win11을 업데이트한 후 일부 친구들은 작업 표시줄을 마우스 오른쪽 버튼으로 클릭하면 작업 표시줄 설정만 있다는 것을 발견했습니다. win11에서 작업 표시줄을 마우스 오른쪽 버튼으로 클릭하고 작업 관리자를 열어 설정하는 방법을 모르겠습니다. 레지스트리에서 수정하고 메뉴를 마우스 오른쪽 버튼으로 클릭하여 다시 win10 스타일로 변경할 수도 있습니다.
1. 먼저 "시작 메뉴"를 마우스 오른쪽 버튼으로 클릭하고 "실행"을 엽니다.
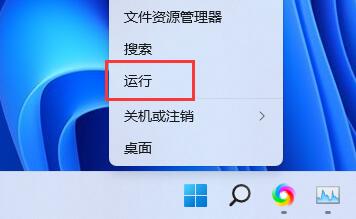
2. "regedit"를 입력하고 Enter 키를 눌러 레지스트리 편집기를 엽니다.
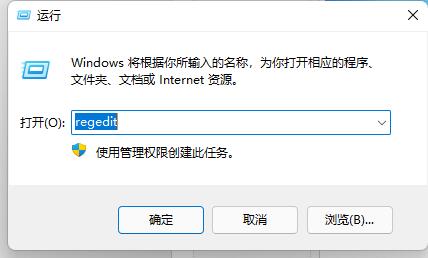
3. 그런 다음 "ComputerHKEY_LOCAL_MACHINESOFTWAREMicrosoftWindowsCurrentVersionShellUpdatePackages" 경로를 위쪽 경로 표시줄에 복사합니다.
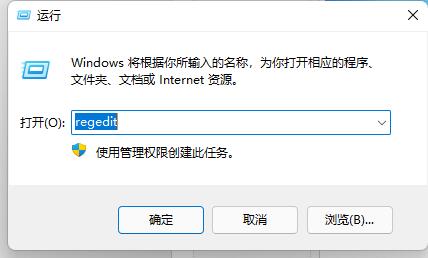
4. 그런 다음 오른쪽에 새 "DWORD 값"을 생성하려면
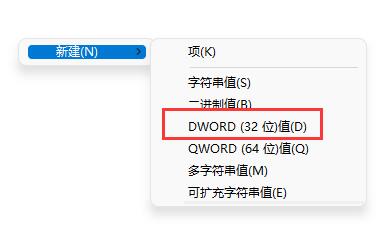
5. 이름을 "UndockingDisabled"로 바꾸고 두 번 클릭하여 값을 "1"로 변경합니다. 구하다.
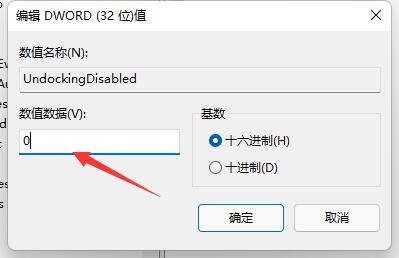
6. 저장한 후 컴퓨터를 다시 시작하면 작업 표시줄을 마우스 오른쪽 버튼으로 클릭하여 작업 관리자를 열 수 있습니다.
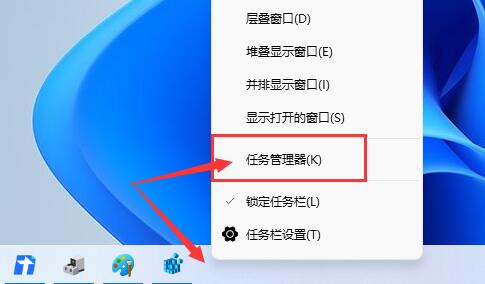
위 내용은 Windows 11 작업 표시줄을 마우스 오른쪽 버튼으로 클릭하여 작업 관리자 튜토리얼을 엽니다.의 상세 내용입니다. 자세한 내용은 PHP 중국어 웹사이트의 기타 관련 기사를 참조하세요!