win11에서 Android 애플리케이션을 설치하는 방법
Dec 31, 2023 am 08:43 AMMicrosoft의 최근 기자간담회에서 win11이 공식적으로 공개되었습니다. 인터페이스와 UI 업데이트 외에도 이번 win11의 가장 눈길을 끄는 기능은 Android 애플리케이션을 직접 설치할 수 있는 기능입니다. 하지만 많은 친구들이 win11에 안드로이드 애플리케이션을 설치하는 방법을 모르고 있을 수도 있습니다. 아래를 살펴보겠습니다.
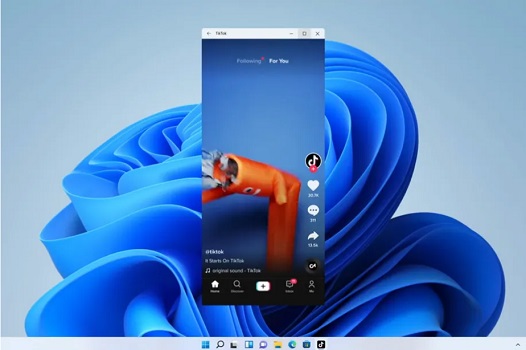
win11에서 Android 애플리케이션을 설치하는 방법
1. 가장 먼저 해야 할 일은 컴퓨터가 가상화 기술을 지원하는지 확인하는 것입니다. 아직 켜지지 않았다면 Windows 기능으로 들어가주세요.
2. 단축키 "win+r"을 누르고 "control"을 입력한 다음 제어판으로 들어가서 "프로그램" 버튼을 클릭하세요.
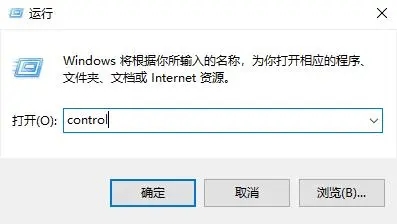
3. 오른쪽 열에서 "Windows 기능 켜기/끄기" 탭을 찾아 클릭합니다. "가상 머신 플랫폼"을 확인하고 확인하세요.
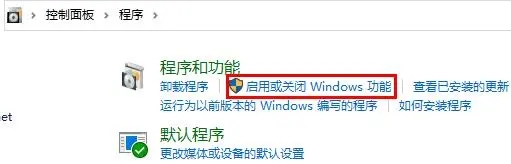
4. 계속해서 시스템 설정을 입력하고 지역을 "미국"으로 변경한 다음 Microsoft Store에 들어가 "Android™용 Windows 하위 시스템..." 애플리케이션을 다운로드하세요.
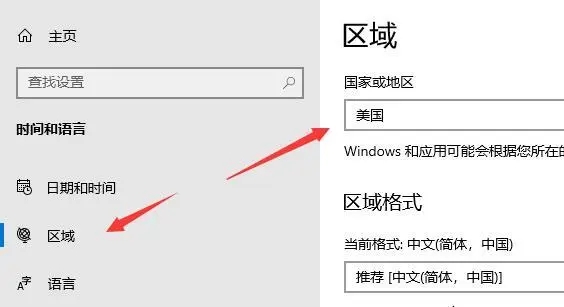
5. 성공적으로 다운로드한 후 이 애플리케이션을 엽니다. 아래 그림의 인터페이스로 진입하여 설정 창을 닫을 때까지 프롬프트에 따라 설정을 완료합니다.
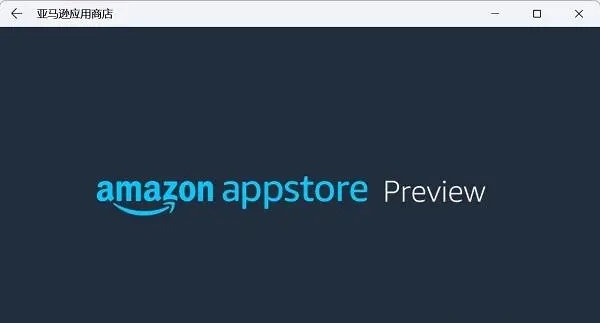
6. "Android"의 개발자 모드를 켜고 ADB에 성공적으로 연결되었는지 확인하세요. ADB의 주소는 이전에 저장되어 있으므로 여기에서 다시 확인해 주세요.
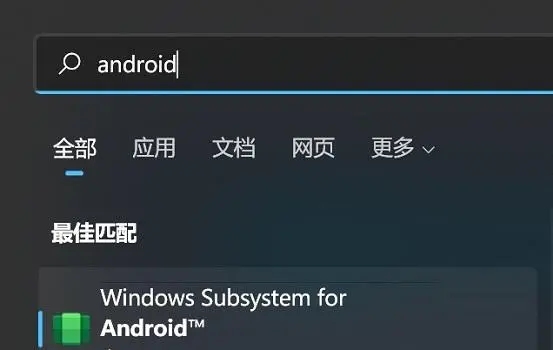
7. "powershell"을 통해 터미널 인터페이스를 열고 "adb connect 127.0.0.1:58526"을 입력합니다(참고: 실제 상황에 따라 포트 번호를 변경하세요).
8. 이를 바탕으로 "adb install ./coolapk.apk" 명령을 입력합니다. ("coolapk.apk"를 준비한 Android 설치 패키지 경로와 설치할 애플리케이션 이름으로 변경해주세요.)
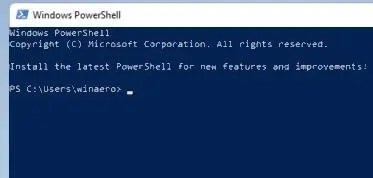
9. 설치 프로세스가 성공적으로 완료되면 소프트웨어가 자동으로 설치 단계를 수행합니다. win11에서 Android 앱이 성공적으로 실행되었습니다!
Ps: 이 기능을 더 잘 경험하려면 최신 버전의 win11 시스템으로 업그레이드하는 것이 좋습니다.
위 내용은 win11에서 Android 애플리케이션을 설치하는 방법의 상세 내용입니다. 자세한 내용은 PHP 중국어 웹사이트의 기타 관련 기사를 참조하세요!

인기 기사

인기 기사

뜨거운 기사 태그

메모장++7.3.1
사용하기 쉬운 무료 코드 편집기

SublimeText3 중국어 버전
중국어 버전, 사용하기 매우 쉽습니다.

스튜디오 13.0.1 보내기
강력한 PHP 통합 개발 환경

드림위버 CS6
시각적 웹 개발 도구

SublimeText3 Mac 버전
신 수준의 코드 편집 소프트웨어(SublimeText3)

뜨거운 주제
 7127
7127
 9
9
 1534
1534
 14
14
 1256
1256
 25
25
 1205
1205
 29
29
 1153
1153
 46
46
 Win11 시스템에서 중국어 언어 팩을 설치할 수 없는 문제에 대한 해결 방법
Mar 09, 2024 am 09:48 AM
Win11 시스템에서 중국어 언어 팩을 설치할 수 없는 문제에 대한 해결 방법
Mar 09, 2024 am 09:48 AM
Win11 시스템에서 중국어 언어 팩을 설치할 수 없는 문제에 대한 해결 방법
 Baidu Netdisk를 성공적으로 다운로드했지만 설치할 수 없는 경우 어떻게 해야 합니까?
Mar 13, 2024 pm 10:22 PM
Baidu Netdisk를 성공적으로 다운로드했지만 설치할 수 없는 경우 어떻게 해야 합니까?
Mar 13, 2024 pm 10:22 PM
Baidu Netdisk를 성공적으로 다운로드했지만 설치할 수 없는 경우 어떻게 해야 합니까?
 Win8에서 바로가기 키를 사용하여 스크린샷을 찍는 방법은 무엇입니까?
Mar 28, 2024 am 08:33 AM
Win8에서 바로가기 키를 사용하여 스크린샷을 찍는 방법은 무엇입니까?
Mar 28, 2024 am 08:33 AM
Win8에서 바로가기 키를 사용하여 스크린샷을 찍는 방법은 무엇입니까?
 Win11과 Win10 시스템의 성능을 비교하면 어느 것이 더 낫습니까?
Mar 27, 2024 pm 05:09 PM
Win11과 Win10 시스템의 성능을 비교하면 어느 것이 더 낫습니까?
Mar 27, 2024 pm 05:09 PM
Win11과 Win10 시스템의 성능을 비교하면 어느 것이 더 낫습니까?
 Win11 팁 공유: Microsoft 계정으로 로그인을 건너뛰는 한 가지 요령
Mar 27, 2024 pm 02:57 PM
Win11 팁 공유: Microsoft 계정으로 로그인을 건너뛰는 한 가지 요령
Mar 27, 2024 pm 02:57 PM
Win11 팁 공유: Microsoft 계정으로 로그인을 건너뛰는 한 가지 요령
 시스템 구입 전 꼭 읽어야 할 내용: Win11과 Win10의 장단점 분석
Mar 28, 2024 pm 01:33 PM
시스템 구입 전 꼭 읽어야 할 내용: Win11과 Win10의 장단점 분석
Mar 28, 2024 pm 01:33 PM
시스템 구입 전 꼭 읽어야 할 내용: Win11과 Win10의 장단점 분석






