
Apple 휴대폰을 사용하는 많은 친구들은 Apple 휴대폰의 일부 작업에 대해 잘 모릅니다. 예를 들어 Apple 휴대폰에서 화면을 녹화하는 방법을 모릅니다. 이 웹 사이트의 편집자가 설정을 준비했습니다. 모든 사람을 위한 iPhone 화면 녹화. 튜토리얼의 구체적인 내용은 아래 기사에 있습니다. 필요한 경우 이 사이트에 와서 편집자가 가져온 방법을 볼 수 있습니다.

방법 1,
1. iPhone을 열고 다음을 클릭하세요. 설정 - 제어 센터 - 사용자 정의 제어 그런 다음 다양한 기능 중에서 화면 녹화 기능을 찾아 클릭하세요. 전면 더하기 기호를 사용하여 제어 센터에 화면 녹화 기능을 추가하세요.
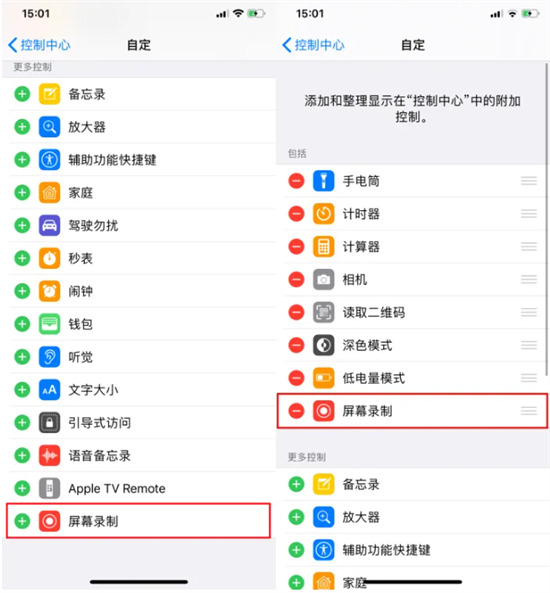
2. 화면을 녹화해야 할 경우 제어 센터를 직접 열고 화면 녹화 아이콘을 클릭하면 화면 녹화가 시작됩니다. 3초 카운트다운 후 화면 녹화를 종료하려면 왼쪽 상단의 빨간색 영역을 직접 클릭하세요. 녹화된 영상은 자동으로 사진 앨범에 저장됩니다. 소리도 녹음하고 싶다면 직접 녹음을 시작하세요. 전화기의 볼륨이 꺼져 있어도 녹음된 영상에는 소리가 있습니다. 마이크 소리를 녹음하려면 제어 센터에서 화면 녹음 아이콘을 길게 누른 다음 마이크 녹음 기능을 켜세요.
4. 녹화가 완료된 후 Apple 휴대폰으로 녹화한 동영상에 소리가 들리지 않으면 볼륨 버튼을 누르거나 아래의 음소거 아이콘을 클릭하기만 하면 동영상 사운드가 켜집니다. 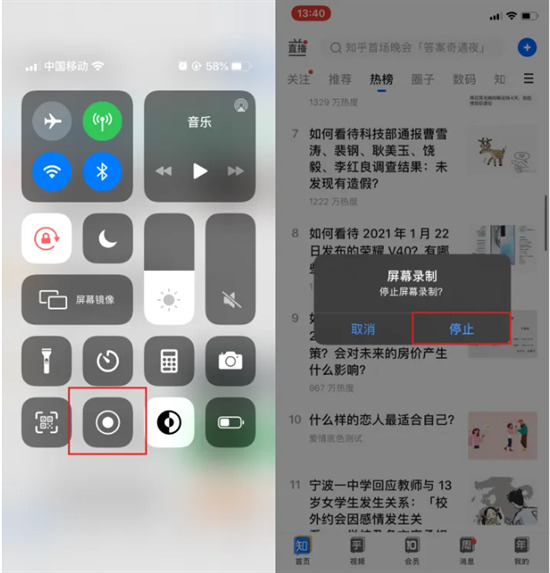
방법 2, 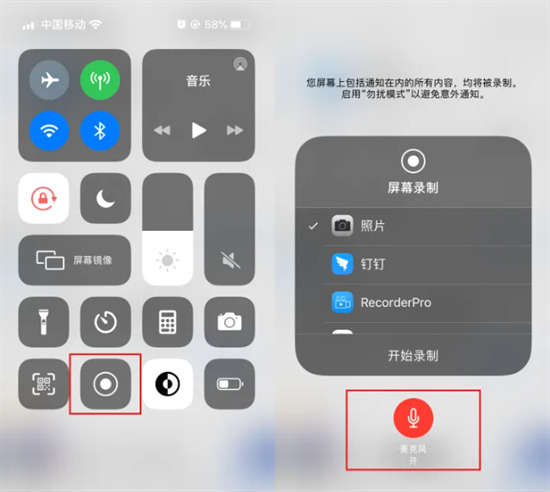
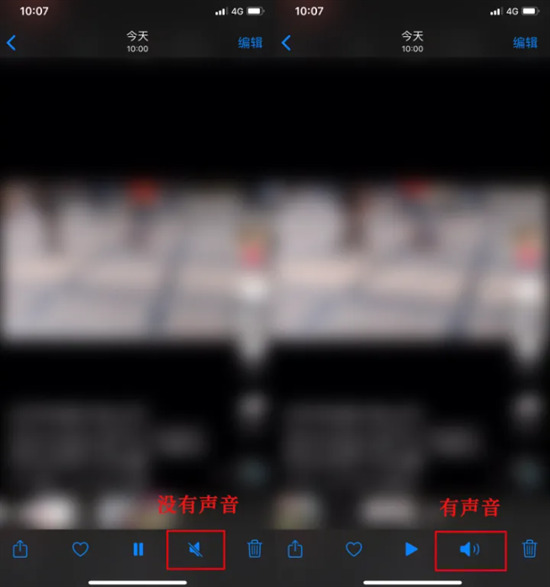
4. 화면 녹화가 완료된 후 재접속하면 자르기, 더빙, 이름 바꾸기, GIF 생성 등의 편집 기능을 포함한 동영상 편집이 가능합니다.
위 내용은 iPhone 화면 녹화: Apple 휴대폰용 화면 녹화 설정 가이드의 상세 내용입니다. 자세한 내용은 PHP 중국어 웹사이트의 기타 관련 기사를 참조하세요!