Win11 컴퓨터 업그레이드 후 시작 시 검은색 화면 문제를 해결하는 튜토리얼
일부 사용자는 win11 시스템을 업그레이드한 후 컴퓨터 시작 시 검은색 화면을 경험했습니다. 이는 업그레이드한 버전이나 업데이트에 문제가 있거나 컴퓨터가 win11에 적합하지 않기 때문일 수 있습니다. . 편집자를 따라가서 해결책을 살펴보겠습니다.
win11 컴퓨터가 검은색 화면으로 시작되면 어떻게 해야 하나요?
1. 먼저 전원 버튼을 사용하여 시스템을 3회 이상 계속해서 다시 시작하고 WINRE에 들어갑니다.
2. 그런 다음 WINRE
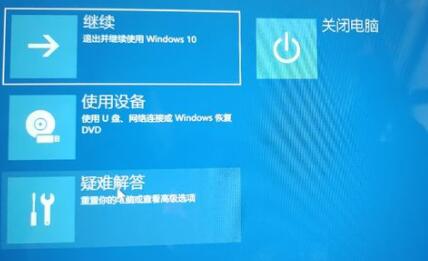
3. 그런 다음 문제 해결
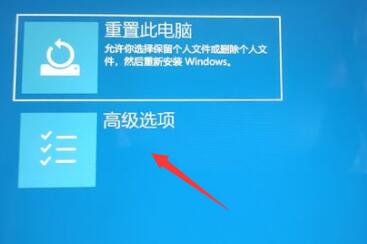 에서 "고급 옵션"을 찾습니다.
에서 "고급 옵션"을 찾습니다.
4. 제거가 완료되면 시스템이 종료됩니다. 자동으로 다시 시작됩니다.

방법 2:
1 또한 잘못된 win11 시스템을 다운로드하여 설치했기 때문일 수도 있습니다.
2. 이 사이트에서 제공하는 win11을 설치해 볼 수 있습니다.
3. 이 사이트의 win11 시스템은 많은 테스트를 거쳤기 때문에 안정적으로 실행될 수 있습니다.
4. 업그레이드를 제거한 후 직접 설치할 수도 있고, 제거하지 않고 USB 플래시 드라이브를 통해 PE 시스템에 들어가서 시스템을 덮어쓸 수도 있습니다.
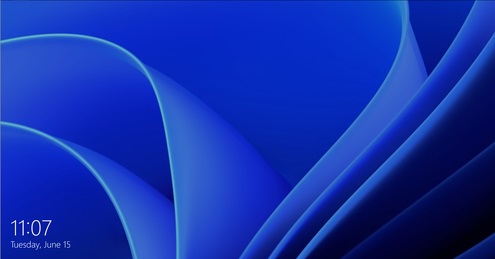
위 내용은 Win11 컴퓨터 업그레이드 후 시작 시 검은색 화면 문제를 해결하는 튜토리얼의 상세 내용입니다. 자세한 내용은 PHP 중국어 웹사이트의 기타 관련 기사를 참조하세요!

핫 AI 도구

Undresser.AI Undress
사실적인 누드 사진을 만들기 위한 AI 기반 앱

AI Clothes Remover
사진에서 옷을 제거하는 온라인 AI 도구입니다.

Undress AI Tool
무료로 이미지를 벗다

Clothoff.io
AI 옷 제거제

AI Hentai Generator
AI Hentai를 무료로 생성하십시오.

인기 기사

뜨거운 도구

메모장++7.3.1
사용하기 쉬운 무료 코드 편집기

SublimeText3 중국어 버전
중국어 버전, 사용하기 매우 쉽습니다.

스튜디오 13.0.1 보내기
강력한 PHP 통합 개발 환경

드림위버 CS6
시각적 웹 개발 도구

SublimeText3 Mac 버전
신 수준의 코드 편집 소프트웨어(SublimeText3)

뜨거운 주제
 7450
7450
 15
15
 1374
1374
 52
52
 77
77
 11
11
 40
40
 19
19
 14
14
 8
8
 Win11 시스템에서 중국어 언어 팩을 설치할 수 없는 문제에 대한 해결 방법
Mar 09, 2024 am 09:48 AM
Win11 시스템에서 중국어 언어 팩을 설치할 수 없는 문제에 대한 해결 방법
Mar 09, 2024 am 09:48 AM
Win11 시스템에서 중국어 언어 팩을 설치할 수 없는 문제 해결 Windows 11 시스템이 출시되면서 많은 사용자들이 새로운 기능과 인터페이스를 경험하기 위해 운영 체제를 업그레이드하기 시작했습니다. 그러나 일부 사용자는 업그레이드 후 중국어 언어 팩을 설치할 수 없어 경험에 문제가 있다는 사실을 발견했습니다. 이 기사에서는 Win11 시스템이 중국어 언어 팩을 설치할 수 없는 이유에 대해 논의하고 사용자가 이 문제를 해결하는 데 도움이 되는 몇 가지 솔루션을 제공합니다. 원인 분석 먼저 Win11 시스템의 무능력을 분석해 보겠습니다.
 중국어 언어 팩을 설치할 수 없는 Win11용 솔루션
Mar 09, 2024 am 09:15 AM
중국어 언어 팩을 설치할 수 없는 Win11용 솔루션
Mar 09, 2024 am 09:15 AM
Win11은 Microsoft가 출시한 최신 운영 체제로, 이전 버전에 비해 인터페이스 디자인과 사용자 경험이 크게 향상되었습니다. 그러나 일부 사용자들은 Win11을 설치한 후 중국어 언어 팩을 설치할 수 없는 문제가 발생하여 시스템에서 중국어를 사용하는 데 문제가 발생했다고 보고했습니다. 이 글에서는 Win11에서 중국어 언어팩을 설치할 수 없는 문제에 대한 해결 방법을 제시하여 사용자들이 중국어를 원활하게 사용할 수 있도록 도와드리겠습니다. 먼저 중국어 언어팩을 설치할 수 없는 이유를 이해해야 합니다. 일반적으로 Win11은
 Win11에서 중국어 언어 팩을 설치할 수 없는 문제를 해결하기 위한 전략
Mar 08, 2024 am 11:51 AM
Win11에서 중국어 언어 팩을 설치할 수 없는 문제를 해결하기 위한 전략
Mar 08, 2024 am 11:51 AM
Win11에서 중국어 언어 팩을 설치할 수 없는 문제를 해결하기 위한 전략 Windows 11이 출시되면서 많은 사용자가 이 새로운 운영 체제로 업그레이드하기를 고대하고 있습니다. 그러나 일부 사용자는 중국어 언어 팩을 설치하려고 할 때 어려움을 겪어 중국어 인터페이스를 제대로 사용하지 못하는 경우가 있었습니다. 이번 글에서는 Win11에서 중국어 언어팩을 설치할 수 없는 문제에 대해 논의하고 몇 가지 대책을 제안하겠습니다. 먼저 Win11에 중국어 언어 팩을 설치하는 데 문제가 있는 이유를 살펴보겠습니다. 이는 시스템의 문제 때문일 수 있습니다.
 win10 컴퓨터에서 스크린샷을 찍을 때 검은 화면이 나타날 경우 대처 방법_win10 컴퓨터에서 스크린샷을 찍을 때 검은 화면이 나타나는 경우 대처 방법
Mar 27, 2024 pm 01:01 PM
win10 컴퓨터에서 스크린샷을 찍을 때 검은 화면이 나타날 경우 대처 방법_win10 컴퓨터에서 스크린샷을 찍을 때 검은 화면이 나타나는 경우 대처 방법
Mar 27, 2024 pm 01:01 PM
1. win 키 + r 키를 누르고 regedit를 입력한 후 확인을 클릭합니다. 2. 열린 레지스트리 편집기 창에서 HKEY_LOCAL_MACHINESYSTEMCurrentControlSetControlGraphicsDriversDCI를 확장하고 오른쪽에서 Timeout을 선택한 후 두 번 클릭합니다. 3. 그런 다음 [숫자 데이터]의 7을 0으로 변경하고 종료를 확인합니다.
 NVIDIA 그래픽 카드 드라이버를 설치한 후 검은색 화면이 나타나면 어떻게 해야 합니까? 그래픽 카드 드라이버 설치 후 검은색 화면 해결 방법
Mar 13, 2024 pm 02:34 PM
NVIDIA 그래픽 카드 드라이버를 설치한 후 검은색 화면이 나타나면 어떻게 해야 합니까? 그래픽 카드 드라이버 설치 후 검은색 화면 해결 방법
Mar 13, 2024 pm 02:34 PM
대부분의 사용자 컴퓨터는 NVIDIA 그래픽 카드를 사용하므로 NVIDIA 그래픽 카드 드라이버를 설치해야 합니다. 그러나 일부 사용자는 그래픽 카드 드라이버를 설치하자마자 검은색 화면이 나타나 여러 번 시도한 후 다시 시작해야 합니다. , 설치가 실패합니다. 그러면 이 문제에 대한 해결책은 무엇입니까? 오늘은 소프트웨어 튜토리얼의 편집자가 대부분의 사용자를 위한 효과적인 솔루션을 공유할 것입니다. 다음으로 자세한 단계에 대해 알아 보겠습니다. NVIDIA 그래픽 카드 드라이버 설치 시 검은색 화면 해결 방법: 1. 먼저 바탕 화면에서 [내 PC]를 마우스 오른쪽 버튼으로 클릭하고 [관리]를 선택하여 들어갑니다. 2. [컴퓨터 관리 페이지]에 진입한 후 [장치 관리자]를 클릭하고 현재 페이지 오른쪽 그림에 따라 [디스플레이 어댑터]를 클릭하여 확장한 후 [비디오 카드 드라이버]를 클릭합니다.
 Win8에서 바로가기 키를 사용하여 스크린샷을 찍는 방법은 무엇입니까?
Mar 28, 2024 am 08:33 AM
Win8에서 바로가기 키를 사용하여 스크린샷을 찍는 방법은 무엇입니까?
Mar 28, 2024 am 08:33 AM
Win8에서 바로가기 키를 사용하여 스크린샷을 찍는 방법은 무엇입니까? 일상적으로 컴퓨터를 사용하다 보면 화면에 표시되는 콘텐츠의 스크린샷을 찍어야 하는 경우가 많습니다. Windows 8 시스템 사용자의 경우 단축키를 통해 스크린샷을 찍는 것이 편리하고 효율적인 작업 방법입니다. 이 기사에서는 Windows 8 시스템에서 스크린샷을 찍는 데 일반적으로 사용되는 몇 가지 바로 가기 키를 소개하여 보다 빠르게 스크린샷을 찍는 데 도움을 줍니다. 첫 번째 방법은 "Win 키 + PrintScreen 키" 키 조합을 사용하여 전체 작업을 수행하는 것입니다.
 win10 시스템 업그레이드 후 인터넷에 접속할 수 없는 문제를 해결하는 방법에 대한 튜토리얼
Mar 27, 2024 pm 02:26 PM
win10 시스템 업그레이드 후 인터넷에 접속할 수 없는 문제를 해결하는 방법에 대한 튜토리얼
Mar 27, 2024 pm 02:26 PM
1. 아래와 같이 win+x 단축키를 사용하여 메뉴를 열고 [명령 프롬프트(관리자)(A)]를 선택합니다. 2. 명령 프롬프트 인터페이스에 들어간 후 [ipconfig/flushdns] 명령을 입력하고 Enter를 누릅니다. 3. 그런 다음 아래 그림과 같이 [netshwinsockresetcatalog] 명령을 입력하고 Enter를 누릅니다. 4. 마지막으로 [netshintipreset] 명령을 입력하고 Enter를 누르고 컴퓨터를 다시 시작하면 인터넷에 액세스할 수 있습니다. , 아래 그림과 같이:
 Win11에서 관리자 권한을 얻는 방법에 대한 자세한 설명
Mar 08, 2024 pm 03:06 PM
Win11에서 관리자 권한을 얻는 방법에 대한 자세한 설명
Mar 08, 2024 pm 03:06 PM
Windows 운영 체제는 세계에서 가장 인기 있는 운영 체제 중 하나이며, 새로운 버전의 Win11이 많은 주목을 받았습니다. Win11 시스템에서 관리자 권한을 얻는 것은 사용자가 시스템에서 더 많은 작업과 설정을 수행할 수 있도록 하는 중요한 작업입니다. 이번 글에서는 Win11 시스템에서 관리자 권한을 얻는 방법과 권한을 효과적으로 관리하는 방법을 자세히 소개하겠습니다. Win11 시스템에서 관리자 권한은 로컬 관리자와 도메인 관리자의 두 가지 유형으로 나뉩니다. 로컬 관리자는 로컬 컴퓨터에 대한 모든 관리 권한을 갖습니다.




