win10 시스템을 다시 설치하기 전에 일부 친구는 USB 플래시 드라이브를 사용하여 시스템을 다시 설치할 때 win10 BIOS 설정을 수정하는 방법을 알고 싶어할 수 있습니다. 따라서 이 문제에 대해 편집자는 먼저 컴퓨터를 다시 시작하고 단축키를 통해 BIOS에 들어간 다음 부팅 인터페이스에서 제거 가능한 장치 옵션을 찾아 설정할 수 있다고 생각합니다. 편집자가 어떻게 했는지 구체적인 단계를 살펴보겠습니다~

1 BIOS 인터페이스로 진입한 후 부팅 옵션 인터페이스로 전환합니다. 그리고 U 디스크 옵션을 찾습니다(컴퓨터마다 표시가 약간 다릅니다.
일반적으로 USB 디스크 이름으로 표시되거나 USB로 시작합니다). 편집기가 이 인터페이스에 표시하는 것은 이동식 장치를 의미하는 "이동식 장치"입니다. ;
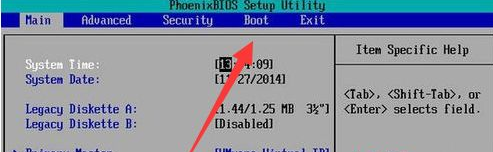
2. 이제 "이동식 장치"를 위로 이동하여 USB 디스크 부팅을 설정하세요.
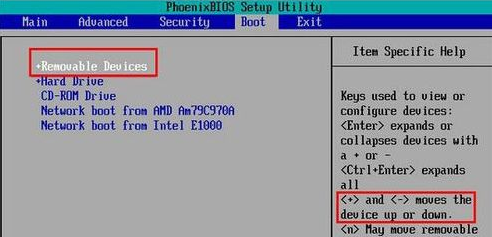
3. F10 키를 눌러 저장하고 종료합니다. 그러면 U 디스크가 첫 번째 부팅 항목으로 설정됩니다.
처음 부팅할 때 USB 플래시 드라이브가 필요하지 않은 경우에도 같은 방식으로 하드 디스크를 첫 번째 부팅으로 설정하면 됩니다.
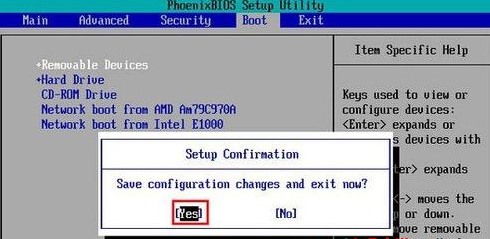
위 내용은 BIOS 설정에서 USB 플래시 드라이브를 사용하여 Windows 10 시스템을 재설치하는 방법의 상세 내용입니다. 자세한 내용은 PHP 중국어 웹사이트의 기타 관련 기사를 참조하세요!