많은 친구들이 부주의하게 컴퓨터에 접속할 수 없다면 어떻게 해야 할까요? 오늘 편집자가 여러분에게 도움이 될 수 있는 방법을 가져왔습니다.
1. PU 기능이 있는 USB 플래시 드라이브를 준비하고 PE 기능이 있는 USB 플래시 드라이브를 컴퓨터에 삽입한 다음 BOIS에 들어가 부팅할 USB 플래시 드라이브를 설정합니다. 저장하고 종료합니다
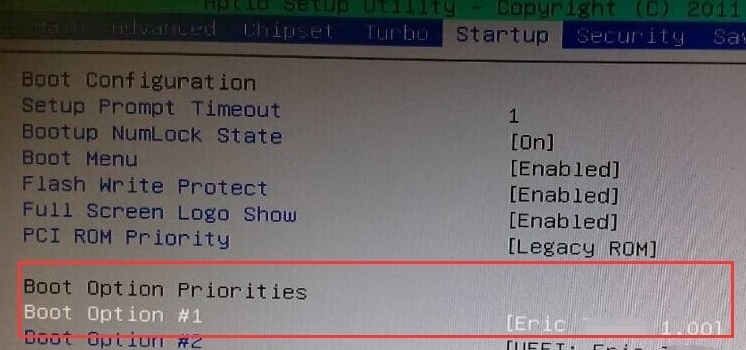
2. U 디스크 부팅 인터페이스로 들어갑니다. 예를 들어 인터넷의 PE 부팅 디스크에는 이제 Windows 로그인 비밀번호 확인 메뉴가 있습니다. 선택하고 Enter를 눌러 입력한 다음 01을 선택하여 Windows 로그인 암호를 지웁니다.
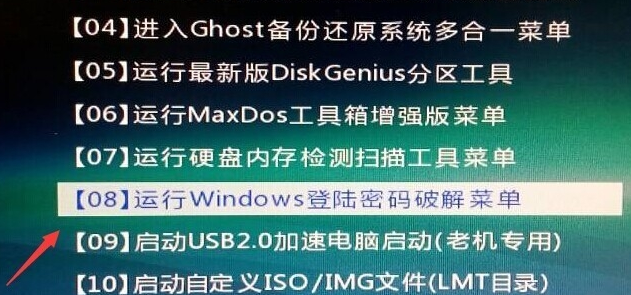
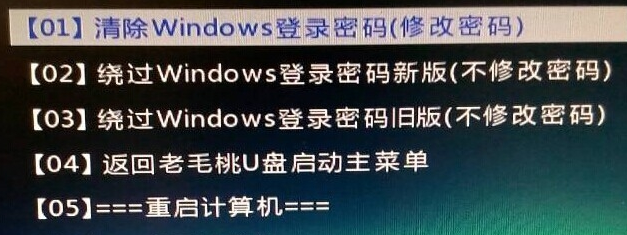
3. Win10이 설치된 드라이브 문자를 알고 있다면 1을 선택하고, 모른다면 2를 선택하고 Enter를 누르세요.
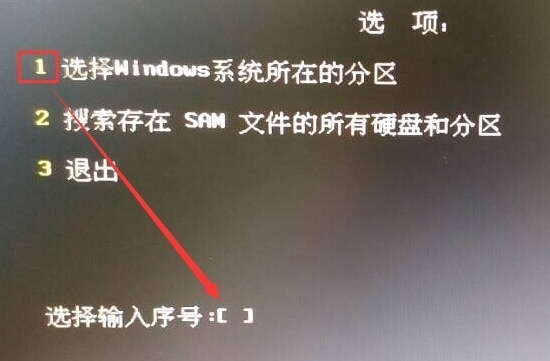
4. Win10을 설치한 디스크를 선택하고, 그 앞의 일련번호를 아래에 입력하세요. 다시 입력하세요.
SAM 데이터 파일 경로를 검색하세요. 이 프로세스는 조금 더 오래 걸리므로 잠시 기다려 주세요. 그런 다음 Enter 키를 다시 누릅니다.
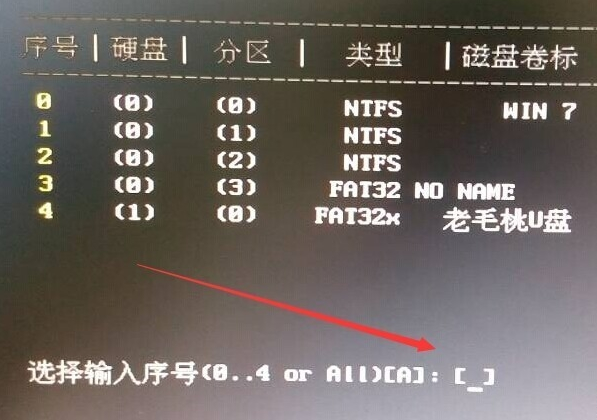
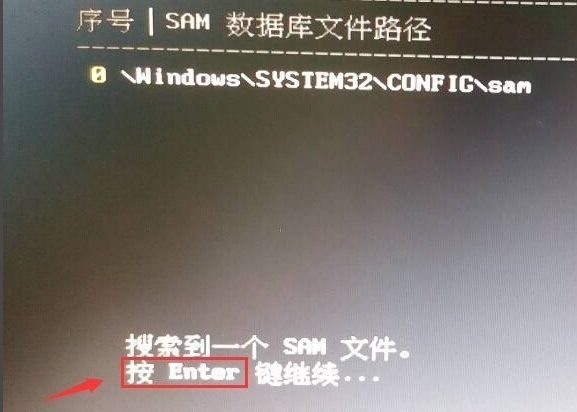
5. 비밀번호를 삭제하려는 사용자 이름을 확인하세요. 그런 다음 아래의 선택 입력 일련 번호에 앞에 일련 번호를 입력하십시오. 다시 입력하세요. 다음 인터페이스로 들어간 후 Y를 다시 누르세요
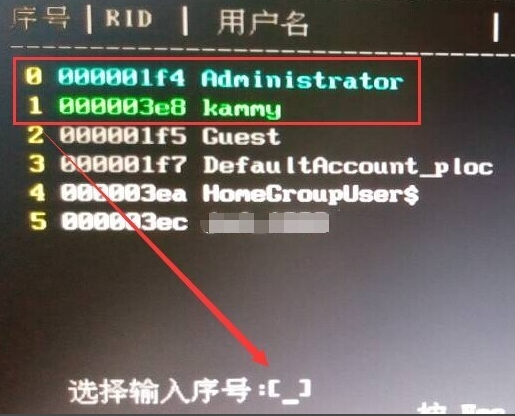

6. 사용자 속성이 성공적으로 수정되었습니다. 종료하려면 아무 키나 누른 다음 컴퓨터를 다시 시작하세요.
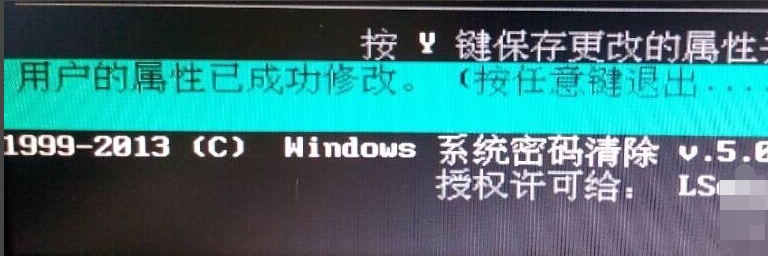
7. 컴퓨터를 다시 시작하고 다시 로그인 인터페이스로 이동하면 비밀번호를 입력하지 않고 화살표 버튼을 클릭하여 컴퓨터에 로그인합니다.
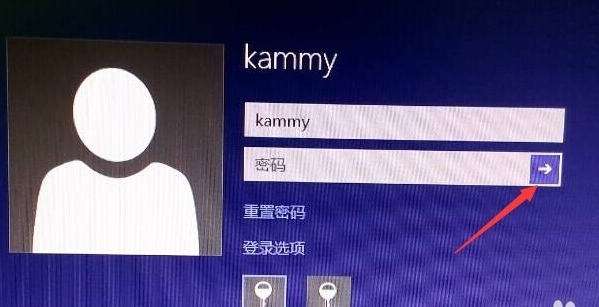
위 내용은 Win10 시동 암호를 잊어버린 경우 수행할 작업의 상세 내용입니다. 자세한 내용은 PHP 중국어 웹사이트의 기타 관련 기사를 참조하세요!