Ubuntu 시스템에서 디스크 사용량을 마스터하는 방법
시스템의 하드 디스크 사용량을 확인하고 싶습니다. Ubuntu 시스템에서 어떻게 확인하나요? Ubuntu 시스템에서 하드 디스크 사용량을 확인하는 방법에 대한 튜토리얼을 살펴보겠습니다.
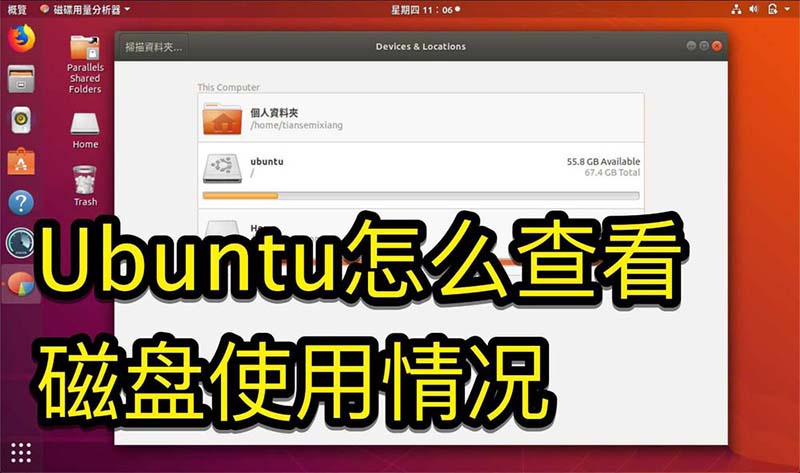
1. 시스템에서 그림과 같이 바탕화면 왼쪽 하단을 클릭하세요.
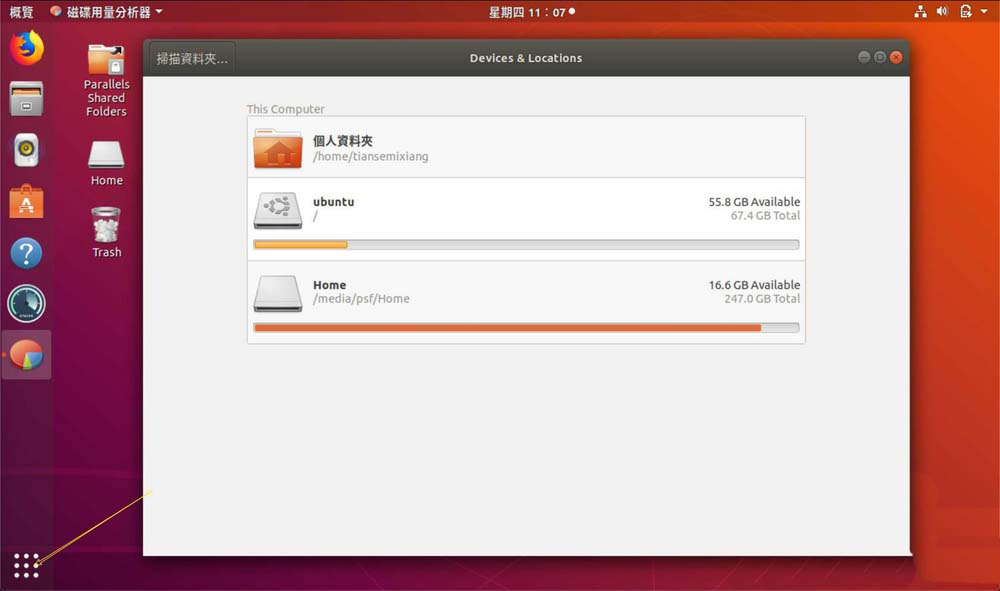
2. 그림과 같이 시스템에서 Utilities를 클릭하세요.
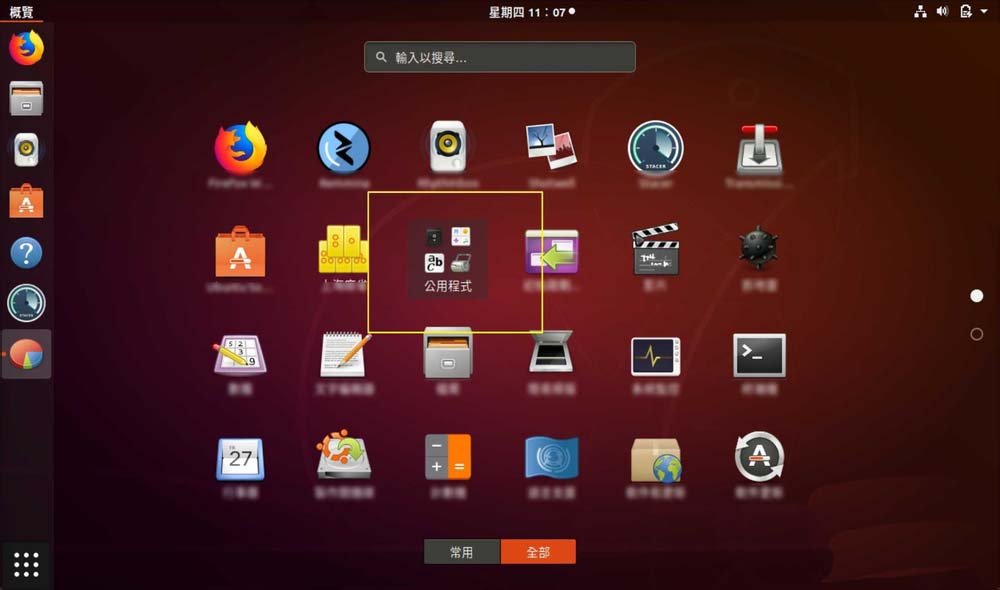
3. 그림과 같이 디스크 사용량을 클릭하세요.
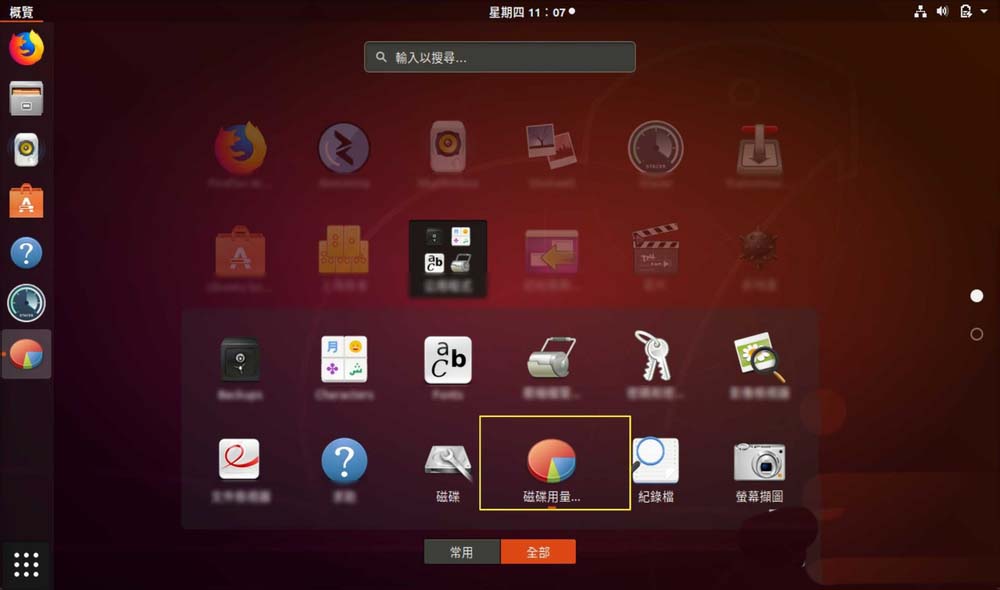
4. 그러면 디스크 사용량을 볼 수 있습니다. 즉, 그림과 같이 가운데 있는 디스크가 컴퓨터의 하드 드라이브입니다. 디스크 아래 작은 글씨는 사용량입니다.
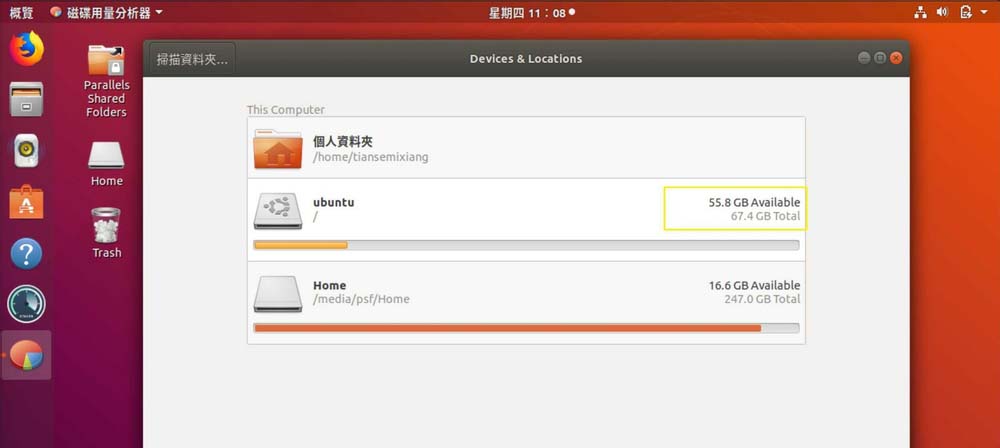
5. 또는 그림과 같이 유틸리티에서 디스크를 클릭하세요.
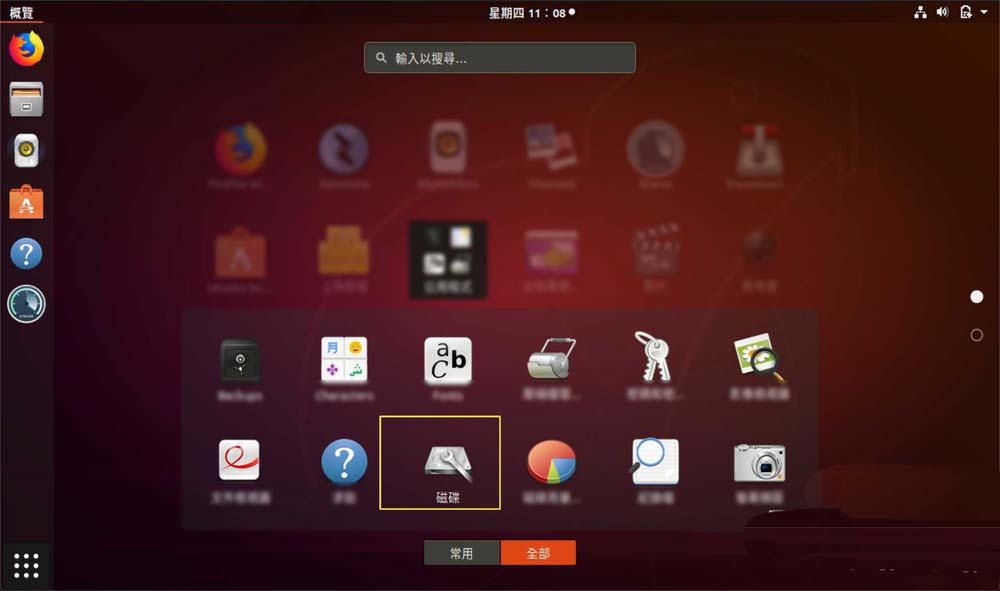
6. 그러면 용량 아래에 그림과 같이 하드 디스크 사용량이 표시됩니다.
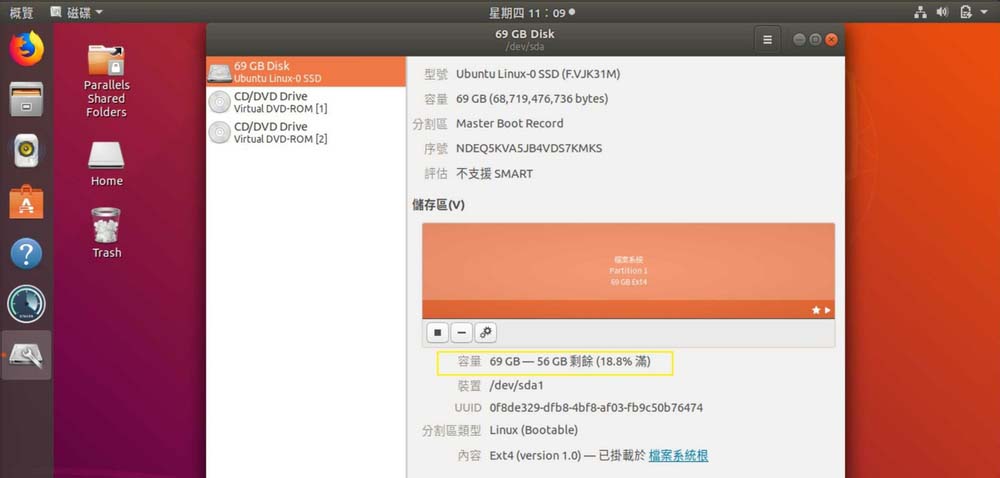
다음은 텍스트 버전입니다
디스크 사용량 보기:
df -h
결과는 다음과 같습니다.
사용된 파일 시스템 크기 사용 가능 사용% 마운트됨
udev 3.9G 0 3.9G 0% /dev
tmpfs 799M 4.0M 795M 1% /run
/dev/vda1 50G 35G 12G 75% /
tmpfs 3.9G 480K 3.9G 1% /dev/shm
tmpfs 5.0M 4.0K 5.0M 1% /실행/잠금
tmpfs 3.9G 0 3.9G 0% /sys/fs/cgroup
/dev/vdb1 50G 29G 19G 62% /mnt
tmpfs 799M 0 799M 0% /실행/사용자/0
없음 50G 29G 19G 62% /mnt/docker/aufs/mnt/b90499886d3ff756daa538e07d0b901de9e53440dbaf4d217eb40625067dcb4d
shm 64M 0 64M 0% /mnt/docker/컨테이너/bcc5c892e25b5d1afea9084e02dcea1f16d7e19b54042d60737f94f0af4e466f/shm
없음 50G 29G 19G 62% /mnt/docker/aufs/mnt/043c3429c71f55538c8fafcd1109ee32d848c00550a98aee4d668847443f1d92
shm 64M 0 64M 0% /mnt/docker/containers/f72c337b0a09796c4d9efa857dea5902b01c3e2fc31af8424519883a00a41c5c/shm
없음 50G 29G 19G 62% /mnt/docker/aufs/mnt/1a2451898f06be63e41d91fb3c2d15a6267158936ecaf22ab829dd8d0065c079
없음 50G 29G 19G 62% /mnt/docker/aufs/mnt/4ea840ebad40c0fc980e32a57523d99dbf5dd785757e104578a1cd278a547586
shm 64M 0 64M 0% /mnt/docker/containers/ba712b6fafb07e74de4277a7d9e27c4e158dd5e9b578156537ba491e7706536b/shm
없음 50G 29G 19G 62% /mnt/docker/aufs/mnt/52582751008b11d65bd37e9e2a2b5b192fc43f0cd03ee6f6720b148ec88fe8a3
shm 64M 0 64M 0% /mnt/docker/containers/83e024ee7d5c0804913f92df9b066c1666f7ecf8b3337520775c74455ba25d07/shm
shm 64M 0 64M 0% /mnt/docker/containers/c4f08555ce13120570cca0e6954b992d0059444a9b503e0ee6eda84f894a8dee/shm
없음 50G 29G 19G 62% /mnt/docker/aufs/mnt/7daf0acc60832e43ae1a474d39fb5fcaca44d594d551e0a22142e817b9670630
shm 64M 0 64M 0% /mnt/docker/containers/d420cdad38ea325a06eba3e5ad26d5687be12d8ecf4bab3db5dbe3e72a512216/shm
이전 /dev/vdb1 사용량이 100%에 도달하여 MongoDB가 더 이상 파일을 쓸 수 없고 실패 상태가 되었습니다.
루트 디렉터리 /부터 시작해서 공간을 많이 차지하는 파일이나 폴더를 단계별로 확인하고, 사용하지 않는 파일을 정리해보자
/ 디렉토리로 이동:
cd/
각 파일 및 폴더의 크기 보기
du -sh *
결과는 다음과 같습니다.
28K a.txt
28K a.txt.save
1300만통
96M 부팅
4.0K 배포.py
12Kdev
12K 도커
그런 다음 보통 가장 큰 파일부터 검색해서 파일이 삭제될 수 있는지 확인합니다. 이상
삭제 명령에는 폴더 이름이 포함되어야 합니다. 그렇지 않으면 폴더가 삭제됩니다
rm -rf {파일 또는 폴더 이름}
위 내용은 Ubuntu 시스템에서 디스크 사용량을 마스터하는 방법의 상세 내용입니다. 자세한 내용은 PHP 중국어 웹사이트의 기타 관련 기사를 참조하세요!

핫 AI 도구

Undresser.AI Undress
사실적인 누드 사진을 만들기 위한 AI 기반 앱

AI Clothes Remover
사진에서 옷을 제거하는 온라인 AI 도구입니다.

Undress AI Tool
무료로 이미지를 벗다

Clothoff.io
AI 옷 제거제

AI Hentai Generator
AI Hentai를 무료로 생성하십시오.

인기 기사

뜨거운 도구

메모장++7.3.1
사용하기 쉬운 무료 코드 편집기

SublimeText3 중국어 버전
중국어 버전, 사용하기 매우 쉽습니다.

스튜디오 13.0.1 보내기
강력한 PHP 통합 개발 환경

드림위버 CS6
시각적 웹 개발 도구

SublimeText3 Mac 버전
신 수준의 코드 편집 소프트웨어(SublimeText3)

뜨거운 주제
 7505
7505
 15
15
 1378
1378
 52
52
 78
78
 11
11
 52
52
 19
19
 19
19
 55
55
 Ubuntu 터미널을 열 수 없으면 어떻게 해야 합니까? Ubuntu 터미널을 열 수 없는 문제를 해결하는 방법은 무엇입니까?
Feb 29, 2024 pm 05:30 PM
Ubuntu 터미널을 열 수 없으면 어떻게 해야 합니까? Ubuntu 터미널을 열 수 없는 문제를 해결하는 방법은 무엇입니까?
Feb 29, 2024 pm 05:30 PM
요즘 Ubuntu에서 사용자가 터미널을 여는 것을 허용하지 않는 것은 매우 일반적인 문제입니다. 유사한 문제가 발생하고 다음에 무엇을 해야 할지 모르는 경우 Linux 장치에서 "Ubuntu가 터미널을 열 수 없음" 문제를 해결하는 방법에 대한 5가지 수정 사항에 대해 알아보세요. 더 이상 고민하지 말고 문제의 원인과 이에 대한 해결 방법을 살펴보겠습니다. Ubuntu가 터미널을 열 수 없는 이유는 무엇입니까? 이는 주로 결함이 있는 소프트웨어를 설치하거나 터미널 구성을 수정할 때 발생합니다. 이 외에도 로캘과 상호 작용하여 이를 손상시키는 새로운 응용 프로그램이나 게임도 비슷한 문제를 일으킬 수 있습니다. 일부 사용자는 Ubuntu의 활동 메뉴에서 터미널을 검색할 때 이 문제에 대한 수정 사항을 보고했습니다. 이는 다음을 보여줍니다.
 Ubuntu 시작 메뉴에서 아이콘을 제거하는 방법은 무엇입니까?
Jan 13, 2024 am 10:45 AM
Ubuntu 시작 메뉴에서 아이콘을 제거하는 방법은 무엇입니까?
Jan 13, 2024 am 10:45 AM
Ubuntu 시스템 시작 메뉴에는 많은 소프트웨어 아이콘이 나열되어 있습니다. 일반적이지 않은 아이콘을 삭제하려면 어떻게 해야 합니까? 아래의 자세한 튜토리얼을 살펴보겠습니다. 1. 먼저 우분투 데스크탑에 들어가서 왼쪽 패널 아래의 시작 메뉴를 클릭합니다. 2. 내부에서 텍스트 편집기 아이콘을 찾을 수 있으며 이를 삭제해야 합니다. 3. 이제 바탕 화면으로 돌아가 마우스 오른쪽 버튼을 클릭하여 터미널을 엽니다. 4. 명령을 사용하여 애플리케이션 목록 디렉터리를 엽니다. sudonautilus/usr/share/applicationssudonautilus~/.local/share/applications5 내부에서 해당 텍스트 편집기 아이콘을 찾으세요. 6. 그럼 직진하세요
 Ubuntu 18.04 폴더 오른쪽 하단에 있는 자물쇠 아이콘을 취소하는 방법은 무엇입니까?
Jan 12, 2024 pm 11:18 PM
Ubuntu 18.04 폴더 오른쪽 하단에 있는 자물쇠 아이콘을 취소하는 방법은 무엇입니까?
Jan 12, 2024 pm 11:18 PM
우분투 시스템에서는 상단에 자물쇠 모양이 있는 폴더가 자주 나타나는데, 이 파일은 편집할 수 있는 권한이 없기 때문에 권한을 수정해야 하는 경우가 많습니다. 오른쪽 하단에 잠그나요? 아래의 자세한 튜토리얼을 살펴보겠습니다. 1. 잠긴 폴더--속성을 마우스 오른쪽 버튼으로 클릭합니다. 2. 창에서 권한 옵션을 선택합니다. 3. 파일을 생성하고 삭제하려면 내부의 모든 항목을 선택하세요. 4. 그런 다음 하단에 포함된 파일의 권한 변경을 선택합니다. 이 권한도 파일 생성 및 삭제로 설정되어 있습니다. 마지막으로 오른쪽 상단에 있는 변경을 클릭하는 것을 잊지 마세요. 5. 위의 잠금이 여전히 제거되지 않거나 옵션이 회색으로 표시되어 조작할 수 없는 경우 마우스 오른쪽 버튼을 클릭하여 터미널을 엽니다. 6. 만들다
 슈퍼유저로 Ubuntu에 로그인
Mar 20, 2024 am 10:55 AM
슈퍼유저로 Ubuntu에 로그인
Mar 20, 2024 am 10:55 AM
Ubuntu 시스템에서는 루트 사용자가 일반적으로 비활성화되어 있습니다. 루트 사용자를 활성화하려면 passwd 명령을 사용하여 비밀번호를 설정한 다음 su- 명령을 사용하여 루트로 로그인할 수 있습니다. 루트 사용자는 무제한 시스템 관리 권한을 가진 사용자입니다. 그는 파일, 사용자 관리, 소프트웨어 설치 및 제거, 시스템 구성 변경에 액세스하고 수정할 수 있는 권한을 가지고 있습니다. 루트 사용자와 일반 사용자 사이에는 분명한 차이가 있습니다. 루트 사용자는 시스템에서 가장 높은 권한과 더 넓은 제어 권한을 갖습니다. 루트 사용자는 일반 사용자가 할 수 없는 중요한 시스템 명령을 실행하고 시스템 파일을 편집할 수 있습니다. 이 가이드에서는 Ubuntu 루트 사용자, 루트로 로그인하는 방법, 일반 사용자와 어떻게 다른지 살펴보겠습니다. 알아채다
 Ubuntu 24.04 LTS의 7가지 주요 특징 미리보기
Feb 27, 2024 am 11:22 AM
Ubuntu 24.04 LTS의 7가지 주요 특징 미리보기
Feb 27, 2024 am 11:22 AM
코드명 "NobleNumbat"인 Ubuntu24.04LTS가 곧 출시됩니다! Ubuntu 23.10과 같은 LTS가 아닌 버전을 사용하는 경우 조만간 업그레이드를 고려해야 합니다. Ubuntu20.04LTS 또는 Ubuntu22.04LTS를 사용하는 경우 업그레이드 여부를 고려해 볼 가치가 있습니다. Canonical은 Ubuntu 24.04LTS가 다음과 같이 분류하여 최대 12년 동안 업데이트 지원을 제공할 것이라고 발표했습니다. LTS 버전으로서 5년간 정기적인 유지 관리 및 보안 업데이트가 제공됩니다. Ubuntu Pro를 구독하면 추가로 5년 동안 지원을 받을 수 있습니다. 현재 이 추가 지원 기간은 7년으로 연장되어 최대 12년까지 지원을 받으실 수 있습니다.
 VirtualBox 고정 디스크를 동적 디스크로 또는 그 반대로 변환
Mar 25, 2024 am 09:36 AM
VirtualBox 고정 디스크를 동적 디스크로 또는 그 반대로 변환
Mar 25, 2024 am 09:36 AM
가상 머신을 생성할 때 디스크 유형을 선택하라는 메시지가 표시되며 고정 디스크 또는 동적 디스크를 선택할 수 있습니다. 고정 디스크를 선택했지만 나중에 동적 디스크가 필요하다는 사실을 깨닫게 된다면 어떻게 될까요? 아니면 그 반대의 경우도 가능합니다. 이번 포스팅에서는 VirtualBox 고정 디스크를 동적 디스크로 또는 그 반대로 변환하는 방법을 살펴보겠습니다. 동적 디스크는 처음에는 크기가 작다가 가상 머신에 데이터를 저장함에 따라 크기가 커지는 가상 하드 디스크입니다. 동적 디스크는 필요한 만큼만 호스트 저장 공간을 차지하므로 저장 공간을 절약하는 데 매우 효율적입니다. 그러나 디스크 용량이 늘어나면 컴퓨터 성능이 약간 영향을 받을 수 있습니다. 고정 디스크와 동적 디스크는 일반적으로 가상 머신에서 사용됩니다.
 Ubuntu 20.04 화면 녹화 소프트웨어 OBS 설치 및 제거 그래픽 튜토리얼
Feb 29, 2024 pm 04:01 PM
Ubuntu 20.04 화면 녹화 소프트웨어 OBS 설치 및 제거 그래픽 튜토리얼
Feb 29, 2024 pm 04:01 PM
OBS는 전 세계의 자원 봉사자들이 자유 시간에 개발한 오픈 소스 소프트웨어입니다. 주로 비디오 녹화 및 라이브 스트리밍에 사용되는 비디오 라이브 녹화 소프트웨어입니다. Ubuntu/Mint 설치 시 OBSStudio는 ChromeOS에서 완벽하게 작동하지 않으며 화면, 창 캡처 등의 기능을 사용할 수 없는 점 참고하시기 바랍니다. 전체 화면 프로젝터와 같은 OBS의 특정 기능에 대한 잠재적인 성능 문제를 방지하려면 xserver-xorg1.18.4 또는 최신 버전을 사용하는 것이 좋습니다. FFmpeg가 필요합니다. FFmpeg가 설치되어 있지 않은 경우(확실하지 않은 경우) 다음을 사용하여 설치할 수 있습니다. sudoaptinstallffmpeg 여기에 이미 설치되어 있습니다.
 Ubuntu는 마침내 스냅 패키지의 자동 업데이트 비활성화를 지원합니다.
Jan 13, 2024 am 10:09 AM
Ubuntu는 마침내 스냅 패키지의 자동 업데이트 비활성화를 지원합니다.
Jan 13, 2024 am 10:09 AM
snap은 Linux 커널과 systemdinit 시스템을 사용하는 운영 체제용으로 Canonical에서 개발한 소프트웨어 패키징 및 배포 시스템입니다. snaps라고 하는 이러한 패키지와 이를 사용하는 도구인 snapd는 다양한 Linux 배포판에서 사용할 수 있으며 업스트림 소프트웨어 개발자가 애플리케이션을 사용자에게 직접 게시할 수 있도록 해줍니다. snap을 사용하면 사용자는 Linux 애플리케이션을 쉽게 설치할 수 있습니다. 기본적으로 snapd는 하루에 4번 업데이트를 확인하고 자동으로 snap 애플리케이션을 최신 버전으로 업데이트합니다. 업데이트 설치 시기와 빈도를 제어하는 방법은 다양하지만 보안상의 이유로 사용자가 자동 업데이트를 완전히 끌 수는 없습니다. 스냅의 본래 의도는 좋지만 많은 사람들이 스냅을 사용하여




