Install Apache2, PHP5 And MySQL Support On CentOS 7 (LAMP)_MySQL
CentOSApacheLAMP
Install Apache2, PHP5 And MySQL Support On CentOS 7 (LAMP)
Version 1.0
Authors: Till Brehm
Updates: Srijan Kishore
 Follow Howtoforge on Twitter
Follow Howtoforge on Twitter
Last edited 15/Jul/2014
This tutorial shows how you can install an Apache2 webserver on a CentOS 7.0 server with PHP5 support (mod_php) and MySQL support. LAMP is short for L inux, A pache, M ySQL, P HP.
1 Preliminary Note
In this tutorial I use the hostname server1.example.com with the IP address 192.168.0.100 . These settings might differ for you, so you have to replace them where appropriate.
2 Installing MySQL 5
To install MySQL, we do install mariadb like this:
yum -y install mariadb-server mariadb
Then we create the system startup links for MySQL (so that MySQL starts automatically whenever the system boots) and start the MySQL server:
systemctl start mariadb.service systemctl enable mariadb.service
Set passwords for the MySQL root account:
mysql_secure_installation
[root@server1 ~]# mysql_secure_installation
/usr/bin/mysql_secure_installation: line 379: find_mysql_client: command not found
NOTE: RUNNING ALL PARTS OF THIS SCRIPT IS RECOMMENDED FOR ALL MariaDB
SERVERS IN PRODUCTION USE! PLEASE READ EACH STEP CAREFULLY!
In order to log into MariaDB to secure it, we'll need the current
password for the root user. If you've just installed MariaDB, and
you haven't set the root password yet, the password will be blank,
so you should just press enter here.
Enter current password for root (enter for none):
OK, successfully used password, moving on...
Setting the root password ensures that nobody can log into the MariaDB
root user without the proper authorisation.
Set root password? [Y/n]
New password:
Re-enter new password:
Password updated successfully!
Reloading privilege tables..
... Success!
By default, a MariaDB installation has an anonymous user, allowing anyone
to log into MariaDB without having to have a user account created for
them. This is intended only for testing, and to make the installation
go a bit smoother. You should remove them before moving into a
production environment.
Remove anonymous users? [Y/n]
... Success!
Normally, root should only be allowed to connect from 'localhost'. This
ensures that someone cannot guess at the root password from the network.
Disallow root login remotely? [Y/n]
... Success!
By default, MariaDB comes with a database named 'test' that anyone can
access. This is also intended only for testing, and should be removed
before moving into a production environment.
Remove test database and access to it? [Y/n]
- Dropping test database...
... Success!
- Removing privileges on test database...
... Success!
Reloading the privilege tables will ensure that all changes made so far
will take effect immediately.
Reload privilege tables now? [Y/n]
... Success!
Cleaning up...
All done! If you've completed all of the above steps, your MariaDB
installation should now be secure.
Thanks for using MariaDB!
[root@server1 ~]#
3 Installing Apache2
CentOS 7.0 ships with apache 2.4. Apache2 is directly available as a CentOS 7.0 package, therefore we can install it like this:
yum -y install httpd
[root@server1 ~]# yum install httpd
Loaded plugins: fastestmirror, langpacks
Loading mirror speeds from cached hostfile
* base: ftp.plusline.de
* extras: mirror.23media.de
* updates: mirror.23media.de
Package httpd-2.4.6-17.el7.centos.1.x86_64 already installed and latest version
Nothing to do
[root@server1 ~]#
By default apache will be installed, if-not then please install it as shown above
Now configure your system to start Apache at boot time...
systemctl start httpd.service
systemctl enable httpd.service
In CentOS 7.0 uses Firewall-cmd, so I will customize it to allow external access to port 80 (http) and 443 (https).
firewall-cmd --permanent --zone=public --add-service=http
firewall-cmd --permanent --zone=public --add-service=https
firewall-cmd --reload
Now direct your browser to http://192.168.0.100 , and you should see the Apache2 placeholder page:


4 Installing PHP5
We can install PHP5 and the Apache PHP5 module as follows:
yum -y install php
We must restart Apache afterwards:
systemctl restart httpd.service
5 Testing PHP5 / Getting Details About Your PHP5 Installation
The document root of the default web site is /var/www/html. We will now create a small PHP file (info.php) in that directory and call it in a browser. The file will display lots of useful details about our PHP installation, such as the installed PHP version.
vi /var/www/html/info.php
<?phpphpinfo ();?> 로그인 후 복사 |
Now we call that file in a browser (e.g. http://192.168.0.100/info.php ):


As you see, PHP5 is working, and it's working through the Apache 2.0 Handler, as shown in the Server API line . If you scroll further down, you will see all modules that are already enabled in PHP5. MySQL is not listed there which means we don't have MySQL support in PHP5 yet.
6 Getting MySQL Support In PHP5
To get MySQL support in PHP, we can install the php-mysql package. It's a good idea to install some other PHP5 modules as well as you might need them for your applications. You can search for available PHP5 modules like this:
yum search php
Pick the ones you need and install them like this:
yum -y install php-mysql
In the next step I will install some common PHP modules that are required by CMS Systems like Wordpress, Joomla and Drupal:
yum -y install php-gd php-ldap php-odbc php-pear php-xml php-xmlrpc php-mbstring php-snmp php-soap curl curl-devel
Now restart Apache2:
systemctl restart httpd.service
Now reload http://192.168.0.100/info.php in your browser and scroll down to the modules section again. You should now find lots of new modules like curl etc there.:


7 phpMyAdmin installation
phpMyAdmin is a web interface through which you can manage your MySQL databases.
First we enable the RPMforge repository on our CentOS 7.0 system as phpMyAdmin is not available in the official CentOS 7.0 repositories. May be in future when epel-repo will provide the phpmyadmin then it will be not needed, so I will be using the CentOS 6.5 rpmforge repo:
Import the RPMforge GPG key:
rpm --import http://dag.wieers.com/rpm/packages/RPM-GPG-KEY.dag.txt
On x86_64 systems:
yum -y install http://pkgs.repoforge.org/rpmforge-release/rpmforge-release-0.5.3-1.el6.rf.x86_64.rpm
On i386 systems:
yum -y install http://pkgs.repoforge.org/rpmforge-release/rpmforge-release-0.5.3-1.el6.rf.i686.rpm
phpMyAdmin can now be installed as follows:
yum -y install phpmyadmin
Now we configure phpMyAdmin. We change the Apache configuration so that phpMyAdmin allows connections not just from localhost (by commenting out the
vi /etc/httpd/conf.d/phpmyadmin.conf
##Web application to manage MySQL##<directory>#Order Deny,Allow#Deny from all#Allow from 127.0.0.1#</directory><directory> AllowOverride None Options None Require all granted</directory>Alias /phpmyadmin /usr/share/phpmyadminAlias /phpMyAdmin /usr/share/phpmyadminAlias /mysqladmin /usr/share/phpmyadmin 로그인 후 복사 |
Next we change the authentication in phpMyAdmin from cookie to http :
vi /usr/share/phpmyadmin/config.inc.php
[...]/* Authentication type */$cfg['Servers'][$i]['auth_type'] = 'http';[...] 로그인 후 복사 |
Restart Apache:
systemctl restart httpd.service
Afterwards, you can access phpMyAdmin under http://192.168.0.100/phpmyadmin/ :

핫 AI 도구

Undresser.AI Undress
사실적인 누드 사진을 만들기 위한 AI 기반 앱

AI Clothes Remover
사진에서 옷을 제거하는 온라인 AI 도구입니다.

Undress AI Tool
무료로 이미지를 벗다

Clothoff.io
AI 옷 제거제

AI Hentai Generator
AI Hentai를 무료로 생성하십시오.

인기 기사

뜨거운 도구

메모장++7.3.1
사용하기 쉬운 무료 코드 편집기

SublimeText3 중국어 버전
중국어 버전, 사용하기 매우 쉽습니다.

스튜디오 13.0.1 보내기
강력한 PHP 통합 개발 환경

드림위버 CS6
시각적 웹 개발 도구

SublimeText3 Mac 버전
신 수준의 코드 편집 소프트웨어(SublimeText3)

뜨거운 주제
 7415
7415
 15
15
 1359
1359
 52
52
 76
76
 11
11
 23
23
 19
19
 Alter Table 문을 사용하여 MySQL에서 테이블을 어떻게 변경합니까?
Mar 19, 2025 pm 03:51 PM
Alter Table 문을 사용하여 MySQL에서 테이블을 어떻게 변경합니까?
Mar 19, 2025 pm 03:51 PM
이 기사는 MySQL의 Alter Table 문을 사용하여 열 추가/드롭 테이블/열 변경 및 열 데이터 유형 변경을 포함하여 테이블을 수정하는 것에 대해 설명합니다.
 MySQL 연결에 대한 SSL/TLS 암호화를 어떻게 구성합니까?
Mar 18, 2025 pm 12:01 PM
MySQL 연결에 대한 SSL/TLS 암호화를 어떻게 구성합니까?
Mar 18, 2025 pm 12:01 PM
기사는 인증서 생성 및 확인을 포함하여 MySQL에 대한 SSL/TLS 암호화 구성에 대해 설명합니다. 주요 문제는 자체 서명 인증서의 보안 영향을 사용하는 것입니다. [문자 수 : 159]
 MySQL에서 큰 데이터 세트를 어떻게 처리합니까?
Mar 21, 2025 pm 12:15 PM
MySQL에서 큰 데이터 세트를 어떻게 처리합니까?
Mar 21, 2025 pm 12:15 PM
기사는 MySQL에서 파티셔닝, 샤딩, 인덱싱 및 쿼리 최적화를 포함하여 대규모 데이터 세트를 처리하기위한 전략에 대해 설명합니다.
 인기있는 MySQL GUI 도구는 무엇입니까 (예 : MySQL Workbench, Phpmyadmin)?
Mar 21, 2025 pm 06:28 PM
인기있는 MySQL GUI 도구는 무엇입니까 (예 : MySQL Workbench, Phpmyadmin)?
Mar 21, 2025 pm 06:28 PM
기사는 MySQL Workbench 및 Phpmyadmin과 같은 인기있는 MySQL GUI 도구에 대해 논의하여 초보자 및 고급 사용자를위한 기능과 적합성을 비교합니다. [159 자].
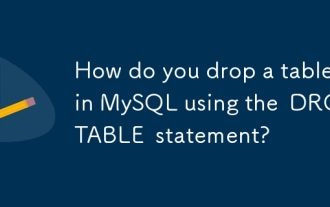 드롭 테이블 문을 사용하여 MySQL에서 테이블을 어떻게 드롭합니까?
Mar 19, 2025 pm 03:52 PM
드롭 테이블 문을 사용하여 MySQL에서 테이블을 어떻게 드롭합니까?
Mar 19, 2025 pm 03:52 PM
이 기사에서는 Drop Table 문을 사용하여 MySQL에서 테이블을 떨어 뜨리는 것에 대해 설명하여 예방 조치와 위험을 강조합니다. 백업 없이는 행동이 돌이킬 수 없으며 복구 방법 및 잠재적 생산 환경 위험을 상세하게합니다.
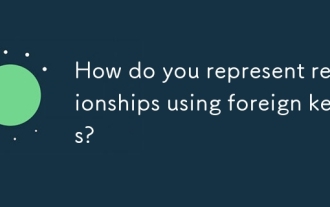 외국 키를 사용하여 관계를 어떻게 표현합니까?
Mar 19, 2025 pm 03:48 PM
외국 키를 사용하여 관계를 어떻게 표현합니까?
Mar 19, 2025 pm 03:48 PM
기사는 외국 열쇠를 사용하여 데이터베이스의 관계를 나타내고 모범 사례, 데이터 무결성 및 피할 수있는 일반적인 함정에 중점을 둡니다.
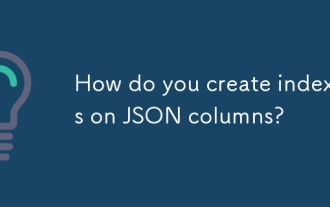 JSON 열에서 인덱스를 어떻게 생성합니까?
Mar 21, 2025 pm 12:13 PM
JSON 열에서 인덱스를 어떻게 생성합니까?
Mar 21, 2025 pm 12:13 PM
이 기사에서는 PostgreSQL, MySQL 및 MongoDB와 같은 다양한 데이터베이스에서 JSON 열에서 인덱스를 작성하여 쿼리 성능을 향상시킵니다. 특정 JSON 경로를 인덱싱하는 구문 및 이점을 설명하고 지원되는 데이터베이스 시스템을 나열합니다.
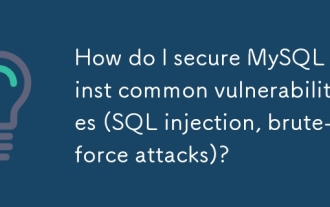 일반적인 취약점 (SQL 주입, 무차별 적 공격)에 대해 MySQL을 어떻게 보호합니까?
Mar 18, 2025 pm 12:00 PM
일반적인 취약점 (SQL 주입, 무차별 적 공격)에 대해 MySQL을 어떻게 보호합니까?
Mar 18, 2025 pm 12:00 PM
기사는 준비된 명령문, 입력 검증 및 강력한 암호 정책을 사용하여 SQL 주입 및 무차별 적 공격에 대한 MySQL 보안에 대해 논의합니다 (159 자)




