많은 친구들이 시스템을 설치할 때 Deepin win10이 좋다고 생각합니다. 설치하고 싶지만 주저하고 있습니다. 오늘 편집자는 Deepin win10에 대한 자세한 설치 소개를 가져오고 분석했습니다. 아래에서 win10 시스템의 구체적인 장점을 살펴보겠습니다.

다운로드 링크
>>> Deepin Technology Win10 최적화 순수 버전 64비트 v2019.12
>>> Deepin Technology win10 64비트 전문 버전 시스템 v2019.09
>>> Deepin Technology win10 시스템 64비트 전문 버전
1. 방법: PE 설치 방법
(1) 부팅 가능한 USB 플래시 드라이브 만들기 Laomaotiao와 같은 부팅 가능한 USB 플래시 드라이브 생성 소프트웨어를 사용하여 부팅 가능한 USB 플래시 드라이브를 만들 수 있습니다.
컴퓨터를 부팅하고 BIOS 인터페이스로 들어가 U 디스크를 첫 번째 부팅 순서로 설정하거나 키보드에서 해당 키를 눌러 바로가기 부팅 메뉴로 들어간 다음 부팅할 U 디스크를 선택하고 PE로 들어갑니다.
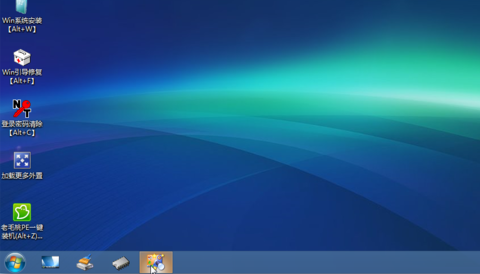
(2) 다운로드한 Deepin Technology 시스템 파일 형식을 확인하세요. 이미 GHO 확장 파일인 경우 바로 사용할 수 있습니다. ISO 확장 파일로 압축된 경우 압축 해제 소프트웨어를 사용하여 하드 디스크의 비시스템 파티션이나 USB 플래시 드라이브의 별도 폴더에 압축을 풀거나 가상 광 드라이브로 직접 로드해야 합니다.
(3) PE 데스크톱에서 Ghost 도구를 실행합니다.
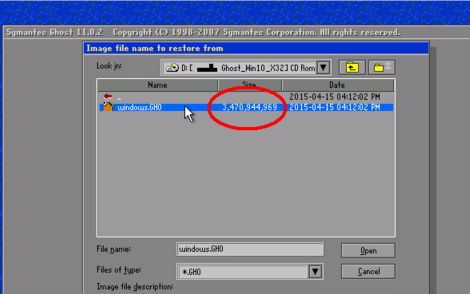
(4) 크기가 2G 이상인 GHO 파일 #f#을 선택합니다.
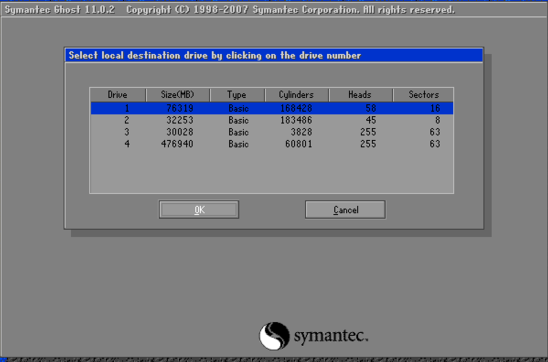
(5) 하드 디스크에 설치된 파티션을 확인하고 확인을 클릭한 후 복원을 수행합니다.
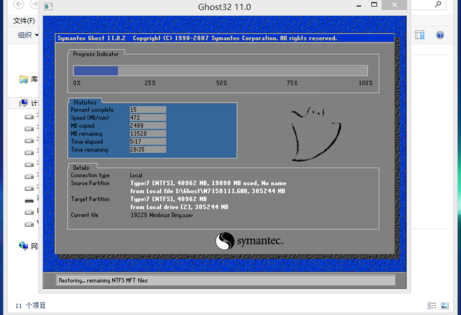
(6) 복원이 완료될 때까지 컴퓨터를 다시 시작하고 하드디스크로 부팅한 후 다음 단계의 하드웨어 드라이버 설치 및 시스템 설정을 진행하여 시스템에 성공적으로 진입합니다.
설치가 완료된 후 BIOS 설정을 변경한 경우 다시 변경해야 합니다.
2. Deepin Technology 시스템 win10 설치 방법: 시동 디스크 설치 방법
(1) 이는 이미지 굽기 파일을 사용하여 Deepin Technology 시스템 win10 이미지 파일을 성능이 좋은 CD 또는 고속 USB 메모리에 미리 굽는 것이 필요합니다. , 컴퓨터에 삽입하고 켜십시오. BIOS 인터페이스에 들어가서 시동 디스크를 첫 번째 부팅 순서로 설정하거나 키보드의 해당 키를 눌러 바로 가기 부팅 메뉴로 들어가서 시작할 시동 디스크를 선택하십시오. PE 시스템에 들어가지 않습니다. 인터페이스는 다음과 같습니다:
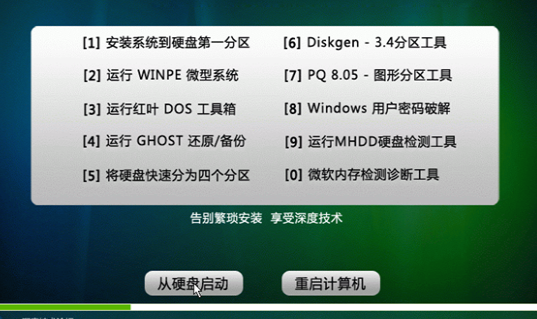
(2) 이때 첫 번째 옵션을 선택하면 시스템 설치가 시작됩니다. 파티션 관리나 기타 작업을 수행해야 하는 경우 해당 옵션을 선택하면 됩니다.
시스템 설치를 선택하면 설치가 완전 자동으로 완료됩니다.
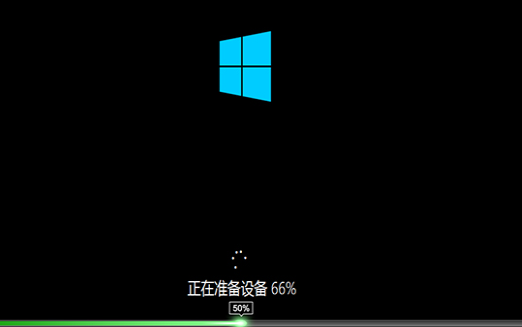
(3) 시스템 설치가 완료되고 win10 시스템 바탕화면이 표시됩니다.
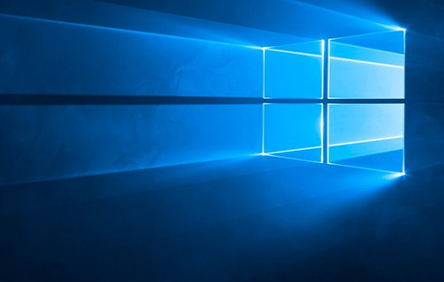
USB 플래시 드라이브를 사용하여 win10 시스템을 재설치하는 방법>>>
Dell win10 재설치 시스템 튜토리얼>>>
win10 설치 튜토리얼>>>
위 내용은 Win10 설치에 대한 심층적인 기술 세부 가이드의 상세 내용입니다. 자세한 내용은 PHP 중국어 웹사이트의 기타 관련 기사를 참조하세요!