Windows 메모리 진단은 메모리 상태를 확인하는 데 도움이 되지만, 실제로는 제어판에서 시스템 도구만 열면 win11 메모리 진단을 사용하는 방법을 모르는 사용자가 많습니다.
1. 먼저 바탕화면 하단의 "시작 메뉴" 또는 "검색" 버튼을 클릭하세요.
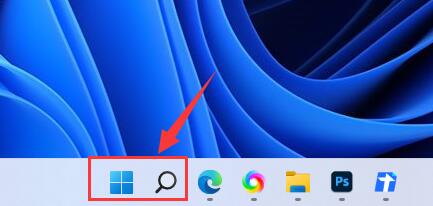
2. 위 검색창에서 검색을 클릭하고 "제어판" 기능을 엽니다.
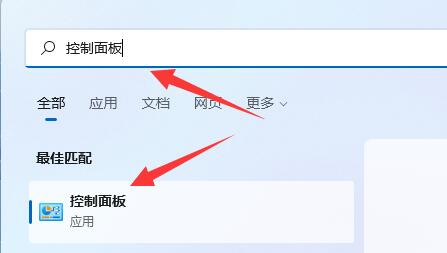
3. 제어판에서 "시스템 및 보안" 옵션을 클릭하여 엽니다.
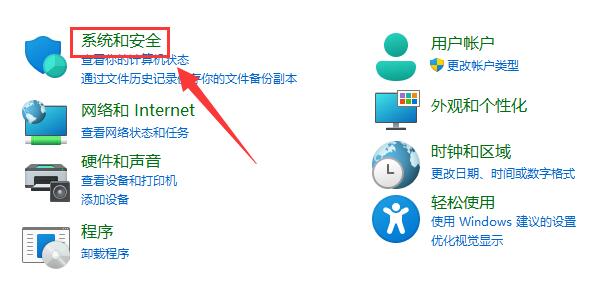
4. 이 페이지 하단의 "Windows 도구" 옵션을 엽니다.
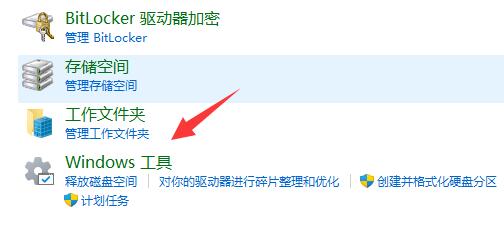
5. "Windows 메모리 진단" 도구를 실행하려면 옵션을 두 번 클릭하세요.
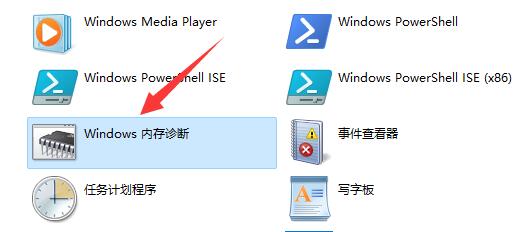
6. 마지막으로 "지금 다시 시작하고 문제 확인"을 클릭하세요. (시스템이 자동으로 다시 시작됩니다. 저장되지 않은 파일이 있으면 먼저 저장해야 합니다.)
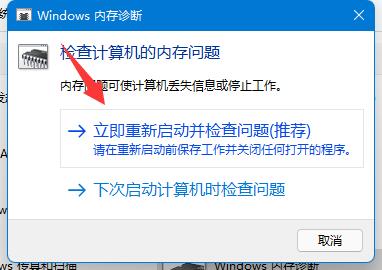
Ps: 메모리에 문제가 있다고 생각되면 메모리 진단을 사용하여 확인할 수 있습니다. .
위 내용은 Windows 11에서 메모리 진단을 사용하는 방법 알아보기의 상세 내용입니다. 자세한 내용은 PHP 중국어 웹사이트의 기타 관련 기사를 참조하세요!