일부 Windows 10 사용자는 가상 머신의 편리함을 즐기다가 성가신 블루 스크린 문제에 직면합니다. 먼저 Windows에서 "가상 머신 플랫폼" 기능을 활성화하여 문제를 해결해 볼 수 있습니다.
방법 1: Windows에서 가상 머신 플랫폼 기능을 활성화합니다
1 먼저 가상 머신 플랫폼이 아래에서 작동하는지 확인해야 합니다. Windows 시스템이 올바르게 활성화되었습니다.
시작 메뉴에서 "설정"을 찾아서 클릭하세요. 그런 다음 팝업 창에서 "시스템" 옵션을 선택하면 제어판이 열립니다. 그런 다음 "프로그램" 탭으로 전환하세요.
3. 그런 다음 이 페이지에서 "Windows 기능 켜기/끄기"를 찾아 클릭하세요.
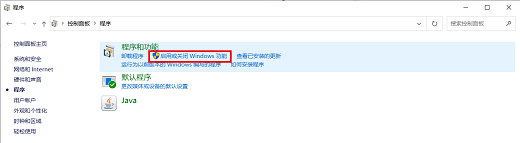
4. "Windows 하이퍼바이저 플랫폼"과 "가상 머신 플랫폼"이 선택되어 있는지 확인하세요. 체크되어 있지 않다면 체크만 해주세요.
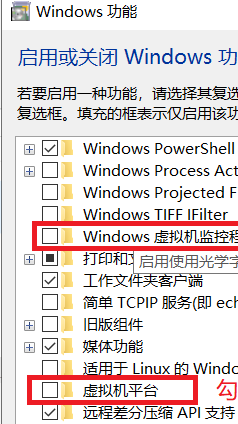
Ps: 위 작업을 완료한 후 컴퓨터를 다시 시작하고 가상 머신을 다시 열어야 합니다. 오류가 계속 발생하면 계속해서 해결 방법을 찾아보세요!
일반적인 실수 1:
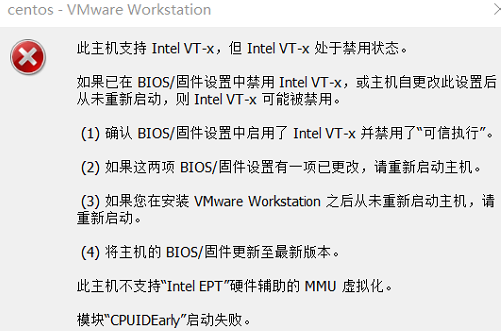
해결 방법은 다음과 같습니다. BIOS 인터페이스로 들어가서 "Intel Virtualization Technology" 옵션을 확인하고 활성화합니다.
일반적인 실수 2:
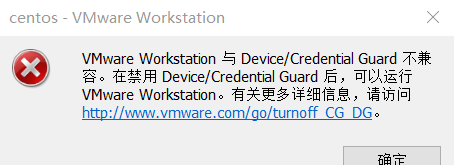
해결 방법은 다음과 같습니다. 컴퓨터에서 Hyper-V 서비스를 끄세요. (구체적인 단계는 방법 2를 참조하세요.)
방법 2: 컴퓨터에서 Hyper-V 서비스 끄기
1. 키보드 단축키 "win+x"를 길게 눌러 빠른 실행 표시줄을 열고 "Windows PowerShell 관리자 모드 실행" 옵션을 선택하세요.
2. 팝업 창에 bcdedit /set hypervisorlaunchtype off 명령을 입력하고 Enter 키를 누릅니다.
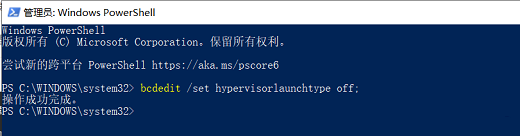
3. 작업이 완료될 때까지 기다린 후 컴퓨터를 다시 시작하는 것을 잊지 마세요! 시작한 후 가상 머신을 다시 열어 확인해보세요.
방법 3: 호환성 문제 해결
1. 위의 방법으로 해결되지 않으면 컴퓨터 바탕 화면에서 "WMWare" 아이콘을 마우스 오른쪽 버튼으로 클릭하고 "속성"을 선택할 수도 있습니다.

2. "호환성" 탭으로 전환하고 "호환성 모드"에서 "Win8"을 선택한 다음 가상 머신을 다시 시작하세요.
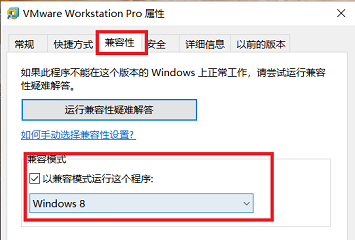
방법 4: 가상 머신 버전 업그레이드
가상 머신이 블루 스크린으로 시작되는 주된 이유는 컴퓨터 장비와의 호환성 문제로 인해 발생하는 경우가 많습니다. 가상 머신의 상위 버전을 설치하는 것이 좋습니다.
위 내용은 Windows 10 Home Edition 가상 머신이 블루 스크린과 함께 다시 시작되는 경우 수행할 작업의 상세 내용입니다. 자세한 내용은 PHP 중국어 웹사이트의 기타 관련 기사를 참조하세요!