
Word 문서로 문서를 볼 때에는 연속된 페이지 번호가 매우 필요합니다. 또한, 회사 입찰 문서 등은 연속으로 설정되어야 합니다. Word에서 해당 페이지 번호 설정은 바닥글의 페이지 번호 설정입니다. . 많은 친구들이 연속 페이지 번호를 설정하는 방법에 대해 잘 알지 못합니다. 오늘은 편집자가 바닥글에 연속 페이지 번호를 설정하는 단계를 알려드리겠습니다.

도구/재료
시스템 버전: windows10 시스템
브랜드 모델: Lenovo Savior
1 먼저 컴퓨터를 켜고 더블클릭하여 워드를 실행하세요. 작업할 문서를 선택하고 문서의 첫 번째 페이지에 마우스를 놓습니다.
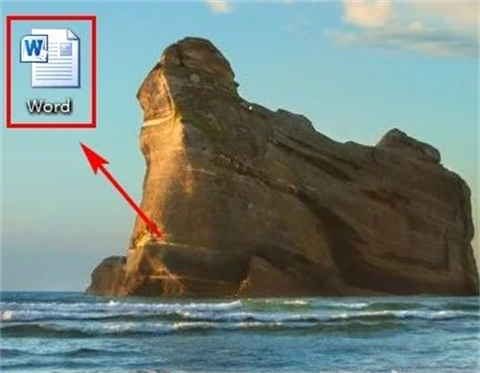
2. 메뉴 바에서 [삽입] 버튼을 클릭한 후, 머리글 및 바닥글 옵션 영역에서 [바닥글] 아이콘을 클릭하여 선택하세요.
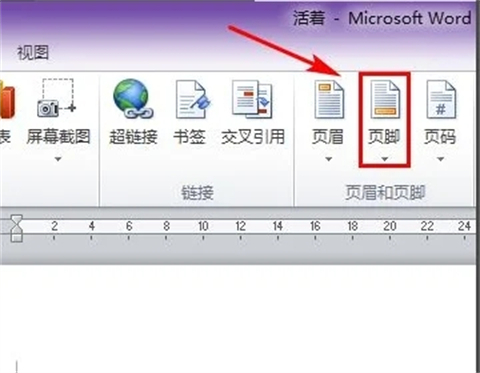
3. 드롭다운 내장 메뉴에서 첫 번째 [공백]을 선택하고 클릭하면 바닥글에 입력 상자가 나타납니다.
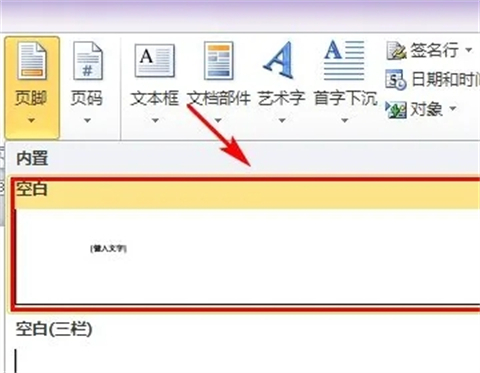
4. 상단 메뉴바에 머리글과 바닥글 디자인 탭이 자동으로 열리며, 왼쪽의 [페이지 번호] 아이콘을 클릭하세요.
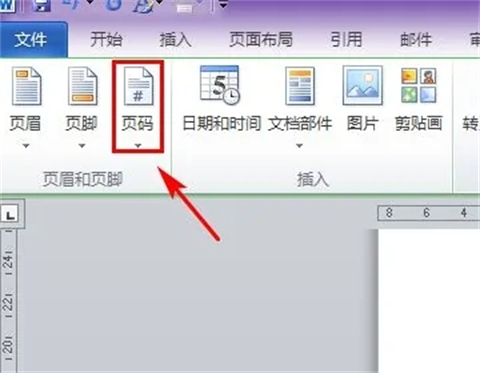
5. 드롭다운 메뉴에서 현재 위치를 선택하세요. 오른쪽에 팝업되는 다양한 페이지 번호 중 하나를 선택하세요.
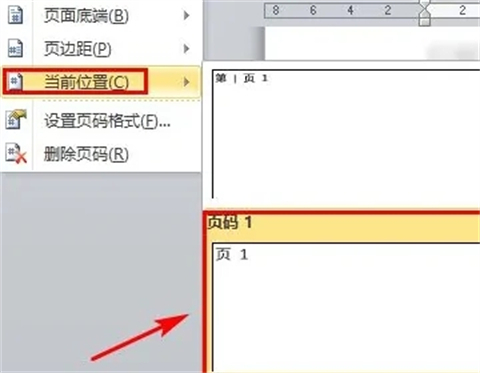
6. 마지막으로 선택한 스타일을 클릭하면 해당 페이지 번호 스타일이 문서 바닥글에 표시됩니다. 아래로 스크롤하여 다른 페이지의 바닥글을 확인하세요.
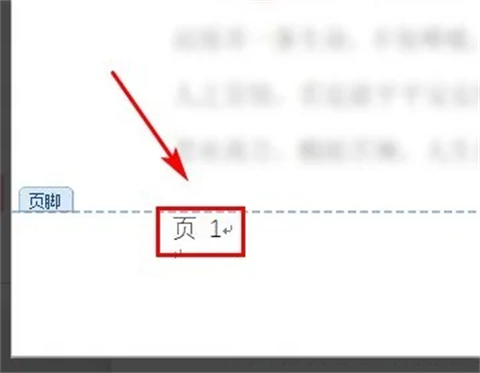
요약:
1. 먼저 컴퓨터를 켜고, 조작이 필요한 워드 문서를 더블클릭하여 실행한 후, 문서의 첫 페이지에 마우스를 올려 놓습니다.
2. 메뉴 바에서 [삽입] 버튼을 클릭한 후, 머리글 및 바닥글 옵션 영역에서 [바닥글] 아이콘을 클릭하여 선택하세요.
3. 드롭다운 내장 메뉴에서 첫 번째 [공백]을 선택하고 클릭하면 바닥글에 입력 상자가 나타납니다.
4. 상단 메뉴바에 머리글과 바닥글 디자인 탭이 자동으로 열리며, 왼쪽의 [페이지 번호] 아이콘을 클릭하세요.
5. 드롭다운 메뉴에서 현재 위치를 선택하세요. 오른쪽에 다양한 페이지 번호 표시 스타일이 표시됩니다. 여기에서 "페이지 번호 1"을 선택하세요.
6. 마지막으로 선택한 스타일을 클릭하면 해당 페이지 번호 스타일이 문서 바닥글에 표시됩니다. 아래로 스크롤하면 다른 페이지의 바닥글에서 페이지 번호를 볼 수 있습니다.
위 내용은 바닥글에 연속 페이지 번호를 설정하는 방법 바닥글에 연속 페이지 번호를 설정하는 단계의 상세 내용입니다. 자세한 내용은 PHP 중국어 웹사이트의 기타 관련 기사를 참조하세요!