win10과 win8.1 중 어느 것이 더 전력 효율적입니까?
win10 및 win8 시스템의 경우 두 시스템 중 어느 시스템이 더 절전적이고 배터리 수명이 더 좋은지 궁금해하는 경우가 있습니다. 이 문제에 대해 편집자는 win10이 성능 최적화에 탁월하고 매우 원활하게 실행되지만 이러한 최적화로 인해 상대적으로 큰 소비가 발생했다고 믿습니다. win8과 비교하면 win10의 배터리 수명은 약간 떨어지지만 효율성 면에서는 여전히 뛰어납니다.
win10과 win8.1 중 어느 것이 더 전력 효율적인가요?:
답변: win8.1이 더 전력 효율적입니다.
배터리 수명은 노트북의 핵심입니다. 장치의 배터리 수명을 향상시키기 위해 Windows 10은 앞으로 win8보다 확실히 더 좋아질 새로운 배터리 절약 기능을 도입했습니다.
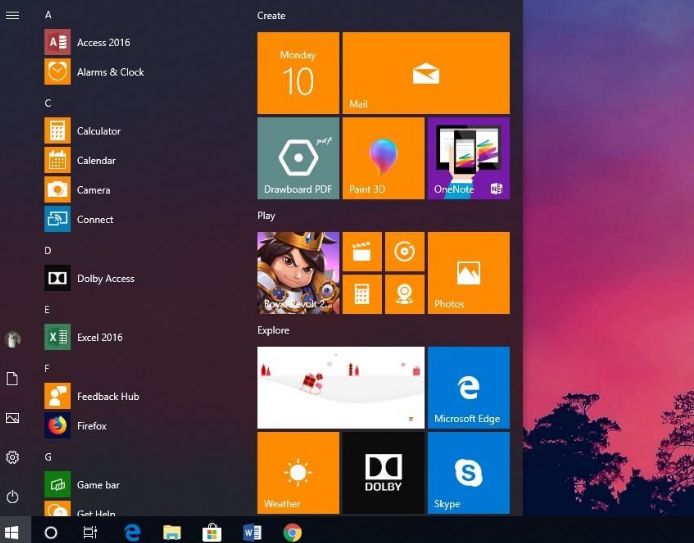
Win10과 win8.1 테스트 비교:
1. 설정:
절전 모드는 Windows 10 초기 기술 미리보기 버전의 새로운 기능 중 하나이지만 1월 버전까지 활성화되지 않았습니다. 올해.
이 기능을 켜려면 설정 애플리케이션(단축키: Windows+I)을 실행한 다음 시스템 > 절전 모드로 들어가야 합니다. 초기 인터페이스에는 현재 배터리 잔량과 예상 사용 시간이 표시됩니다.
활성화되면 배터리 절약 모드는 백그라운드 활동을 제한하여 전원을 절약합니다. 수동으로 켤 수도 있고, 아래 절전 모드 설정을 이용해 배터리가 일정 수준에 도달하면 자동으로 켤 수도 있습니다.

2. 배터리 사용량:
백그라운드 애플리케이션 실행을 제한하는 것이 효과적인지 알고 싶다면 먼저 원래의 전력 소비를 관찰해야 할 것입니다.
인터페이스에서 배터리 사용량을 클릭하면 지난 1주/2일/24시간 동안 시스템, 화면 및 Wi-Fi의 전력 소비량을 확인할 수 있습니다. 아래에는 포그라운드 및 백그라운드 애플리케이션의 각각의 전력 소비 비율도 표시됩니다.
테스트에 사용된 Lenovo Yoga Pro 2를 예로 들면, 지난 주 이 기기의 디스플레이 전력 소비량은 약 11%였습니다.
소프트웨어 전력 소비 측면에서 포그라운드 애플리케이션이 98% 이상을 소비하고, 백그라운드 애플리케이션이 2% 미만을 소비합니다.
이 데이터를 보면 백그라운드 애플리케이션의 전력 소비가 실제로 매우 낮다는 것을 알 수 있습니다. 따라서 백그라운드 프로세스를 닫아도 Windows 10의 배터리 수명에는 큰 영향을 미치지 않습니다.
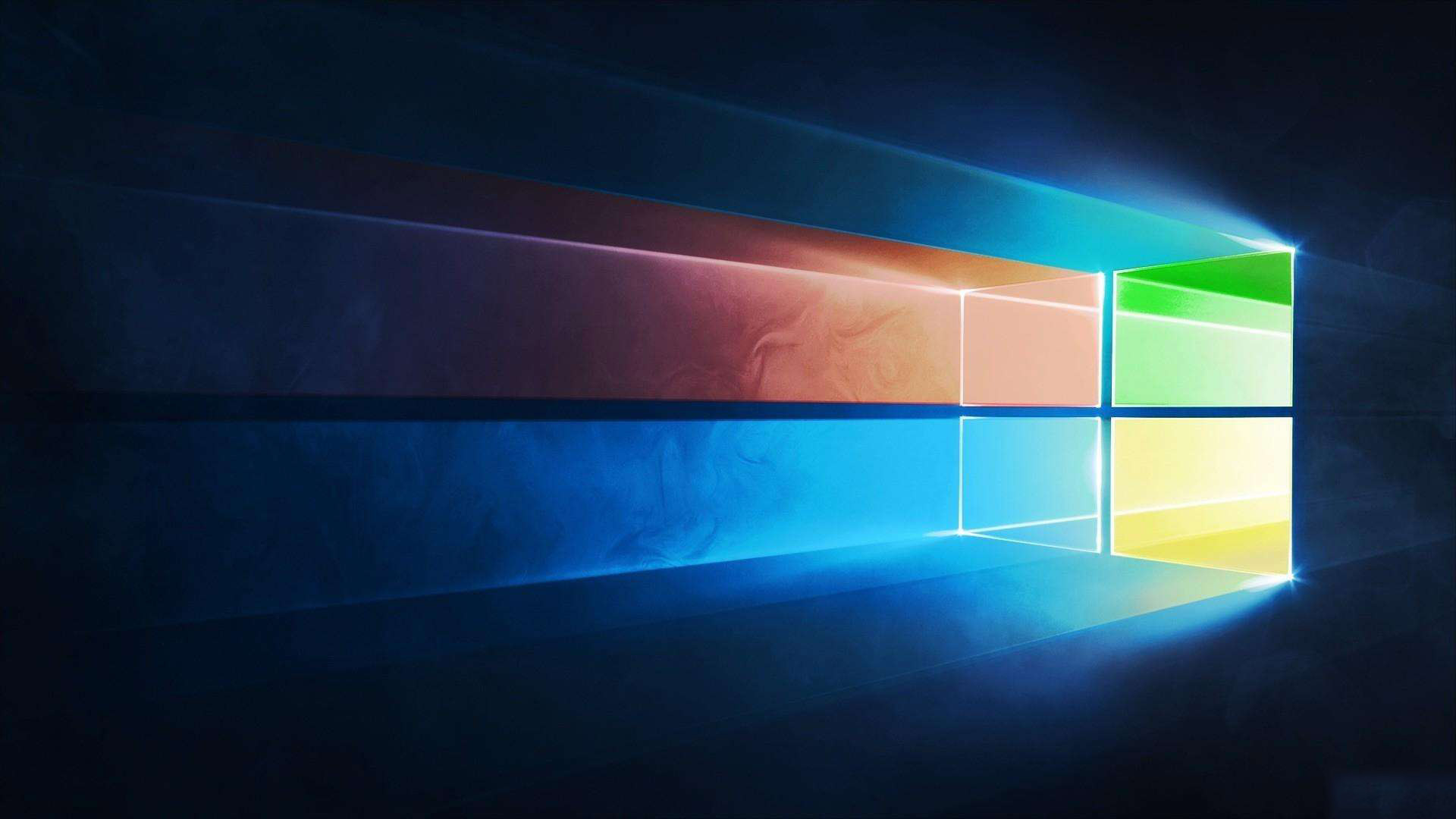
현재 Windows 10의 배터리 사용량 기능에는 큰 제한이 있습니다. 즉, 각 애플리케이션의 개별 전력 소비량을 표시하지 않습니다. 사용자는 작업 관리자에서 CPU 및 RAM 사용량만 표시할 수 있습니다. 추측하기 위해.
따라서 Microsoft가 향후 이러한 기능을 추가할 수 있기를 바랍니다. 결국 이 기능은 이미 Windows Phone 및 Android에서 사용할 수 있습니다.
3. 절전 기능 비교:
편집자는 Windows 8.1 및 Windows 10 듀얼 시스템이 설치된 Yoga Pro 2를 사용하여 두 시스템의 절전 기능을 테스트했습니다.
두 운영 체제는 유사한 실행 상태를 유지하고 유일한 시작 항목은 Microsoft 서비스이며 전원 계획은 정확히 동일합니다.
결과에 따르면 유휴 상태에서는 Windows 8.1이 Windows 10 Technical Preview보다 훨씬 더 나은 성능을 발휘하는 것으로 나타났습니다. Windows 10 Technical Preview가 절전 모드를 켜더라도 마찬가지입니다. 절전 모드의 효과는 명확하지 않지만 장치의 배터리 수명을 연장합니다.
부하 테스트 중에 편집자는 두 시스템에서 각각 Peacekeeper 배터리 테스트 소프트웨어를 실행했습니다.

결과에 따르면 두 시스템의 성능은 매우 비슷하지만 Windows 8.1의 성능은 여전히 Windows 10보다 좋습니다.
4. 결론:
Windows 10의 절전 성능이 떨어지는 이유는 시스템 특성과 관련이 있을 수 있습니다.
아직 테스트 단계이기 때문에 시스템 사용량을 모니터링 및 분석하고, 사용자 습관을 학습하고, 취약점을 감지하기 위해 시스템은 백그라운드에서 데이터를 수집해야 합니다.
이것은 Windows 10이 유휴 상태에서 많은 전력을 소비하는 이유를 잘 설명합니다. 따라서 Windows 10 정식 버전의 성능은 크게 향상되어야 합니다.
위 내용은 win10과 win8.1 중 어느 것이 더 전력 효율적입니까?의 상세 내용입니다. 자세한 내용은 PHP 중국어 웹사이트의 기타 관련 기사를 참조하세요!

핫 AI 도구

Undresser.AI Undress
사실적인 누드 사진을 만들기 위한 AI 기반 앱

AI Clothes Remover
사진에서 옷을 제거하는 온라인 AI 도구입니다.

Undress AI Tool
무료로 이미지를 벗다

Clothoff.io
AI 옷 제거제

Video Face Swap
완전히 무료인 AI 얼굴 교환 도구를 사용하여 모든 비디오의 얼굴을 쉽게 바꾸세요!

인기 기사

뜨거운 도구

메모장++7.3.1
사용하기 쉬운 무료 코드 편집기

SublimeText3 중국어 버전
중국어 버전, 사용하기 매우 쉽습니다.

스튜디오 13.0.1 보내기
강력한 PHP 통합 개발 환경

드림위버 CS6
시각적 웹 개발 도구

SublimeText3 Mac 버전
신 수준의 코드 편집 소프트웨어(SublimeText3)
 Windows KB5054979 업데이트 정보 업데이트 컨텐츠 목록
Apr 15, 2025 pm 05:36 PM
Windows KB5054979 업데이트 정보 업데이트 컨텐츠 목록
Apr 15, 2025 pm 05:36 PM
KB5054979는 2025 년 3 월 27 일 Windows 11 버전 24H2에 출시 된 누적 보안 업데이트입니다. .NET 프레임 워크 버전 3.5 및 4.8.1을 대상으로하여 보안 및 전반적인 안정성을 향상시킵니다. 특히, 업데이트는 System.io API를 사용하여 UNC 공유에 대한 파일 및 디렉토리 작업의 문제를 다룹니다. Windows Update에서 업데이트를 확인하여 Windows 설정을 통한 두 가지 설치 방법이 제공됩니다. 다른 하나는 Microsoft Update 카탈로그에서 수동 다운로드를 통해 다른 하나를 다운로드합니다.
 Nanoleaf는 기술을 청구하는 방법을 바꾸고 싶어합니다
Apr 17, 2025 am 01:03 AM
Nanoleaf는 기술을 청구하는 방법을 바꾸고 싶어합니다
Apr 17, 2025 am 01:03 AM
Nanoleaf 's Pegboard Desk Dock : 세련되고 기능적인 책상 주최자 같은 오래된 충전 설정에 지쳤습니까? Nanoleaf의 새로운 Pegboard Desk Dock은 세련되고 기능적인 대안을 제공합니다. 이 다기능 데스크 액세서리는 32 풀 컬러 RGB를 자랑합니다
 ASUS ' Rog Zephyrus G14 OLED 게임 노트북은 $ 300 할인입니다
Apr 16, 2025 am 03:01 AM
ASUS ' Rog Zephyrus G14 OLED 게임 노트북은 $ 300 할인입니다
Apr 16, 2025 am 03:01 AM
Asus Rog Zephyrus G14 Esports 노트북 특별 제안! Asus Rog Zephyrus G14 Esports 노트북을 지금 구입하고 $ 300 제안을 즐기십시오! 원래 가격은 1999 달러, 현재 가격은 $ 1699입니다! 언제 어디서나 몰입 형 게임 경험을 즐기거나 안정된 휴대용 워크 스테이션으로 사용하십시오. Best Buy는 현재이 2024 14 인치 ASUS Rog Zephyrus G14 E-Sports 노트북에 대한 제안을 제공합니다. 강력한 구성과 성능은 인상적입니다. 이 asus rog zephyrus g14 e-sports 노트북 비용 16 베스트 바이
 Bluetooth 오디오 수신기로 Windows 11을 사용하는 방법
Apr 15, 2025 am 03:01 AM
Bluetooth 오디오 수신기로 Windows 11을 사용하는 방법
Apr 15, 2025 am 03:01 AM
Windows 11 PC를 Bluetooth 스피커로 바꾸고 휴대 전화에서 좋아하는 음악을 즐기십시오! 이 안내서는 오디오 재생을 위해 iPhone 또는 Android 장치를 컴퓨터에 쉽게 연결하는 방법을 보여줍니다. 1 단계 : Bluetooth 장치를 페어링하십시오 첫째, PA
 5 개의 숨겨진 Windows 기능을 사용해야합니다
Apr 16, 2025 am 12:57 AM
5 개의 숨겨진 Windows 기능을 사용해야합니다
Apr 16, 2025 am 12:57 AM
부드러운 경험을 위해 숨겨진 Windows 기능의 잠금을 해제하십시오! 컴퓨팅 경험을 크게 향상시킬 수있는 놀랍도록 유용한 Windows 기능을 발견하십시오. 노련한 Windows 사용자조차도 여기에서 몇 가지 새로운 트릭을 찾을 수 있습니다. 동적 잠금 : 자동
 Windows 11 알림을 사용자 정의하는 방법
Apr 14, 2025 am 04:05 AM
Windows 11 알림을 사용자 정의하는 방법
Apr 14, 2025 am 04:05 AM
Windows 11 알림 설정에 대한 자세한 설명 : 개인화 된 알림 경험 생성 Windows 11은 알림 센터를 캘린더에 통합하고 적응하는 데 약간의 시간이 걸리지 만 알림의 빈도는 변경되지 않았습니다. 끊임없이 팝업 시스템 업데이트 및 쓸모없는 응용 프로그램 알림에 지친 경우이 기사에서는 Windows 11 알림을 사용자 정의하고 워크 플로우를 최적화하도록 안내합니다. 글로벌 알림 설정 거의 모든 알림 관련 옵션은 Windows 11의 설정에 있습니다. 1 단계 : "시작"메뉴를 클릭하고 "설정"을 선택하십시오 (또는 "Windows I"을 누릅니다). 2 단계 : 왼쪽 사이드 바에서 시스템을 선택합니다. 3 단계 : "알림"을 클릭하여 모든 알림 옵션에 액세스하십시오.
 Windows 11에서 마우스 가속도를 끄는 방법 (그리고 왜)
Apr 15, 2025 am 06:06 AM
Windows 11에서 마우스 가속도를 끄는 방법 (그리고 왜)
Apr 15, 2025 am 06:06 AM
마우스 정확도 향상 : Windows 11 마우스 가속 기능을 비활성화합니다 마우스 커서는 마우스를 몇 센티미터 만 움직이더라도 화면에서 너무 빨리 움직입니까? 이것이 마우스 가속 기능의 것입니다. 이 기사는 마우스 이동을 더 잘 제어하기 위해이 기능을 비활성화하는 방법에 대해 안내합니다. 마우스 가속도를 비활성화하는 것이 현명합니까? Windows 시스템에는 직접적인 "마우스 가속도"옵션이 없습니다. 대신, Microsoft가 마우스 가속 기능으로보고있는 "향상된 포인터 정밀도"설정입니다. 이 기능이 활성화되면 마우스의 DPI (인치당 도트) 설정이 적용됩니다. 마우스의 물리적 움직임 속도와 커서가 화면에서 움직이는 거리 사이의 관계를 제어합니다. 마우스를 천천히 움직이면 Windows가 효과적인 DPI를 줄이고 커서가 더 짧게 움직입니다.
 키보드가 큰 OL '가 필요합니다. 볼륨 손잡이
Apr 18, 2025 am 03:04 AM
키보드가 큰 OL '가 필요합니다. 볼륨 손잡이
Apr 18, 2025 am 03:04 AM
오늘날의 터치 스크린 세계에서 물리적 제어의 만족스러운 촉각 피드백은 환영받는 변화입니다. 그렇기 때문에 큰 볼륨 손잡이가있는 키보드가 놀랍게도 매력적입니다. 나는 최근에 이것을 직접 경험했고 그것은 계시였습니다. 을 위한






