win10은 무슨 뜻인가요?
win10이 주류인 이 시대에 win10이 무엇인지 모른다면 당신은 아웃입니다. 컴퓨터에 사전 설치된 win10이 무엇을 의미하는지에 대한 질문에 대해 편집자가 아는 한 이는 Microsoft에서 개발한 운영 체제이며 이전에도 이러한 시스템이 여러 개 있었으며 현재 win10이 가장 널리 사용되는 운영 체제입니다. 자세한 내용은 에디터의 말을 들어보시죠~

win10이 무슨 뜻인가요? 답변: 마이크로소프트에서 출시한 크로스 플랫폼 운영체제인 Windows 10을 말합니다.
 1. Windows 10은 미국 Microsoft Corporation에서 개발한 컴퓨터 및 태블릿용 운영 체제입니다. 공식 버전은 2015년 7월 29일에 출시되었습니다.
1. Windows 10은 미국 Microsoft Corporation에서 개발한 컴퓨터 및 태블릿용 운영 체제입니다. 공식 버전은 2015년 7월 29일에 출시되었습니다.
2. 사전 설치된 win10은 이 노트북이 이미 정품 win10 시스템을 설치했음을 의미하며 사용자는 더 이상 시스템을 설치할 필요가 없습니다.
PS: 일반적으로 사전 설치된 시스템은 일반적으로 가정용 버전입니다
위 내용은 win10은 무슨 뜻인가요?의 상세 내용입니다. 자세한 내용은 PHP 중국어 웹사이트의 기타 관련 기사를 참조하세요!

핫 AI 도구

Undresser.AI Undress
사실적인 누드 사진을 만들기 위한 AI 기반 앱

AI Clothes Remover
사진에서 옷을 제거하는 온라인 AI 도구입니다.

Undress AI Tool
무료로 이미지를 벗다

Clothoff.io
AI 옷 제거제

AI Hentai Generator
AI Hentai를 무료로 생성하십시오.

인기 기사

뜨거운 도구

메모장++7.3.1
사용하기 쉬운 무료 코드 편집기

SublimeText3 중국어 버전
중국어 버전, 사용하기 매우 쉽습니다.

스튜디오 13.0.1 보내기
강력한 PHP 통합 개발 환경

드림위버 CS6
시각적 웹 개발 도구

SublimeText3 Mac 버전
신 수준의 코드 편집 소프트웨어(SublimeText3)

뜨거운 주제
 7322
7322
 9
9
 1625
1625
 14
14
 1349
1349
 46
46
 1261
1261
 25
25
 1209
1209
 29
29
 win7 엔터프라이즈 에디션 활성화 키
Jul 15, 2023 pm 11:01 PM
win7 엔터프라이즈 에디션 활성화 키
Jul 15, 2023 pm 11:01 PM
공식 Win7 Enterprise Edition 시스템을 설치한 후 많은 사용자에게 Win7 Enterprise Edition 활성화 키를 사용하라는 메시지가 표시됩니다. 그렇지 않으면 Win7 Enterprise Edition 영구 활성화 키를 사용하여 활성화해야 합니다. 편집자가 이를 정리할 것입니다. 가장 완전한 최신 Win7 Enterprise Edition 활성화 키와 Win7 Enterprise Edition 영구 활성화 코드 범용 일련 번호가 참조용으로 제공되며 Win7 Enterprise Edition 키는 32비트 또는 64비트를 구분하지 않습니다. 조금. 1. Win7 Enterprise Edition 활성화 키는 Windows7AllVolumeEditionsVolume:MAKEnterprise;EnterpriseN;EnterpriseE;Professional;Profess를 영구적으로 활성화합니다.
 Win11 장치 간 공유를 사용하는 방법
Jun 29, 2023 pm 03:24 PM
Win11 장치 간 공유를 사용하는 방법
Jun 29, 2023 pm 03:24 PM
Win11에서 장치 간 공유를 어떻게 사용합니까? Win11 시스템이 출시되면서 많은 사용자가 이를 다운로드하고 경험했지만, 사용 중에 장치 간 공유 기능을 사용하고 싶어하는 사용자도 있을 수 있습니다. 그들은 작동합니까? 편집자는 아래의 Win11 교차 장치 공유 작업 튜토리얼을 편집했습니다. 관심이 있으시면 편집자를 따라 읽어보세요! 1. 먼저 키보드의 Windows 로고 키를 누르거나 작업 표시줄 하단에 있는 시작 아이콘을 클릭합니다. 2. 시작 메뉴 창을 열고 고정된 앱 아래에서 설정을 찾아 클릭합니다. 3. Windows 설정 창에서 왼쪽의 애플리케이션, 오른쪽의 애플리케이션 및 기능(설치된 애플리케이션, 애플리케이션 실행 별칭)을 클릭합니다. 4. 언제
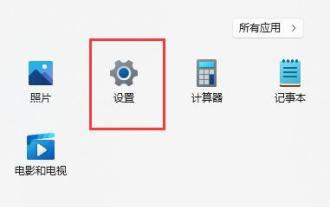 win11에 내장된 가상 머신 기능을 사용하는 방법
Jan 09, 2024 am 10:21 AM
win11에 내장된 가상 머신 기능을 사용하는 방법
Jan 09, 2024 am 10:21 AM
win11 시스템에서 내장된 Android 에뮬레이터를 사용하려면 내장된 가상 머신을 먼저 열어야 합니다. 그러나 많은 사용자는 win11과 함께 제공되는 가상 머신을 여는 방법을 모릅니다. 실제로는 win11의 더 많은 기능에서만 열면 됩니다. win11과 함께 제공되는 가상 머신을 사용하는 방법: 1. win111의 Professional 버전. 먼저 시작 메뉴를 통해 "설정"을 입력합니다. 2. 설정 왼쪽에서 "응용 프로그램" 옵션을 클릭합니다. 3. 그런 다음 "선택적 기능"을 엽니다. 4. 하단의 관련 설정에서 "추가 Windows 기능"을 엽니다. 5. "Hyper-V"를 활성화하는 데 체크하고 확인을 클릭하여 저장합니다. 2. win111 홈 버전, 바탕 화면의 빈 공간을 마우스 오른쪽 버튼으로 클릭하고 새로 만들기를 선택합니다.
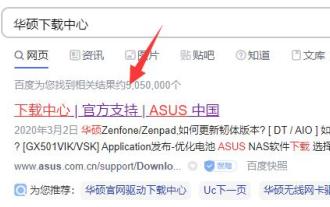 Win11 Tianxuanji 오픈 튜토리얼
Jan 07, 2024 am 12:00 AM
Win11 Tianxuanji 오픈 튜토리얼
Jan 07, 2024 am 12:00 AM
ASUS의 Tianxuan 시리즈 노트북은 가상 데스크톱 즐겨찾기인 Tianxuan Ji의 사용을 지원합니다. 그런데 win11에서 Tianxuan Ji를 불러오는 방법은 실제로 수동으로 다운로드해야 하며 설치가 완료된 후에 사용할 수 있습니다. Win11 Tianxuan Ji에서 나가는 방법: 1. 먼저 Baidu를 통해 "ASUS 다운로드 센터"를 엽니다. 2. 들어간 후 왼쪽에서 제품 모델을 선택합니다. 3. 선택이 완료되면 오른쪽의 "드라이버 및 도구 소프트웨어"를 클릭합니다. 4. 입력 후 제품 모델 또는 CPU 모델을 선택한 다음 "win11"을 선택합니다. 5. 그런 다음 목록에서 "Tianxuan Ji"를 찾아 클릭합니다. "다운로드" 6. 다운로드 및 설치가 완료된 후 소프트웨어를 열어 선택된 소녀가 나올 수 있도록 합니다. 잘못된 모델을 선택하면 다운로드한 소프트웨어를 사용할 수 없게 됩니다.
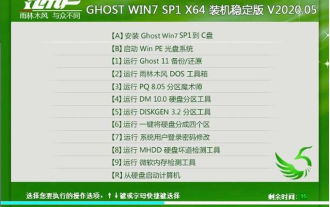 YuLinMuFeng win7 간소화된 버전 64비트 초소형 ISO 이미지 다운로드
Jul 23, 2023 am 10:41 AM
YuLinMuFeng win7 간소화된 버전 64비트 초소형 ISO 이미지 다운로드
Jul 23, 2023 am 10:41 AM
많은 친구들이 win7 시스템 사용에 익숙하지만 win7 시스템의 중복 기능을 좋아하지 않습니다. 그들은 win7 간소화된 버전 시스템을 다운로드할 수 있는 곳을 알고 싶어합니다. 여기서 편집자는 YuLinMuFeng win7 간소화된 버전 시스템을 소개합니다. 다음은 YuLinMuFeng win7 간소화된 버전의 64비트 초소형 ISO 이미지를 다운로드하는 방법을 소개합니다. YuLinMuFeng Win7 Extreme Lite 64비트는 최신 Windows 시스템 드라이버를 통합합니다. 시스템이 설치된 후 처음으로 드라이버를 자동으로 설치하고 잔여 파일을 자동으로 삭제합니다. 시스템은 원활하게 실행되고 바이러스가 없으며 플러그가 없습니다. 설치 속도가 빠르고 일괄 설치에 선호되는 시스템입니다. win7 극도로 간소화된 저메모리 버전의 다운로드에는 순수하고 무독성이며 활성화가 없는 등의 고유한 기능이 있습니다. 한 번의 클릭으로 매우 간소화된 64비트 버전의 win7을 다운로드할 수 있습니다.
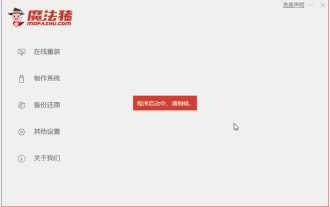 Lenovo Xiaoxin 15에 win10을 재설치하는 방법에 대한 단계별 튜토리얼
Jul 13, 2023 pm 02:37 PM
Lenovo Xiaoxin 15에 win10을 재설치하는 방법에 대한 단계별 튜토리얼
Jul 13, 2023 pm 02:37 PM
Lenovo Xiaoxin Air15에 win10을 어떻게 재설치하나요? 샤오신 에어15 노트북은 15.6인치 노트북이지만 구세주는 같은 크기의 샤오신 에어15보다 훨씬 작습니다! 이제 Lenovo Xiaoxin 15에 win10을 재설치하는 방법에 대한 단계별 튜토리얼에 대해 이야기하겠습니다. 와서 배워보세요. 1. 먼저 컴퓨터의 C 드라이브에 파일을 백업한 후 브라우저를 열어 Magic Pig System Reinstallation Master 소프트웨어를 다운로드하여 설치하고 엽니다. 2. 그런 다음 win10 시스템을 선택할 수 있습니다. 3. 그런 다음 win10 시스템 이미지 다운로드를 기다립니다. 4. 다운로드가 완료된 후 환경을 컴퓨터에 배포합니다. 5. 컴퓨터를 다시 시작하고 Windows 시작 관리자 인터페이스로 들어갑니다. 두 번째 인터페이스를 선택하여 컴퓨터 시스템으로 들어갑니다. 6. 전기를 입력하세요
 Windows 7에서 예약 종료를 설정하는 방법에 대한 단계별 자습서
Jul 15, 2023 pm 04:02 PM
Windows 7에서 예약 종료를 설정하는 방법에 대한 단계별 자습서
Jul 15, 2023 pm 04:02 PM
회사원으로서 항상 바쁜 사람들이 있습니다. 일부 직원은 출근 전후에 너무 바빠서 퇴근하기 전에 win7 시스템 컴퓨터가 종료되지 않는 것이 불가피합니다. 다음 날 출근할 때까지 매우 저탄소이므로 이러한 상황을 피하기 위해 예약된 종료를 설정할 수 있습니다. win7에서 예약된 종료를 설정하는 방법에 대한 단계별 튜토리얼을 살펴보겠습니다. . 한 번 보자. 1. "시작"을 클릭하고 모든 프로그램에서 "보조프로그램 - 시스템 도구 - 작업 스케줄러"를 선택한 후 "작업 스케줄러"를 클릭합니다. 2. "작업 스케줄러" 창을 연 후 "기본 작업 만들기"를 클릭합니다. 3 "스케줄 종료"를 입력합니다. "기본 작업 만들기 마법사" 대화 상자의 "이름" 및 "설명" 옵션에 있습니다.
 win10 이더넷 컨트롤러 느낌표가 네트워크에 없는 경우 어떻게 해야 합니까?
Jul 11, 2023 pm 03:37 PM
win10 이더넷 컨트롤러 느낌표가 네트워크에 없는 경우 어떻게 해야 합니까?
Jul 11, 2023 pm 03:37 PM
Win10 고객은 컴퓨터의 이더넷 컨트롤러에 느낌표가 나타나고 네트워크에 연결되지 않는 것을 발견했습니다. 이 상황에서 어떻게 해야 합니까? 드라이버에 문제가 있어서 느낌표가 나옵니다. 장치 관리자를 열고 네트워크 어댑터를 찾아 마우스 오른쪽 버튼을 클릭하여 속성 창을 연 다음 "드라이버 업데이트"를 선택해야 합니다. 자동으로 드라이버를 다시 설치한 다음 컴퓨터를 다시 시작합니다. win10 이더넷 컨트롤러에 네트워크 연결이 없는 경우 수행할 작업: 1. 먼저 바탕 화면에서 "내 PC"를 마우스 오른쪽 버튼으로 클릭한 다음 속성을 엽니다. 2. 그런 다음 "장치 관리자"를 클릭하여 "컨트롤러 창"을 엽니다. 3. 그런 다음 "네트워크 어댑터"를 클릭하고 다음 프로그램을 찾은 다음 "속성"을 마우스 오른쪽 버튼으로 클릭합니다. 4. 마지막으로 "드라이버 업그레이드"를 선택하고 최신 드라이버를 설치 및 다운로드합니다.




