iPhone/iPad의 iOS 11에서 앱 문제 및 수정 사항 보관
파일 앱은 iOS 11의 새로운 기능으로 모든 파일을 한곳에서 정리(보기, 편집, 저장)할 수 있습니다. iOS 11 또는 iOS 12로 업데이트한 iPhone/iPad 사용자는 이제 파일 앱을 최대한 활용할 수 있습니다. 한편 일부 사람들은 iOS 12/11.4/11.3/11.2/11.1의 파일 앱에 문제가 발생하고 있습니다. 여기에서는 iPhone/iPad의 파일 앱과 관련된 가장 일반적인 문제와 이러한 파일 앱이 작동하지 않는 문제를 해결하는 방법을 요약합니다.
iPhone/iPad의 iOS 12/11.4/11.3/11.2/11에서 파일 앱 문제 및 해결 방법
문제 1: 결과 화면이 비어 있거나 파일 앱에 댓글이 표시됨
“파일 앱을 열 때 내 파일을 탐색하면 표시되지 않습니다. 찾아보기 탭 아래에 아무것도 표시되지 않습니다. 위치 탭 아래에는 iCloud 드라이브 탭만 표시되고 열면 항목이 0개 표시됩니다. 이유는 무엇입니까?
이것은 iPad 사용자가 직면하는 가장 일반적인 문제 중 하나입니다. 파일 앱에 파일이 표시되지 않고 제대로 작동하지 않습니다. 파일 표시가 중지되면 파일 앱에서 파일을 열 수 없습니다.
수정됨:
iOS 12/11 파일 앱이 비어 있는 문제를 해결하려면 iPhone/iPad 또는 iPod touch에서 iCloud Drive를 활성화하는 단계를 따르세요.
iPhone/iPad에서 설정 앱으로 이동하고 프로필 이름 > iCloud > iCloud 드라이브 활성화를 탭합니다.
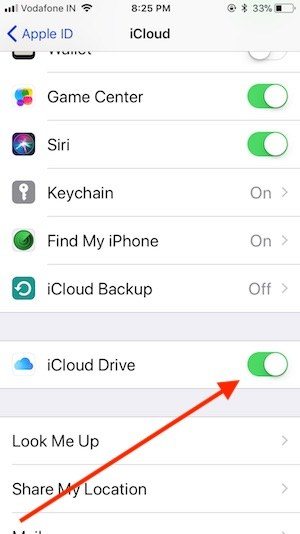
문제 2: 파일 앱이 충돌/정지되고 응답하지 않음
파일을 업로드하거나 다운로드할 때 파일 애플리케이션이 정지될 수 있음 그리고 즉시 그만둬라. 이런 일이 발생하면 화면이 응답하지 않게 되며 파일 애플리케이션을 강제 종료해야 합니다.
수정됨:
iPhone 8 이하에서 앱을 강제 종료하려면 앱 전환기가 나타날 때까지 홈 버튼을 두 번 클릭하기만 하면 됩니다. 파일 앱을 찾아 앱 미리보기를 위로 스와이프하여 닫습니다.
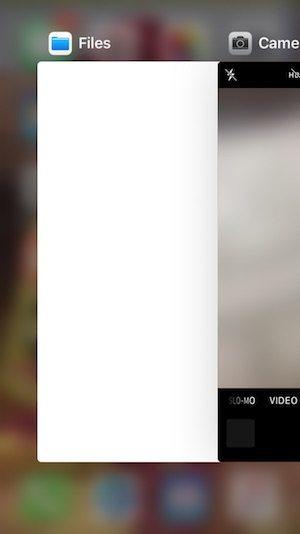
iPhone의 경우 - ' 기호 원 > 앱을 위쪽으로 튕깁니다.
iPad Air/Pro/Mini: iPad 화면의 홈 버튼을 두 번 클릭하여 앱 전환기를 열고, 파일 앱을 찾아 위로 스와이프하여 강제로 닫습니다.
문제 3. Dropbox가 iOS 12/11 Files 앱에서 작동하지 않습니다.
Dropbox가 iOS 11 Files 앱을 지원하도록 업데이트되었습니다. Files 앱에서 Dropbox 폴더에 액세스할 수 없는 경우 먼저 Dropbox 앱을 버전 64.3 이상으로 업데이트하세요. 이미 최신 버전을 사용하고 있다면 다음 단계에 따라 Dropbox 앱을 Files 앱과 통합하세요.
수정됨:
파일 앱에 Dropbox를 추가하는 단계입니다.
1단계. iDevice에서 파일 앱을 실행합니다.
2단계. 오른쪽 하단에 있는 "찾아보기" 탭을 클릭하세요.
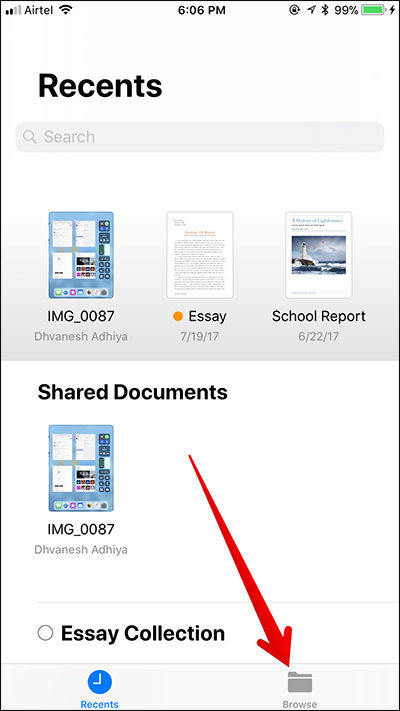
3단계. 편집 옵션을 클릭하세요.
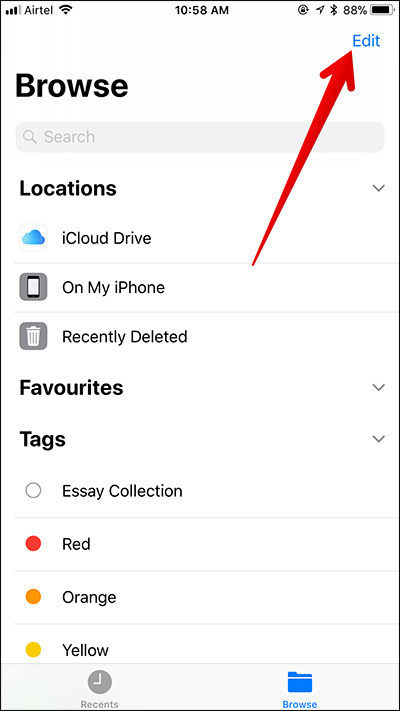
4단계. Dropbox 옆에 있는 스위치를 전환하고 완료를 클릭하여 완료합니다.

질문 4: 내 iPhone 또는 iPad에 파일 앱이 없습니다
"누구든지 이 문제를 해결하도록 도와줄 수 있나요? 저는 iPhone 6을 사용하고 iOS11을 실행하고 있습니다. 파일 앱에서 어떤 파일도 볼 수 없습니다. iPhone의 옵션을 수정했는데 거기에도 표시되지 않습니다. 또한 임의의 파일을 사용해 보았고 "파일에 저장" 옵션을 사용해 보았지만 이제 iPhone 옵션은 표시되지만 "추가" 버튼은 표시되지 않습니다.
수정됨:
파일 앱에 동일한 "내 iPhone에서" 또는 "내 iPad에서"가 표시되는 경우 다음 단계에 따라 iOS 12/11에서 문제를 해결하세요. 파일 앱.
- 1. iPhone, iPad에서 사진 앱을 열고 사진을 엽니다.
- 2. 공유 버튼을 클릭하고 팝업 옵션에서 "파일에 저장" 옵션을 찾습니다.
- 3. 파일 앱에서 이 사진을 저장할 위치를 선택하세요. "내 iPhone에서"를 선택하고 "추가"를 탭하세요.
- 4. 이제 파일 앱으로 이동하여 찾아보기 탭을 탭하여 모든 파일을 볼 수 있습니다.

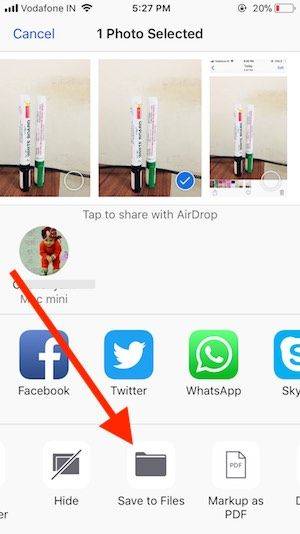
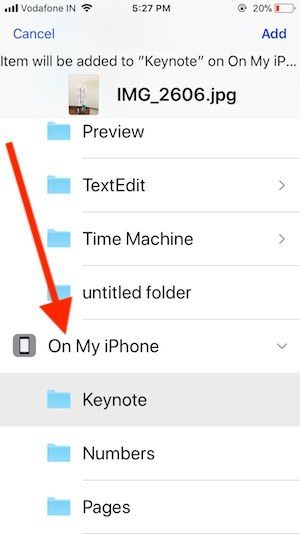
Ultimate Fix Files 앱이 iPhone에서 작동하지 않음 위에서 공유한 수정 사항 중 어떤 것도 도움이 되지 않았습니다. iPhone 시스템 복구 소프트웨어인 ReiBoot를 선택하는 것이 좋습니다. ReiBoot는 충돌, 오류, 정지 등과 같은 많은 시스템 오류를 해결하기 위해 데이터를 지우지 않고 iPhone/iPad 시스템을 복구할 수 있습니다.
PC/Mac에서 ReiBoot를 실행하고 USB 케이블을 사용하여 iOS 장치를 컴퓨터에 연결하세요. 모든 iOS 멈춤 수정을 클릭합니다.
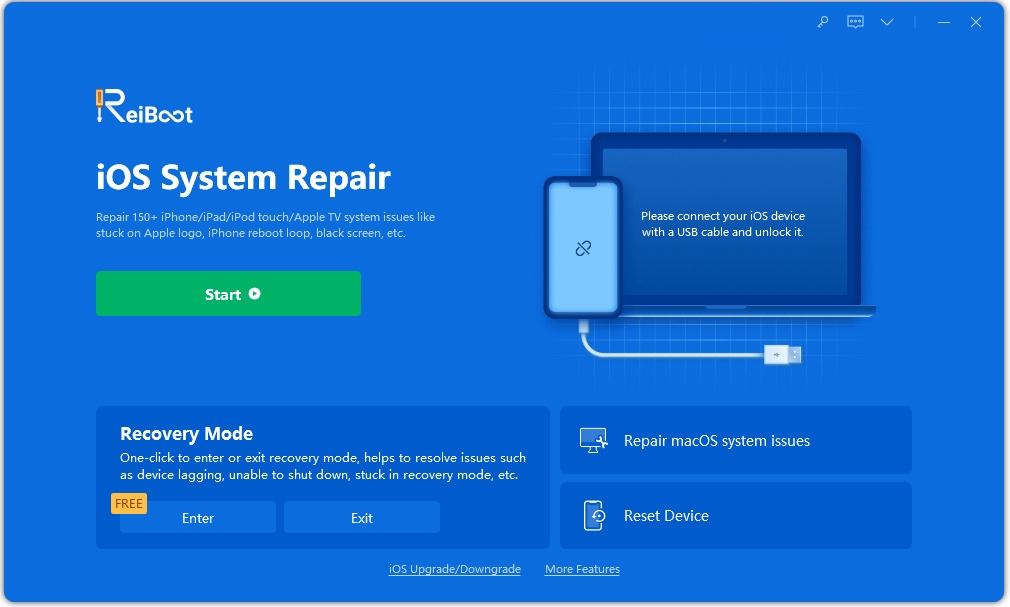
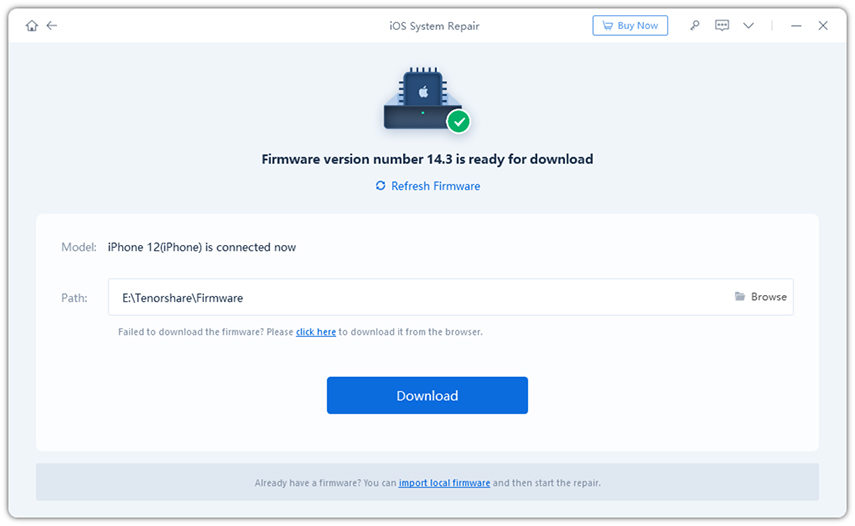
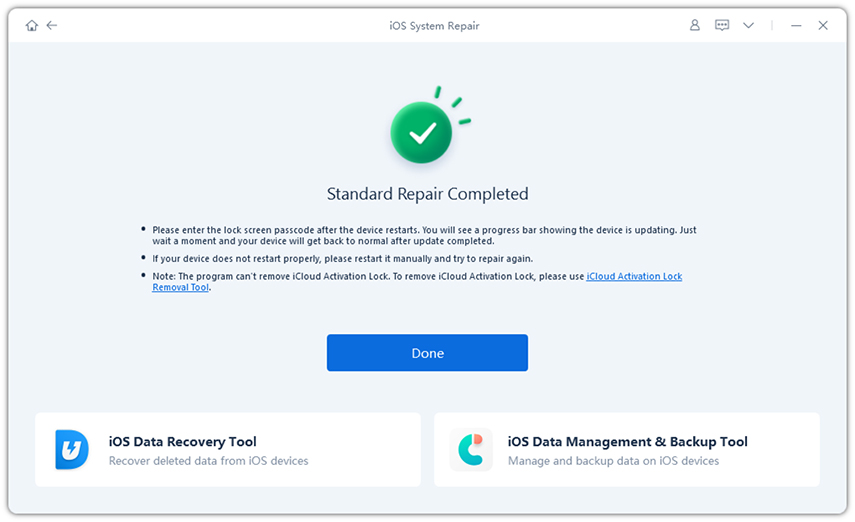
위 내용은 iPhone/iPad의 iOS 11에서 앱 문제 및 수정 사항 보관의 상세 내용입니다. 자세한 내용은 PHP 중국어 웹사이트의 기타 관련 기사를 참조하세요!

핫 AI 도구

Undresser.AI Undress
사실적인 누드 사진을 만들기 위한 AI 기반 앱

AI Clothes Remover
사진에서 옷을 제거하는 온라인 AI 도구입니다.

Undress AI Tool
무료로 이미지를 벗다

Clothoff.io
AI 옷 제거제

AI Hentai Generator
AI Hentai를 무료로 생성하십시오.

인기 기사

뜨거운 도구

메모장++7.3.1
사용하기 쉬운 무료 코드 편집기

SublimeText3 중국어 버전
중국어 버전, 사용하기 매우 쉽습니다.

스튜디오 13.0.1 보내기
강력한 PHP 통합 개발 환경

드림위버 CS6
시각적 웹 개발 도구

SublimeText3 Mac 버전
신 수준의 코드 편집 소프트웨어(SublimeText3)

뜨거운 주제
 7334
7334
 9
9
 1627
1627
 14
14
 1352
1352
 46
46
 1264
1264
 25
25
 1209
1209
 29
29
 M3 iPad Air vs. M2 iPad Air : 차이점 (가능한 경우)
Mar 11, 2025 am 03:08 AM
M3 iPad Air vs. M2 iPad Air : 차이점 (가능한 경우)
Mar 11, 2025 am 03:08 AM
2025 iPad Air (M3)와 2024 iPad Air (M2)의 심층적 인 비교 : 업그레이드의 가치가 있습니까? Apple은 M3 칩이 장착 된 새로운 iPad 공기를 출시했습니다. 새로운 태블릿은 사용의 용이성과 경제 균형을 유지하고 베테랑 사용자에게 성능 향상을 제공합니다. 그러나 이전 세대 M2 iPad Air와 어떻게 다른가요? 알아 봅시다. 외관 디자인 : 완전히 일관성 새로운 iPad Air의 출현은 2024 년에 출시 된 M2 iPad Air와 거의 동일하며 2022 년 M1 iPad Air와 정확히 동일합니다. 11 인치 및 13 인치 스크린 크기 (대칭 베젤), 크기, 무게 및 색상
 iOS 18.4 마지막으로 RCS 메시징을 Google FI 및 기타 T-Mobile 캐리어에 제공합니다.
Mar 07, 2025 am 06:01 AM
iOS 18.4 마지막으로 RCS 메시징을 Google FI 및 기타 T-Mobile 캐리어에 제공합니다.
Mar 07, 2025 am 06:01 AM
요약 iOS 18은 결국 RCS 메시징에 대한 지원을 추가하여 많은 사용자에게 도움이되었지만 처음에는 T-Mobile 기반 이동 통신사를 배제했습니다. 두 번째 iOS 18.4 베타는 이제 iPhone 및 기타 T-Mobile 기반 이동 통신사의 Google Fi에 RCS 메시징 기능을 제공합니다. 업데이트에는 우선 순위 응용 프로그램 알림, 시각적 스마트 단축키, 새로운 이모티콘 및 Apple 앱 바로 가기와 같은 새로운 기능도 포함됩니다. Apple은 2024 년 9 월에 iOS 18을 출시했으며, 오랫동안 기다려온 RCS 메시징 기능이 있습니다.
 Apple Intelligence는 iPhone 업데이트 후에도 계속 켜집니다
Mar 14, 2025 am 03:01 AM
Apple Intelligence는 iPhone 업데이트 후에도 계속 켜집니다
Mar 14, 2025 am 03:01 AM
새로운 iPhone iOS 업데이트는 이전에 비활성화 한 사용자에게도 Apple Intelligence를 자동으로 재 활성화합니다. 버그이든 의도적이든이 예기치 않은 행동은 사용자들 사이에 좌절을 일으키고 있습니다. 최근 iOS 18.3.2 업데이트, 주로 a
 8 iPhone 앱 I ' m 영원히 노력하고 살기 위해 사용
Mar 16, 2025 am 12:19 AM
8 iPhone 앱 I ' m 영원히 노력하고 살기 위해 사용
Mar 16, 2025 am 12:19 AM
수명 최대화 : 더 건강하고 더 긴 수명을위한 iPhone 앱 Groucho Marx는 영원히 살거나 노력하는 것을 좋아했습니다. 불멸은 여전히 애매 모호하지만, 우리는 우리의 수명과 Healthspan을 크게 확장 할 수 있습니다 (우리가 enj 시간의 기간
 Waze Update는 자동차의 더 많은 화면에지도를 넣습니다.
Mar 02, 2025 am 03:02 AM
Waze Update는 자동차의 더 많은 화면에지도를 넣습니다.
Mar 02, 2025 am 03:02 AM
Waze v5.4 업데이트는 헤드 업 디스플레이 지원 등을 제공합니다! 최신 Waze 업데이트 버전 5.4는 Android 및 iOS 사용자를위한 흥미로운 새로운 기능을 소개합니다. 특히 호환 자동차 HEA에 Waze Maps 및 Navigation Information을 표시하는 기능이 있습니다.
 일부 이동 통신사는 여전히 iPhone에서 RC를 누락하고 있습니다. 누가 비난해야합니까?
Mar 05, 2025 am 12:48 AM
일부 이동 통신사는 여전히 iPhone에서 RC를 누락하고 있습니다. 누가 비난해야합니까?
Mar 05, 2025 am 12:48 AM
RCS 메시지 : iPhone 사용자를위한 링크 누락 iOS 18은 5 개월 이상 출시되었으며, 이는 Android와 iPhone 사용자가 마침내 RCS 메시징 기능을 경험할 수 있음을 의미합니다. 그러나 모든 사용자 가이 편의를 누릴 수있는 것은 아닙니다. 일부 소규모 항공사는 여전히 RC를 지원하지 않으며 Apple은 이에 대한 책임이있는 것 같습니다. RC의 중요성 책임의 속성에 대해 논의하기 전에 먼저 RCS가 무엇인지, 왜 광범위한 지원이 중요한지 이해해 봅시다. RCS는 실제로 기존 SMS 표준의 업그레이드 된 버전으로 기존의 SMS 경험이 현대적인 인스턴트 메시징 응용 프로그램에 더 가깝게 만듭니다. RCS 기능에는 상대방의 입력 상태보기 및 영수증이 포함됩니다 (상대방이 활성화 한 경우
 Apple의 기본 iPad는 이제 스토리지의 두 배가 있습니다
Mar 06, 2025 am 03:03 AM
Apple의 기본 iPad는 이제 스토리지의 두 배가 있습니다
Mar 06, 2025 am 03:03 AM
Apple의 새로운 iPad (11 세대) 검토 : 성능 업그레이드이지만 AI 기능 부족 Apple은 마침내 2 년 후 엔트리 레벨 iPad를 업데이트했습니다. 전체 iPad 제품 라인은 여전히 약간 혼란 스럽지만 최신 11 세대 iPad는 원래 가격을 유지하면서 저장 공간을 두 배로 늘리지 만 중요한 기능 세트도 없습니다. Apple은 오늘 강력한 M3 칩과 새로운 Magic Control 키보드가 장착 된 새로운 iPad Air를 출시하고 AI 기능에 중점을 두었습니다. 그러나이 회사는 또한 엔트리 레벨 iPad를 조용히 업데이트했습니다. 저렴한 iPad를 찾고 있다면 다음 주에 제공 될 11 세대 모델이 정확히 당신이 찾고있는 것일 수 있습니다. 흥미롭게도 새로운 엔트리 레벨 iPad는 좋은 업그레이드를 만들었습니다.
 내가 airpods를 버리는 7 가지 이유 (그리고 당신도 그렇습니다)
Mar 05, 2025 am 03:03 AM
내가 airpods를 버리는 7 가지 이유 (그리고 당신도 그렇습니다)
Mar 05, 2025 am 03:03 AM
AirPods : 과대 광고가 사라지고 현실이 시작됩니다 2016 년에 그 깨끗한 에어 포드를 무너 뜨린 흥분을 기억하십니까? 애플의 획기적인 무선 이어 버드는 오디오 혁명을 약속했다. 처음에는 매끄러운 디자인과 매끄러운 Wirel에 사로 잡혀 있습니다.




