Excel에서 테이블 A의 숫자와 테이블 B의 숫자를 테이블 C에 추가하는 데 사용되는 함수는 무엇입니까?
EXCEL의 테이블 A와 테이블 B에 있는 숫자를 테이블 C에 추가하는 데 사용되는 함수는 무엇인가요
우선, 이 세 테이블은 동일한 EXCEL 파일의 세 워크시트에 있습니다. 즉, 이 EXCEL 파일에는 sheet1, sheet2, sheet3이라는 세 개의 워크시트가 포함되어 있으며, 테이블 A는 시트2에 있습니다. 시트 3에 있습니다. 이제 테이블 A의 특정(또는 일부) 셀의 데이터와 테이블 B의 특정(또는 특정) 셀의 데이터를 추가한 후 테이블 C. 셀의 특정 부분에 넣습니다. 작동 방법은 다음과 같습니다.
시트3의 C시트에 있는 셀을 클릭하고 팝업되는 "함수 매개변수" 대화상자에서 먼저 1번 행 오른쪽에 있는 아이콘을 클릭한 후 시트1에 추가할 셀을 선택하고, "Function Parameter" Parameter" 대화상자로 돌아가서 Number2 행의 오른쪽에 있는 아이콘을 클릭하고 Sheet2에 추가할 셀을 선택한 다음 "Function Parameter" 대화상자로 돌아가서 확인합니다.
최종 함수 표현은 SUM(Sheet1!A1:C1,Sheet2!B1:D1)과 유사합니다. 이 표현식의 기능은 Sheet1의 A1~C1 셀 값의 합과 Sheet2의 B1~D1 셀 값의 합을 더한 후 그 결과를 Sheet3의 해당 셀에 출력하는 것입니다.
이해가 안 되시면 메시지를 남겨주시면 스크린샷을 찍어서 보여드리겠습니다
엑셀과 수식
A3~A5, A7~A13, A15~A20의 합계를 계산하려면 Excel의 합계 함수를 사용하세요.
방법 1
1. 엑셀 테이블을 열고 아래의 20개 데이터를 예시로 들어보세요.
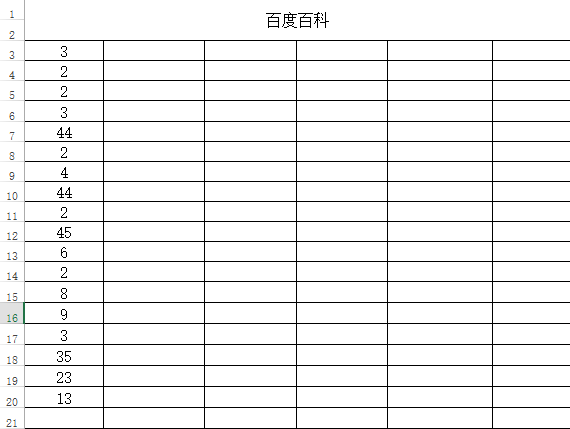
2. 숫자 13 옆 열인 A21에 =A3+A4+A5+A7+A8+...+A13+A15+A16+...+A20을 입력한 후 Enter 키를 누릅니다. A3에서 A20 사이의 숫자의 합을 찾을 수 있습니다.
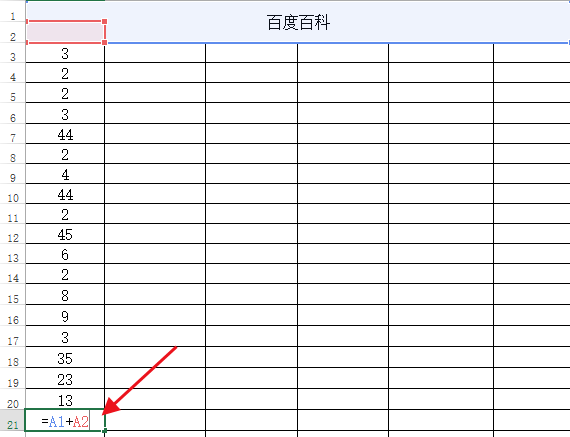
방법 2
1. 엑셀 테이블을 열고 아래의 20개 데이터를 예시로 들어보세요.
2. 13번 옆 열인 A21에 마우스를 놓고 마우스 왼쪽 버튼을 누른 채 A3에서 A21로 끌어내립니다.
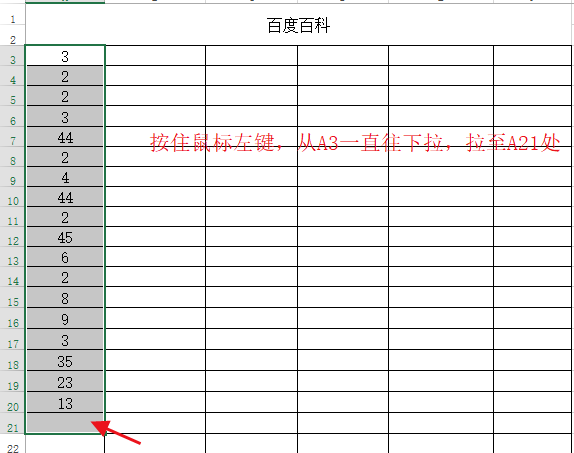
3. 표 오른쪽 상단에 있는 자동 합을 클릭하면 A21에서 A3부터 A20까지의 숫자의 합을 구할 수 있습니다.
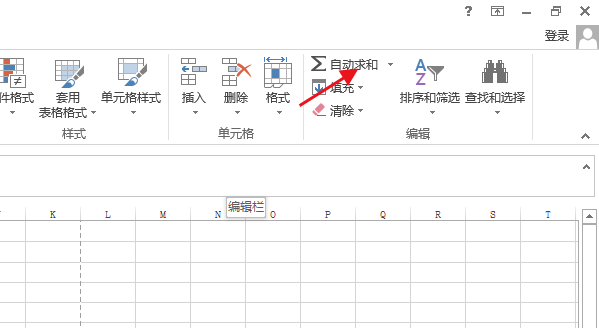
위 내용은 Excel에서 테이블 A의 숫자와 테이블 B의 숫자를 테이블 C에 추가하는 데 사용되는 함수는 무엇입니까?의 상세 내용입니다. 자세한 내용은 PHP 중국어 웹사이트의 기타 관련 기사를 참조하세요!

핫 AI 도구

Undresser.AI Undress
사실적인 누드 사진을 만들기 위한 AI 기반 앱

AI Clothes Remover
사진에서 옷을 제거하는 온라인 AI 도구입니다.

Undress AI Tool
무료로 이미지를 벗다

Clothoff.io
AI 옷 제거제

AI Hentai Generator
AI Hentai를 무료로 생성하십시오.

인기 기사

뜨거운 도구

메모장++7.3.1
사용하기 쉬운 무료 코드 편집기

SublimeText3 중국어 버전
중국어 버전, 사용하기 매우 쉽습니다.

스튜디오 13.0.1 보내기
강력한 PHP 통합 개발 환경

드림위버 CS6
시각적 웹 개발 도구

SublimeText3 Mac 버전
신 수준의 코드 편집 소프트웨어(SublimeText3)

뜨거운 주제
 7557
7557
 15
15
 1384
1384
 52
52
 83
83
 11
11
 59
59
 19
19
 28
28
 96
96
 오늘 웹을 위해 엑셀에서 할 수있는 5 가지 일 12 개월 전
Mar 22, 2025 am 03:03 AM
오늘 웹을 위해 엑셀에서 할 수있는 5 가지 일 12 개월 전
Mar 22, 2025 am 03:03 AM
Excel 웹 버전은 효율성을 향상시키기위한 향상을 특징으로합니다! Excel Desktop 버전은 더 강력하지만 웹 버전도 지난 1 년 동안 크게 향상되었습니다. 이 기사는 5 가지 주요 개선 사항에 중점을 둘 것입니다. 쉽게 행과 열을 삽입하십시오 : Excel 웹에서 행이나 열 헤더 위로 마우스를 가져 가서 새 행이나 열을 삽입하는 ""표시를 클릭하십시오. 혼란스러운 오른쪽 클릭 메뉴 "삽입"기능을 더 이상 사용할 필요가 없습니다. 이 방법은 더 빠르며 새로 삽입 된 행이나 열은 인접한 셀의 형식을 상속합니다. CSV 파일로 내보내기 : Excel은 이제 다른 소프트웨어와의 데이터 전송 및 호환성을 위해 워크 시트를 CSV 파일로 내보내는 것을 지원합니다. "파일"> "내보내기"를 클릭하십시오.
 Excel에서 Lambda를 사용하여 자신의 기능을 만드는 방법
Mar 21, 2025 am 03:08 AM
Excel에서 Lambda를 사용하여 자신의 기능을 만드는 방법
Mar 21, 2025 am 03:08 AM
Excel 's Lambda 기능 : 사용자 정의 기능 생성을위한 쉬운 안내서 Excel이 Lambda 함수를 도입하기 전에 사용자 정의 기능을 작성하려면 VBA 또는 매크로가 필요합니다. 이제 Lambda를 사용하면 친숙한 Excel 구문을 사용하여 쉽게 구현할 수 있습니다. 이 안내서는 Lambda 기능을 사용하는 방법을 단계별로 안내합니다. 이 안내서의 일부를 순서대로 읽고 먼저 문법과 간단한 예제를 이해 한 다음 실제 응용 프로그램을 배우는 것이 좋습니다. Lambda 기능은 Microsoft 365 (Windows and Mac), Excel 2024 (Windows and Mac) 및 웹 용 Excel에서 사용할 수 있습니다. 이자형
 Excel에서 타임 라인 필터를 만드는 방법
Apr 03, 2025 am 03:51 AM
Excel에서 타임 라인 필터를 만드는 방법
Apr 03, 2025 am 03:51 AM
Excel에서 타임 라인 필터를 사용하면 시간마다 데이터가 더 효율적으로 데이터를 표시 할 수 있으며, 이는 필터 버튼을 사용하는 것보다 편리합니다. 타임 라인은 동적 필터링 옵션으로 단일 날짜, 월, 분기 또는 연도에 대한 데이터를 빠르게 표시 할 수 있습니다. 1 단계 : 데이터를 피벗 테이블로 변환합니다 먼저 원래 Excel 데이터를 피벗 테이블로 변환하십시오. 데이터 테이블에서 셀을 선택하고 (형식이든 아니든) 리본의 삽입 탭에서 Pivottable을 클릭하십시오. 관련 : Microsoft Excel에서 피벗 테이블을 만드는 방법 피벗 테이블에 위협을받지 마십시오! 몇 분 안에 마스터 할 수있는 기본 기술을 가르쳐 줄 것입니다. 관련 기사 대화 상자에서 전체 데이터 범위가 선택되었는지 확인하십시오 (
 Excel을 사용하지 않으면 숨겨진 카메라 도구를 사용하지 않으면 트릭이 누락되었습니다.
Mar 25, 2025 am 02:48 AM
Excel을 사용하지 않으면 숨겨진 카메라 도구를 사용하지 않으면 트릭이 누락되었습니다.
Mar 25, 2025 am 02:48 AM
빠른 링크 카메라 도구를 사용하는 이유는 무엇입니까?
 기능 백분율을 사용하여 Excel의 계산 백분율을 단순화하십시오.
Mar 27, 2025 am 03:03 AM
기능 백분율을 사용하여 Excel의 계산 백분율을 단순화하십시오.
Mar 27, 2025 am 03:03 AM
Excel의 기능 백분율 : 데이터 하위 세트의 비율을 쉽게 계산합니다. Excel의 기능 백분율은 전체 데이터 세트에서 데이터 하위 세트의 비율을 빠르게 계산하여 복잡한 공식을 생성하는 번거 로움을 피할 수 있습니다. 함수 구문의 퍼센트 함수의 백분율에는 두 가지 매개 변수가 있습니다. = 백분율 (a, b) 안에: A (필수)는 전체 데이터 세트의 일부를 형성하는 데이터의 하위 집합입니다. B (필수)는 전체 데이터 세트입니다. 다시 말해, 함수의 백분율은 서브 세트 A의 백분율을 총 데이터 세트에 계산합니다. b. 퍼센트를 사용하여 개별 값의 비율을 계산하십시오 기능 백분율을 사용하는 가장 쉬운 방법은 단일을 계산하는 것입니다.
 해시 사인이 Excel 공식에서 무엇을하는지 알아야합니다.
Apr 08, 2025 am 12:55 AM
해시 사인이 Excel 공식에서 무엇을하는지 알아야합니다.
Apr 08, 2025 am 12:55 AM
Excel 오버 플로우 범위 연산자 (#)를 사용하면 오버 플로우 범위 크기의 변경 사항을 수용하도록 공식을 자동으로 조정할 수 있습니다. 이 기능은 Windows 또는 Mac 용 Microsoft 365 Excel에서만 사용할 수 있습니다. 고유, Countif 및 SortBy와 같은 일반적인 기능은 오버플로 레인지 연산자와 함께 사용하여 동적 정렬 가능한 목록을 생성 할 수 있습니다. Excel 공식의 파운드 부호 (#)를 오버 플로우 범위 연산자라고도하며,이 프로그램은 오버 플로우 범위에서 모든 결과를 고려하도록 지시합니다. 따라서 오버플로 범위가 증가하거나 감소하더라도 #을 포함하는 공식은이 변경 사항을 자동으로 반영합니다. Microsoft Excel에서 고유 한 값을 나열하고 정렬하는 방법
 Excel에서 유출 된 배열을 포맷하는 방법
Apr 10, 2025 pm 12:01 PM
Excel에서 유출 된 배열을 포맷하는 방법
Apr 10, 2025 pm 12:01 PM
Excel에서 오버플로 어레이를 처리하기 위해 공식 조건부 서식을 사용하십시오. Excel에서 오버플로 배열의 직접 형식은 특히 데이터 모양이나 크기가 변경 될 때 문제를 일으킬 수 있습니다. 공식 기반 조건부 서식 규칙은 데이터 매개 변수가 변경되면 자동 형식을 허용합니다. 열 참조 전에 달러 표시 ($)를 추가하면 데이터의 모든 행에 규칙을 적용 할 수 있습니다. Excel에서는 셀의 값 또는 배경에 직접 서식을 적용하여 스프레드 시트를보다 쉽게 읽을 수 있습니다. 그러나 Excel 공식이 값 세트 (오버 플로우 어레이라고 함)를 반환하면 직접 형식을 적용하면 데이터의 크기 또는 모양이 변경되면 문제가 발생합니다. Pivotby 공식의 오버플로 결과가 포함 된이 스프레드 시트가 있다고 가정합니다.





