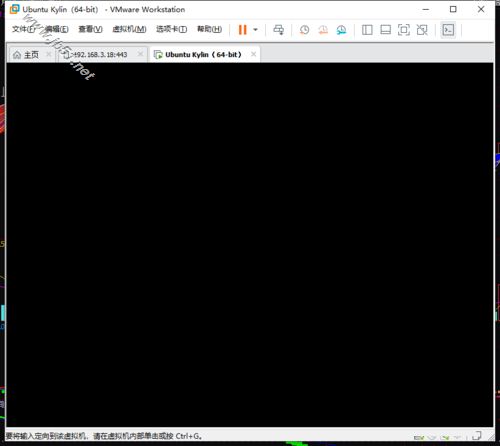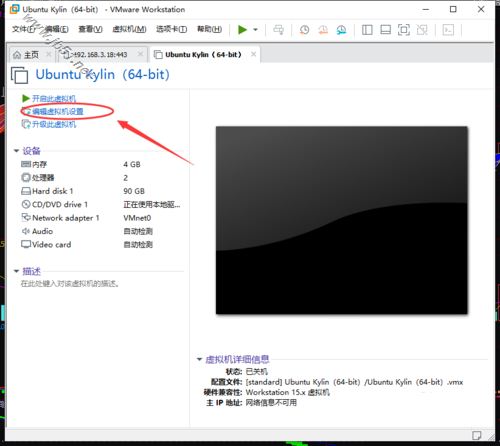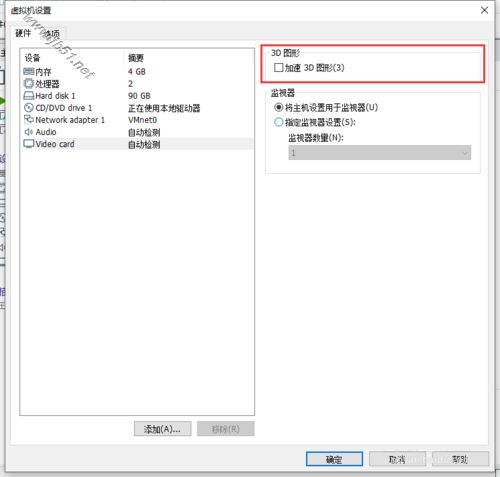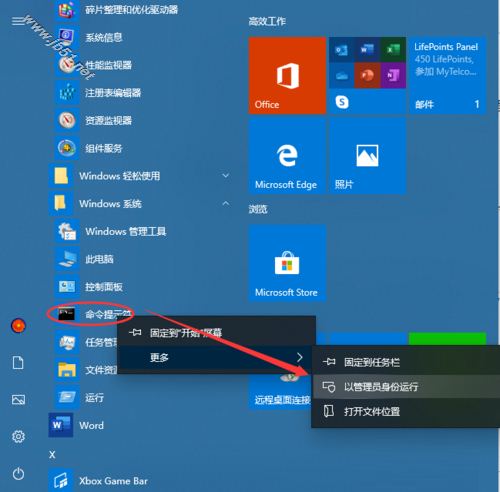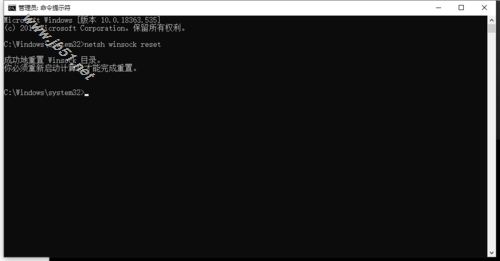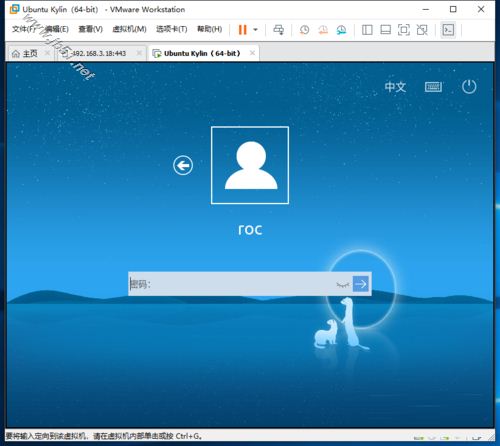VMware 가상 머신 Ubuntu를 부팅한 후 검은색 화면을 해결하는 방법은 무엇입니까? 아직 모르는 친구들이 많습니다. 아래 편집자가 가상 머신 우분투를 켠 후 검은 화면을 처리하는 방법을 정리하여 공유해 드립니다.
방법/단계 공유:
1. Ubuntu 관련 VMtools를 설치한 후 다음과 같은 검은색 화면이 나타나며 시스템에 들어갈 수 없습니다. 관련 처리 방법은 아래에 공유되어 있습니다.

2. 먼저 우분투 가상 머신의 그래픽 카드 설정을 확인하세요. 먼저 Ubuntu 가상 머신을 종료하고 종료 상태에서 [가상 머신 설정 편집]을 클릭하여 Ubuntu 가상 머신의 설정 인터페이스를 엽니다.

3. 가상 머신 설정 인터페이스에서 하드웨어 아래에 [비디오 카드]를 선택하세요. 오른쪽에 3D 그래픽 설정이 있습니다. [3D 그래픽 가속] 앞의 확인란을 선택 취소합니다. 아래 그림과 같이:

4. 다음으로 Winsock 디렉터리를 기본 설정으로 재설정해야 합니다. 가상 머신과 호스트 간의 통신 방법은 소켓을 통해 이루어집니다. 프로그램이 LSP를 통해 DLL을 주입하여 불완전하게 재활용될 수 있습니다. 가상 작동에 영향을 미칩니다. 따라서 삽입된 DLL의 잔여 정리 재설정이 필요합니다.
Windows 시작 메뉴를 클릭하고 CMD 명령 창을 관리자 권한으로 실행하세요.

5. CMD 명령 창에서 데이터 아래 명령을 실행합니다: netsh Winsock Reset
Winsock의 디렉터리 재설정을 완료한 다음 컴퓨터를 다시 시작하세요.

6. 컴퓨터를 다시 시작한 후 VMware 가상 머신의 Ubuntu 시스템을 다시 시작하면 정상적으로 시스템에 들어갈 수 있습니다.

위 내용은 VMware 가상 머신 Ubuntu 부팅 후 검은색 화면 문제를 해결하는 방법의 상세 내용입니다. 자세한 내용은 PHP 중국어 웹사이트의 기타 관련 기사를 참조하세요!