실제 작업에서 사용자는 여러 터미널 창에서 여러 작업을 수행해야 하는 경우가 많습니다. deepin20은 이러한 실제 상황을 고려하여 다중 창 작업의 편의성을 제공합니다. 오늘은 터미널 명령 창을 여는 Deepin의 기술을 살펴보겠습니다.

1. 터미널을 여는 세 가지 방법
방법 1: 단축키로 터미널 명령 창 열기
단축키를 통해 터미널 명령 창을 열 수 있습니다. 기본값은 CTRL+ALT+T 키이며 동시에 누르면 터미널이 열립니다.
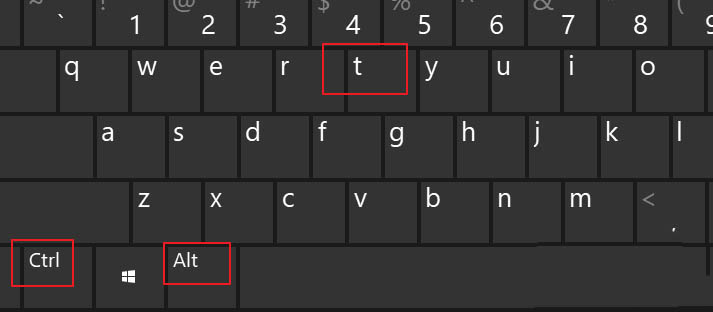
Linux deepin 시스템의 터미널에는 터미널을 빠르게 열거나 닫을 수 있는 Thor 모드가 있습니다. 기본값은 ALT+F2 키입니다.
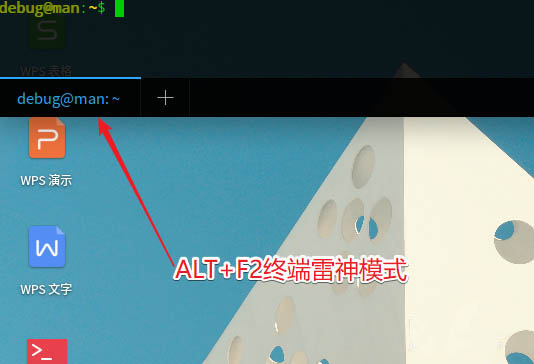
방법 2: 터미널 명령 창 실행
"런처"를 클릭하세요.
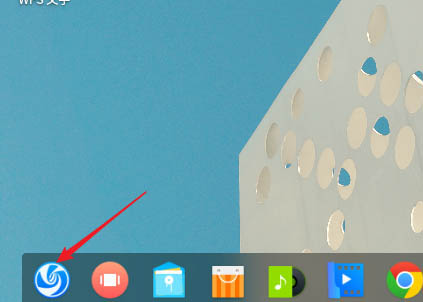
검색"터미널"을 검색하여 찾으세요.
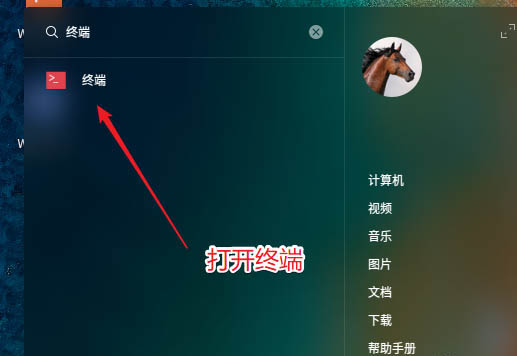
가끔 이런 런처 인터페이스가 있는데 직접 검색할 수도 있습니다. 런처 메뉴 스타일을 전환할 수 있는 오른쪽 상단의 작은 화살표에 주목하세요.
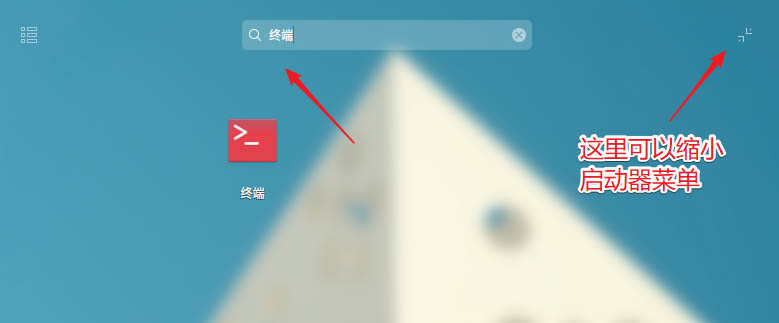
찾은 후 마우스 오른쪽 버튼을 클릭하고 "데스크톱으로 보내기" 또는 "작업 표시줄로 보내기"를 수행할 수 있습니다.
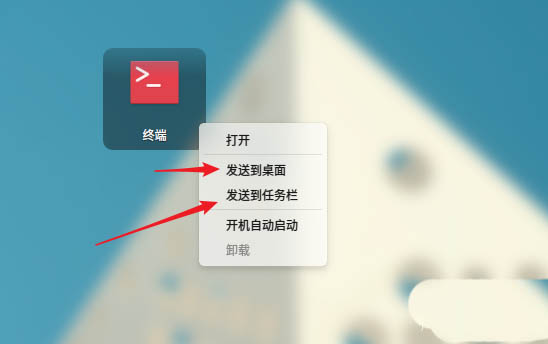
그 후 바탕 화면이나 작업 표시줄에서 터미널 명령 창을 열 수 있습니다.
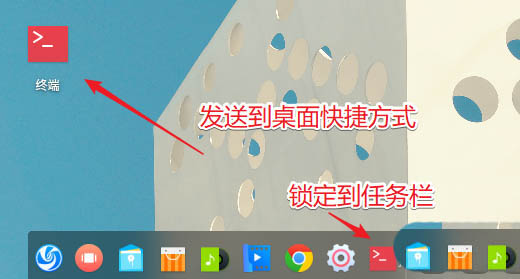
방법 3: 폴더에서 터미널 명령 창을 엽니다
데스크톱에서 마우스 오른쪽 버튼을 클릭하고 "터미널에서 열기"를 선택할 수 있습니다.
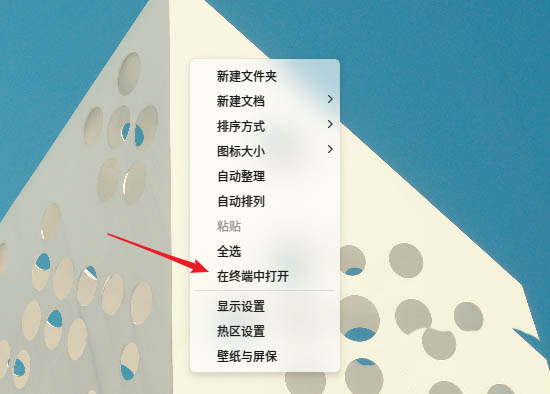
사실 아무 폴더나 마우스 오른쪽 버튼으로 클릭하고 "터미널에서 열기"를 선택할 수 있습니다.
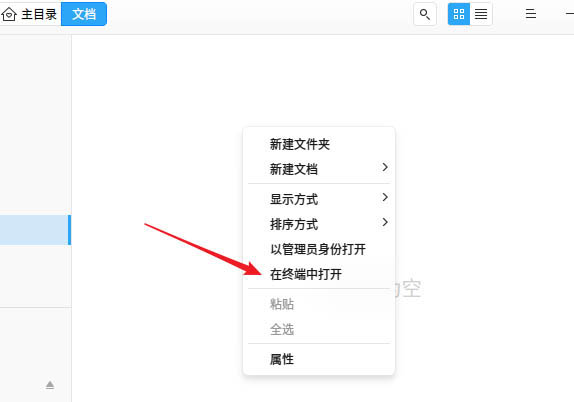
이 방법의 특징은 터미널을 연 후 자동으로 현재 디렉터리를 작업 디렉터리로 사용하므로 직접 명령을 쉽게 실행할 수 있다는 것입니다. 바탕 화면을 마우스 오른쪽 버튼으로 클릭하고 현재 사용자의 바탕 화면 디렉터리에 있는 "Open in Terminal"을 선택합니다.
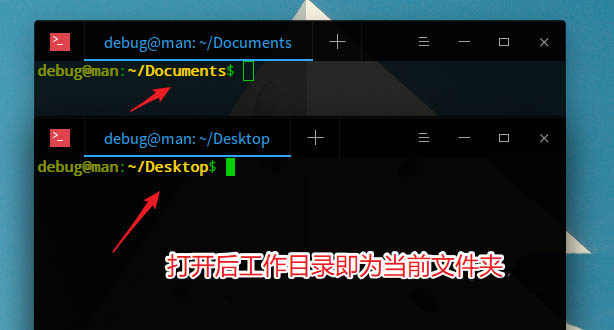
2. 여러 터미널 창 열기
1. 작업 표시줄에서 실행기를 클릭하고 터미널을 찾아 클릭하여 엽니다.
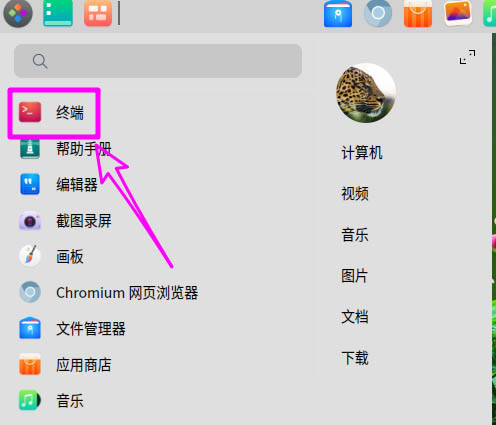
2. 열려 있는 터미널에서 [+]를 클릭하여 터미널 창을 추가하세요.
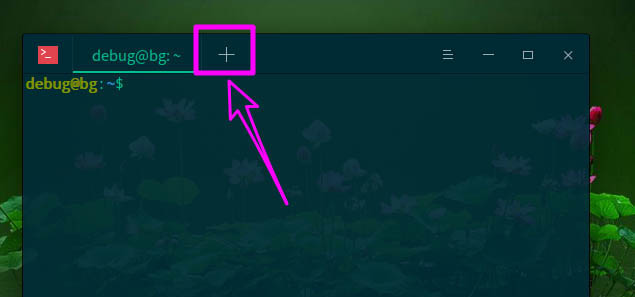
3. 아래 그림과 같이 4개의 터미널 창이 생성됩니다.
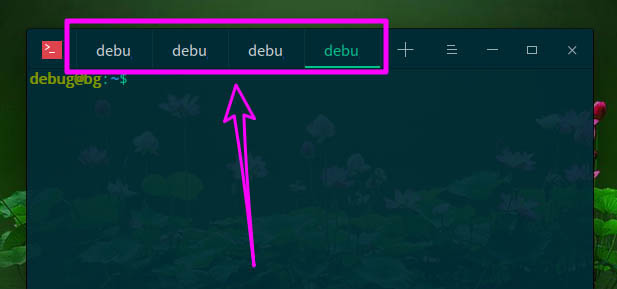
4. 다른 하나는 여러 개의 독립적인 터미널 창을 만드는 것입니다. 여기에서는 터미널과 함께 제공되는 새로운 창 기능에 대해서만 이야기합니다. 메뉴 드롭다운 버튼을 클릭하세요.
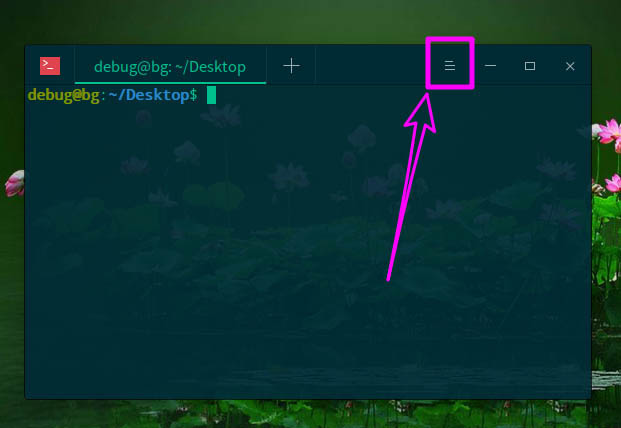
5. 그런 다음 [새 창]을 선택하세요.
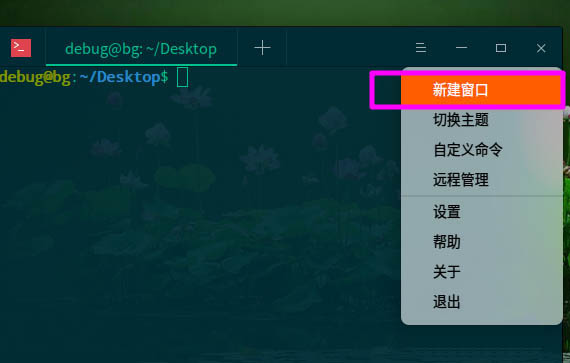
6. 아래 그림과 같이 2개의 독립된 터미널 창이 구성되어 있습니다.
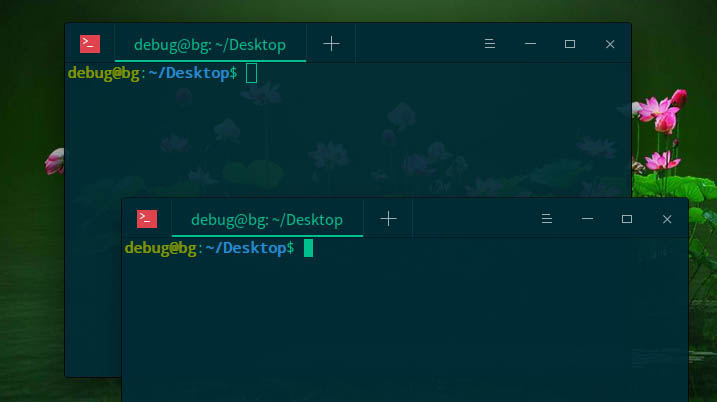
요약:
첫 번째 방법은 동일한 터미널 창에서 여러 하위 창을 여는 것입니다.
두 번째 방법: 터미널 프로그램을 다시 여는 것과 동일합니다.
위 내용은 deepin20에서 동시에 여러 터미널 창을 여는 방법 deepin 터미널 명령 창에 대한 바로 가기의 상세 내용입니다. 자세한 내용은 PHP 중국어 웹사이트의 기타 관련 기사를 참조하세요!