
일반적인 문제 중 하나는 D3~D6 셀의 값이 텍스트 값이므로 일부 오류가 발생할 수 있다는 것입니다. 해결 방법은 이러한 셀의 값을 일반 값으로 변경하여 정상적으로 실행될 수 있도록 하는 것입니다. 이 작은 팁이 모두에게 도움이 되기를 바랍니다!
공식은 다음과 같이 쓸 수 있습니다
=평균(D3:D6)
텍스트를 숫자 값으로 직접 변환하는 방법은 무엇입니까?
방법 1
많은 수의 셀에 있는 텍스트 서식 값 문제를 해결하려면 다음 방법을 사용할 수 있습니다. 셀을 선택하고 마우스 오른쪽 버튼을 클릭한 후 "셀 서식 지정"을 선택하고 형식을 "텍스트"에서 " 일반"을 선택한 후 Return을 누르세요. 자동차 키를 눌러 확인하세요. 그러나 변경해야 할 셀 수가 많은 경우 이 접근 방식은 매우 불편할 수 있습니다.
방법 2
선택한 셀이나 셀 범위를 일반 숫자로 변환하려면 다음 단계를 따르세요. 1. 빈 셀을 선택합니다. 2. 선택한 셀을 마우스 오른쪽 버튼으로 클릭하고 "복사"를 선택합니다. 3. 다시 텍스트 서식이 위치한 셀과 셀 범위를 선택하세요. 4. 선택한 셀과 셀 범위를 마우스 오른쪽 버튼으로 클릭하고 "선택하여 붙여넣기"를 선택합니다. 5. 팝업 옵션에서 "추가"를 선택한 후 "확인"을 클릭하세요. 위의 단계를 통해 선택한 셀이나 셀 범위에 0을 추가하여 일반 숫자로 변환할 수 있습니다. 이렇게 하면 문제가 해결됩니다.
방법 3
텍스트 형식 값이 있는 셀 또는 셀 범위를 선택하세요------선택한 셀 또는 셀 범위 옆에 옵션 아이콘이 나타납니다------클릭하면 옵션 메뉴가 나타납니다----" 변환"은 숫자입니다"
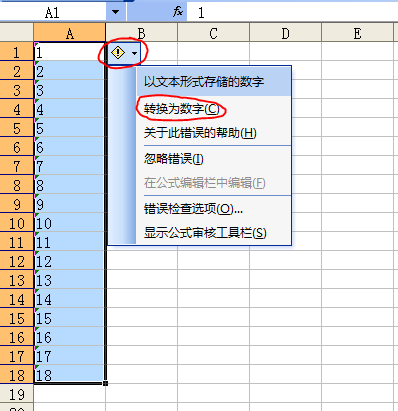
방법 4
텍스트 형식의 열 선택----데이터----열로 분할----완료---다시 마우스 오른쪽 버튼 클릭---셀 형식을 일반으로 설정---확인
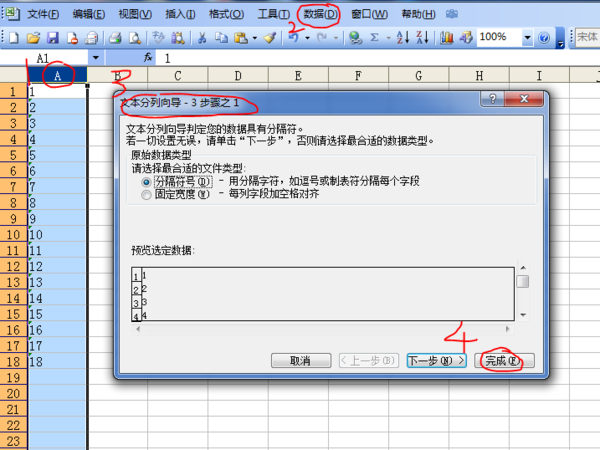
평균값이 필요한 모든 데이터를 선택한 다음 소프트웨어 위의 도구 모음을 클릭한 다음 도구 모음을 끌어내리고 [평균]을 선택합니다. 또한 셀에 [평균] 기능을 삽입하고 해당 셀 범위를 입력할 수도 있습니다. 계산해야 합니다. 확인을 클릭하세요. 구체적인 지침은 다음과 같습니다:
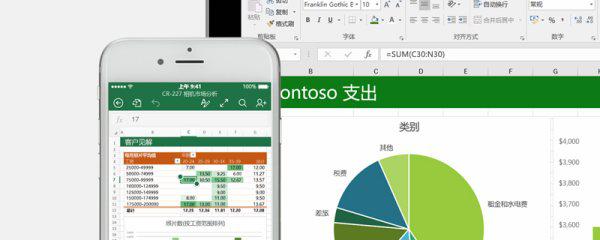
1. 방법 1: 내장 도구의 평균값을 사용합니다
1. EXCEL 평균에서 테이블에서 계산할 데이터를 선택합니다.
2. 소프트웨어 위의 도구 모음을 클릭하면 및 버튼이 표시됩니다. 그런 다음 드롭다운 메뉴를 직접 클릭하고 [평균]을 선택합니다.3. 마지막으로 소프트웨어는 이 데이터 열의 끝까지 모든 데이터의 평균값을 자동으로 채웁니다.
2. 함수를 사용하여 평균값 구하기1. 함수를 입력하려는 셀에 마우스를 놓은 후 메뉴바에서 [수식]을 선택하고, 공통 메뉴바에서 [함수 삽입]을 선택하세요.
2. 팝업 함수 삽입 대화 상자에서 함수의 [AVERAGE] 함수를 찾아 [확인]을 클릭하세요.
3. 이때 함수 매개변수를 설정하고, 평균값을 계산해야 하는 셀을 선택하고, 설정이 완료되면 [확인]을 클릭합니다.4. 여러 행의 데이터에 대한 평균을 계산해야 하는 경우 평균이 계산되는 셀의 오른쪽 하단에 마우스를 놓고 커서가 검은색 + 기호로 바뀔 때 아래로 드래그하면 됩니다.
EXCEL에서 평균을 구하는 방법
1. 먼저 편집할 Excel 스프레드시트를 엽니다.
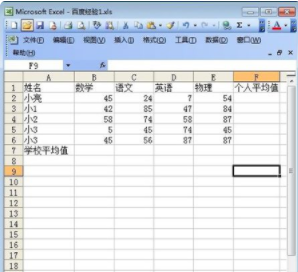 3. 메뉴바에서 함수 계산 아이콘을 클릭하세요.
3. 메뉴바에서 함수 계산 아이콘을 클릭하세요.
4내부의 "평균"을 클릭하세요.
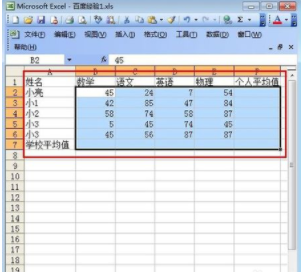
5. 위 단계를 완료한 후 원하는 평균값을 계산할 수 있습니다.
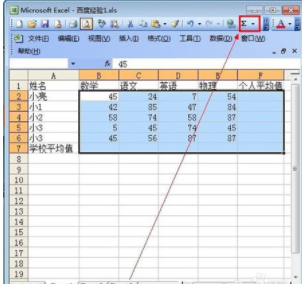
추가 정보
함수 컬렉션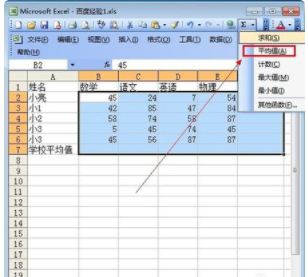
AVERAGE는 선택한 데이터베이스 항목의 평균을 반환합니다
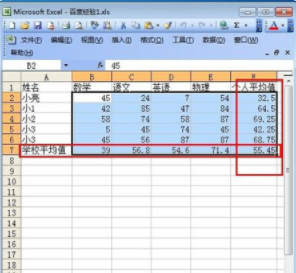 COUNT 데이터베이스에서 숫자가 포함된 셀의 개수를 셉니다
COUNT 데이터베이스에서 숫자가 포함된 셀의 개수를 셉니다
COUNTA는 데이터베이스에서 비어 있지 않은 셀의 수를 계산합니다
DGET은 데이터베이스에서 지정된 조건을 충족하는 단일 레코드를 추출합니다
MAX는 선택한 데이터베이스 항목 중 최대값을 반환합니다
MIN은 선택한 데이터베이스 항목 중 최소값을 반환합니다
PRODUCT는 특정 필드의 값을 곱합니다(이 필드의 레코드는 지정된 조건을 충족하는 데이터베이스의 레코드입니다)
STDEV는 데이터베이스에서 선택한 항목의 예를 기반으로 표준 편차를 추정합니다
STDEVP는 데이터베이스에서 선택한 항목의 표본 모집단을 기반으로 표준 편차를 계산합니다
SUM은 조건을 충족하는 데이터베이스 레코드의 필드 열에 있는 숫자를 합산합니다
VAR은 데이터베이스에서 선택한 항목의 예를 기반으로 분산을 추정합니다
VARP는 데이터베이스에서 선택한 항목의 표본 모집단을 기반으로 분산을 계산합니다
GETPIVOTDATA는 피벗 테이블에 저장된 데이터를 반환합니다
참고자료: 소거백과사전: 엑셀 기능
두 가지 유형이 있습니다:
=평균()
매개변수의 평균(산술 평균)을 반환합니다.
문법
평균(숫자1,숫자2,...)
1번, 2번, ...
는 평균을 구해야 하는 매개변수 1~30개입니다.
지침
매개변수는 숫자, 이름, 배열 또는 숫자가 포함된 참조일 수 있습니다.
배열 또는 참조 매개변수에 텍스트, 논리값 또는 빈 셀이 포함된 경우 이러한 값은 무시되지만 0 값이 포함된 셀은 계산됩니다.
팁
셀의 값을 평균화할 때 빈 셀과 값이 0인 셀의 차이를 기억하세요. 특히 옵션 대화 상자 상자 조건의 보기 탭에서 "0 값" 확인이 취소된 경우 빈 셀은 계산되지 않습니다. 하지만 0 값이 계산됩니다. 옵션 대화 상자를 보려면 도구 메뉴에서 옵션을 클릭하십시오.
예
빈 워크시트에 예시를 복사해 놓으면 이해가 더 쉬울 수 있습니다.
작동 방법
빈 통합 문서 또는 워크시트를 만듭니다.
도움말 항목에서 예를 선택하세요. 행 또는 열 머리글을 선택하지 마십시오.
도움말에서 예시를 선택하세요.
Ctrl+C를 누르세요.
워크시트에서 A1 셀을 선택하고 Ctrl+V를 누릅니다.
결과 보기와 결과를 반환하는 수식 보기 사이를 전환하려면 Ctrl+`(악센트 악센트)를 누르거나 도구 메뉴에서 수식 감사를 가리킨 다음 수식 감사 모드를 클릭합니다.
1
2
3
4
5
6
아
데이터
10
7
9
27
2
수식 설명(결과)
=AVERAGE(A2:A6) 위 숫자의 평균(11)
=AVERAGE(A2:A6, 5) 위 숫자와 5(10)의 평균
=절단평균()
TRIMMEAN
참고하세요
데이터 세트의 내부 평균을 반환합니다. TRIMMEAN 함수는 데이터 세트의 헤드와 테일에서 일정 비율의 데이터 포인트를 제거한 다음 평균을 구합니다. 분석에서 데이터 일부에 대한 계산을 제외하려는 경우 이 기능을 사용할 수 있습니다.
문법
TRIMMEAN(배열,퍼센트)
배열
는 정렬 및 평균을 구해야 하는 배열 또는 숫자 영역입니다.
퍼센트
는 계산 중에 제거될 데이터 포인트의 비율입니다. 예를 들어 퍼센트 = 0.2인 경우 20개의 데이터 포인트 세트에서 4개의 데이터 포인트(20 x 0.2)가 제거됩니다. 2개는 헤드에서 제거되고 2개는 제거됩니다. 꼬리에서 제거됩니다.
지침
퍼센트가 1인 경우 TRIMMEAN 함수는 #NUM! 오류 값을 반환합니다.
TRIMMEAN 함수는 제거할 데이터 포인트 수를 가장 가까운 2의 배수로 내림합니다. 백분율 = 0.1인 경우 데이터 포인트 30개의 10%는 데이터 포인트 3개와 같습니다. TRIMMEAN 함수는 데이터 세트의 머리에서 하나의 항목과 꼬리에서 하나의 항목을 대칭적으로 제거합니다.
예
예제는 빈 워크시트에 복사해 놓으면 이해하기 더 쉬울 수 있습니다.
작동 방법
빈 통합 문서 또는 워크시트를 만듭니다.
도움말 항목에서 예를 선택하세요. 행 또는 열 머리글을 선택하지 마십시오.
도움말에서 예시를 선택하세요.
Ctrl+C를 누르세요.
워크시트에서 A1 셀을 선택하고 Ctrl+V를 누릅니다.
결과 보기와 결과를 반환하는 수식 보기 사이를 전환하려면 Ctrl+`(악센트 악센트)를 누르거나 도구 메뉴에서 수식 감사를 가리킨 다음 수식 감사 모드를 클릭합니다.
1
2
3
4
5
6
7
8
9
10
11
12
아
데이터
4
5
6
7
2
3
4
5
1
2
3
수식 설명(결과)
=TRIMMEAN(A2:A12,0.2) 위 데이터 세트의 내부 평균(계산에서 20% 제거) (3.777778)
위 내용은 Excel을 사용하여 데이터의 평균 계산의 상세 내용입니다. 자세한 내용은 PHP 중국어 웹사이트의 기타 관련 기사를 참조하세요!