Win11 시스템은 많은 사용자들이 설치해 왔지만 듀얼 시스템 컴퓨터 사용자의 경우 아직 업데이트를 하지 않은 사용자가 많습니다. 설치 후 듀얼 시스템 사용에 영향을 미치기 때문에 오늘 가져왔습니다. 듀얼 시스템 컴퓨터에 win11을 설치하는 방법, 오셔서 함께 해보세요.
1. 먼저 이 컴퓨터를 열고 이 컴퓨터를 마우스 오른쪽 버튼으로 클릭하여 선택한 다음 "관리"를 클릭하세요.
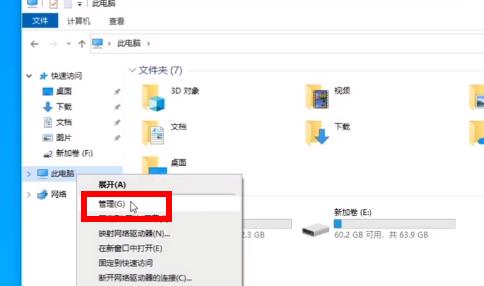
2. 그런 다음 "디스크 관리"를 클릭하고 새로 추가된 볼륨을 마우스 오른쪽 버튼으로 클릭한 다음 "볼륨 압축"을 클릭합니다.
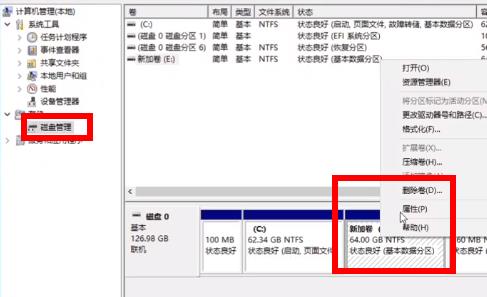
3. 공간량에 "32768"을 입력하고 압축을 클릭합니다.
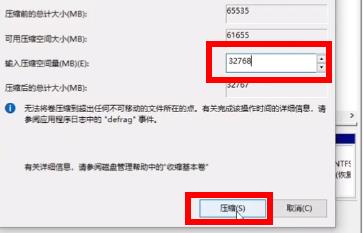
4. 그런 다음 "새 단순 볼륨"을 클릭합니다.
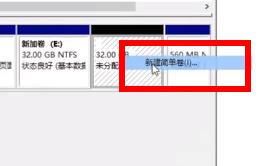
5. 다음 단계를 끝까지 누르면 설치가 완료됩니다.
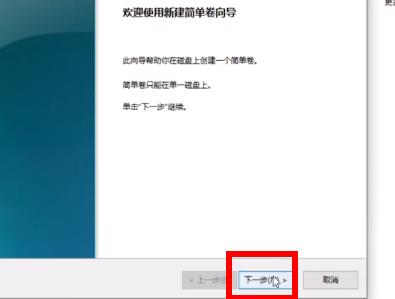
6. 그런 다음 "찾아보기"를 클릭하여 win11 시스템에 참여하세요.
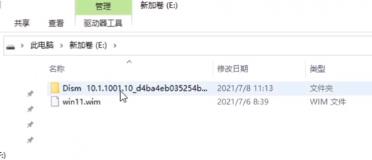
7. 설치 인터페이스에 들어간 후 "이미지 마운트"를 클릭합니다.
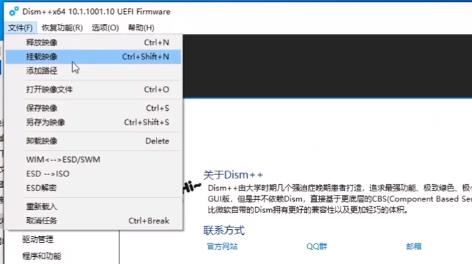
8. 그런 다음 아래의 찾아보기를 클릭하여 공간 디스크를 추가하세요.
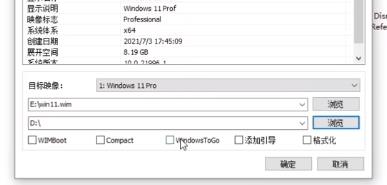
9. "부팅 추가" 및 "포맷" 옵션을 확인하세요.
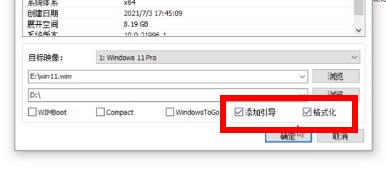
10. 발매가 끝나기만 기다리세요.
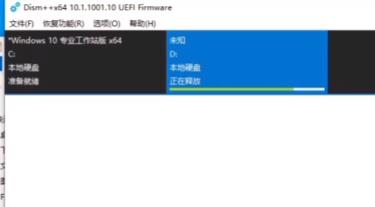
11. 그러면 컴퓨터가 자동으로 시작됩니다.

12. 드디어 시스템 설치 준비가 완료되었습니다.
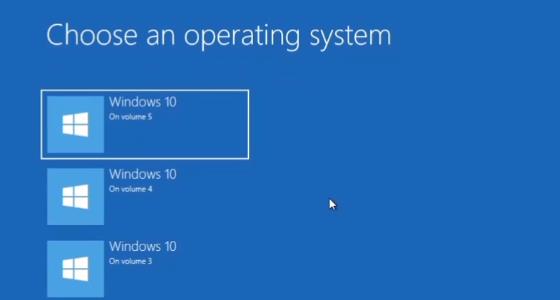
위 내용은 Win11 설치 튜토리얼: 이중 시스템 컴퓨터 설치 단계의 상세 내용입니다. 자세한 내용은 PHP 중국어 웹사이트의 기타 관련 기사를 참조하세요!