matplotlib 플로팅을 효과적으로 사용하여 효율성을 높이는 방법을 알아보세요.

효율성을 높여보세요! matplotlib 그리기 기술 및 요령 마스터
소개:
데이터 분석 및 시각화 과정에서 matplotlib는 중요한 도구입니다. 풍부한 그리기 기능과 유연한 매개변수 설정을 제공하지만 때로는 matplotlib을 사용할 때 어려움을 겪어 효율성이 떨어지는 경우가 있습니다. 이 기사에서는 데이터를 보다 효율적으로 시각화하는 데 도움이 되는 몇 가지 matplotlib 그리기 팁과 요령을 소개합니다.
1. 그래프 표시 최적화
대량 데이터 세트의 시각화를 위해 그려진 그래프가 혼잡하여 관찰하기 어려울 수 있습니다. 다음 방법을 사용하면 데이터를 더 잘 표시할 수 있습니다.
1. 하위 그래프 사용:
하위 그래프를 사용하여 그래프를 여러 개의 작은 영역으로 나누어 표시하고 각 영역에는 데이터 유형이 표시됩니다. plt.subplots() 함수를 사용하여 서브플롯을 생성하고 plt.subplot() 함수를 사용하여 서브플롯의 위치를 지정할 수 있습니다. plt.subplots()函数创建子图,并利用plt.subplot()函数指定子图的位置。
fig, ax = plt.subplots(2, 2) ax[0, 0].plot(data1) ax[0, 1].scatter(data2) ax[1, 0].hist(data3) ax[1, 1].bar(data4) plt.show()
2.使用图例:
当我们在一张图上展示多种数据时,使用图例可以更清晰地表达数据之间的关系。可以使用plt.legend()函数添加图例,并指定位置和样式。
plt.plot(data1, label='data1') plt.plot(data2, label='data2') plt.legend(loc='upper right') plt.show()
3.设置标题和标签:
在绘制图形时,我们可以设置标题和标签,帮助读者更加清晰地理解图形所代表的内容。可以使用plt.title()函数设置标题,plt.xlabel()和plt.ylabel()函数设置x轴和y轴的标签。
plt.plot(data)
plt.title('Data trend')
plt.xlabel('Time')
plt.ylabel('Value')
plt.show()二、高效使用常见图形
matplotlib提供了多种绘图函数,其中一些最常见的图形包括折线图、散点图、柱状图和饼图。以下将介绍这些图形的画图技巧和窍门。
1.折线图:
折线图可以展示数据随时间或其他变量的变化趋势。可以使用plt.plot()函数绘制折线图,并利用linestyle参数设置线条样式。
plt.plot(data, linestyle='--') plt.show()
2.散点图:
散点图可以展示两个变量之间的关系。可以使用plt.scatter()函数绘制散点图,并利用color和size参数设置点的颜色和大小。
plt.scatter(x_data, y_data, color='blue', s=10) plt.show()
3.柱状图:
柱状图可以展示不同分类之间的对比情况。可以使用plt.bar()函数绘制柱状图,并利用color参数设置柱子的颜色。
plt.bar(categories, values, color=['red', 'blue', 'green']) plt.show()
4.饼图:
饼图可以展示不同部分占总体的比例情况。可以使用plt.pie()函数绘制饼图,并利用colors参数设置扇形的颜色。
plt.pie(sizes, labels=labels, colors=['red', 'blue', 'green']) plt.show()
三、使用样式表和自定义颜色
matplotlib提供了丰富的样式表和颜色选项,可以帮助我们创建更加美观的图形。以下将介绍如何使用样式表和自定义颜色。
1.样式表:
matplotlib提供了多种样式表,可以一键设置图形的颜色、样式和字体等属性。可以使用plt.style.use()
plt.style.use('ggplot')하나의 차트에 여러 유형의 데이터를 표시할 때 범례를 사용하면 데이터 간의 관계를 더 명확하게 표현할 수 있습니다. plt.legend() 함수를 사용하여 범례를 추가하고 위치와 스타일을 지정할 수 있습니다.
plt.plot(data, color='#FF0000')
그래픽을 그릴 때 독자가 그래픽이 나타내는 내용을 더 명확하게 이해할 수 있도록 제목과 라벨을 설정할 수 있습니다. plt.title() 함수를 사용하여 제목을 설정할 수 있고, plt.xlabel() 및 plt.ylabel() 함수를 사용할 수 있습니다. x축과 y축 태그를 설정합니다.
rrreee
plt.plot() 함수를 사용하여 꺾은선형 차트를 그릴 수 있고, linestyle 매개변수를 사용하여 선 스타일을 설정할 수 있습니다. 🎜rrreee🎜2. 산점도: 🎜산점도는 두 변수 사이의 관계를 보여줄 수 있습니다. plt.scatter() 함수를 사용하여 분산형 차트를 그릴 수 있고, color 및 size 매개변수를 사용하여 색상과 크기를 설정할 수 있습니다. 포인트의. 🎜rrreee🎜3. 히스토그램: 🎜히스토그램은 다양한 카테고리 간의 비교를 표시할 수 있습니다. plt.bar() 함수를 사용하여 히스토그램을 그릴 수 있고, color 매개변수를 사용하여 열의 색상을 설정할 수 있습니다. 🎜rrreee🎜4. 원형 차트: 🎜원형 차트는 전체에 대한 다양한 부분의 비율을 표시할 수 있습니다. plt.pie() 함수를 사용하여 원형 차트를 그릴 수 있고, colors 매개변수를 사용하여 섹터 색상을 설정할 수 있습니다. 🎜rrreee🎜3. 스타일 시트 및 사용자 정의 색상 사용🎜matplotlib은 더욱 아름다운 그래픽을 만드는 데 도움이 되는 다양한 스타일 시트와 색상 옵션을 제공합니다. 스타일 시트와 사용자 정의 색상을 사용하는 방법은 다음과 같습니다. 🎜🎜1. 스타일 시트: 🎜matplotlib는 한 번의 클릭으로 그래픽의 색상, 스타일, 글꼴 및 기타 속성을 설정할 수 있는 다양한 스타일 시트를 제공합니다. 스타일 시트는 plt.style.use() 함수를 사용하여 선택할 수 있습니다. 🎜rrreee🎜2. 맞춤 색상: 🎜미리 설정된 색상을 사용하는 것 외에도 색상을 맞춤 설정할 수도 있습니다. 색상은 RGB 또는 16진수 색상 코드를 사용하여 설정할 수 있습니다. 🎜rrreee🎜결론: 🎜이 기사에서는 독자가 데이터를 보다 효율적으로 시각화하는 데 도움이 되기를 바라는 몇 가지 matplotlib 그리기 팁과 요령을 소개합니다. 그래프 표시 최적화, 일반적인 그래프의 효율적 사용, 스타일 시트 및 사용자 정의 색상 사용을 통해 더욱 명확하고 아름다운 그래프를 생성하고 데이터 분석의 효율성을 높일 수 있습니다. 독자들이 이러한 기술을 잘 활용하여 더 나은 데이터 시각화 경험을 얻을 수 있기를 바랍니다. 🎜위 내용은 matplotlib 플로팅을 효과적으로 사용하여 효율성을 높이는 방법을 알아보세요.의 상세 내용입니다. 자세한 내용은 PHP 중국어 웹사이트의 기타 관련 기사를 참조하세요!

핫 AI 도구

Undresser.AI Undress
사실적인 누드 사진을 만들기 위한 AI 기반 앱

AI Clothes Remover
사진에서 옷을 제거하는 온라인 AI 도구입니다.

Undress AI Tool
무료로 이미지를 벗다

Clothoff.io
AI 옷 제거제

AI Hentai Generator
AI Hentai를 무료로 생성하십시오.

인기 기사

뜨거운 도구

메모장++7.3.1
사용하기 쉬운 무료 코드 편집기

SublimeText3 중국어 버전
중국어 버전, 사용하기 매우 쉽습니다.

스튜디오 13.0.1 보내기
강력한 PHP 통합 개발 환경

드림위버 CS6
시각적 웹 개발 도구

SublimeText3 Mac 버전
신 수준의 코드 편집 소프트웨어(SublimeText3)

뜨거운 주제
 7321
7321
 9
9
 1625
1625
 14
14
 1349
1349
 46
46
 1261
1261
 25
25
 1209
1209
 29
29
 Win11 팁 공유: Microsoft 계정으로 로그인을 건너뛰는 한 가지 요령
Mar 27, 2024 pm 02:57 PM
Win11 팁 공유: Microsoft 계정으로 로그인을 건너뛰는 한 가지 요령
Mar 27, 2024 pm 02:57 PM
Win11 팁 공유: Microsoft 계정 로그인을 건너뛰는 한 가지 요령 Windows 11은 Microsoft가 출시한 최신 운영 체제로, 새로운 디자인 스타일과 많은 실용적인 기능을 갖추고 있습니다. 그러나 일부 사용자의 경우 시스템을 부팅할 때마다 Microsoft 계정에 로그인해야 하는 것이 다소 성가실 수 있습니다. 당신이 그들 중 하나라면, Microsoft 계정 로그인을 건너뛰고 데스크탑 인터페이스로 직접 들어갈 수 있는 다음 팁을 시도해 볼 수도 있습니다. 먼저 로그인하려면 Microsoft 계정 대신 시스템에 로컬 계정을 만들어야 합니다. 이렇게 하면 장점은
 초보자를 위한 양식 작성 요령은 무엇입니까?
Mar 21, 2024 am 09:11 AM
초보자를 위한 양식 작성 요령은 무엇입니까?
Mar 21, 2024 am 09:11 AM
우리는 엑셀로 표를 생성하고 편집하는 일이 많은데 이제 막 소프트웨어를 접한 초보자로서 엑셀을 이용해 표를 만드는 방법은 생각보다 쉽지 않습니다. 아래에서는 초보자, 즉 초보자가 마스터해야 할 테이블 생성의 몇 가지 단계에 대해 몇 가지 훈련을 수행합니다. 초보자를 위한 샘플 양식은 다음과 같습니다. 작성 방법을 살펴보겠습니다! 1. 새로운 엑셀 문서를 만드는 방법은 두 가지가 있습니다. [바탕화면] - [새로 만들기] - [xls] 파일의 빈 곳을 마우스 오른쪽 버튼으로 클릭하시면 됩니다. [시작]-[모든 프로그램]-[Microsoft Office]-[Microsoft Excel 20**]을 사용할 수도 있습니다. 2. 새 ex를 두 번 클릭합니다.
 베테랑의 필수품: C 언어의 * 및 &에 대한 팁과 주의사항
Apr 04, 2024 am 08:21 AM
베테랑의 필수품: C 언어의 * 및 &에 대한 팁과 주의사항
Apr 04, 2024 am 08:21 AM
C 언어에서는 다른 변수의 주소를 저장하는 포인터를 나타내고, &는 변수의 메모리 주소를 반환하는 주소 연산자를 나타냅니다. 포인터 사용에 대한 팁에는 포인터 정의, 포인터 역참조 및 포인터가 유효한 주소를 가리키는지 확인하는 것이 포함됩니다. 주소 연산자 사용에 대한 팁에는 변수 주소 가져오기 및 배열 요소의 주소를 가져올 때 배열의 첫 번째 요소 주소 반환이 포함됩니다. . 문자열을 반전시키기 위해 포인터 및 주소 연산자를 사용하는 방법을 보여주는 실제 예입니다.
 VSCode 시작 가이드: 초보자가 사용 기술을 빠르게 익히기 위해 꼭 읽어야 할 책입니다!
Mar 26, 2024 am 08:21 AM
VSCode 시작 가이드: 초보자가 사용 기술을 빠르게 익히기 위해 꼭 읽어야 할 책입니다!
Mar 26, 2024 am 08:21 AM
VSCode(Visual Studio Code)는 Microsoft에서 개발한 오픈 소스 코드 편집기로, 강력한 기능과 풍부한 플러그인 지원을 갖추고 있어 개발자가 선호하는 도구 중 하나입니다. 이 기사에서는 초보자가 VSCode 사용 기술을 빠르게 익히는 데 도움이 되는 소개 가이드를 제공합니다. 이번 글에서는 VSCode 설치 방법, 기본적인 편집 작업, 단축키, 플러그인 설치 등을 소개하고, 독자들에게 구체적인 코드 예시를 제공하겠습니다. 1. 먼저 VSCode를 설치하세요.
 PHP 프로그래밍 기술: 3초 안에 웹페이지로 이동하는 방법
Mar 24, 2024 am 09:18 AM
PHP 프로그래밍 기술: 3초 안에 웹페이지로 이동하는 방법
Mar 24, 2024 am 09:18 AM
제목: PHP 프로그래밍 팁: 3초 안에 웹 페이지로 이동하는 방법 웹 개발을 하다 보면 일정 시간 내에 자동으로 다른 페이지로 이동해야 하는 상황이 자주 발생합니다. 이 기사에서는 PHP를 사용하여 3초 내에 페이지로 이동하는 프로그래밍 기술을 구현하는 방법을 소개하고 구체적인 코드 예제를 제공합니다. 먼저, 페이지 점프의 기본 원리는 HTTP 응답 헤더의 Location 필드를 통해 구현됩니다. 이 필드를 설정하면 브라우저가 지정된 페이지로 자동으로 이동할 수 있습니다. 다음은 P를 사용하는 방법을 보여주는 간단한 예입니다.
 공개된 Win11 트릭: Microsoft 계정 로그인을 우회하는 방법
Mar 27, 2024 pm 07:57 PM
공개된 Win11 트릭: Microsoft 계정 로그인을 우회하는 방법
Mar 27, 2024 pm 07:57 PM
공개된 Win11 트릭: Microsoft 계정 로그인을 우회하는 방법 최근 Microsoft는 새로운 운영 체제인 Windows11을 출시하여 많은 관심을 받았습니다. 이전 버전에 비해 Windows 11은 인터페이스 디자인과 기능 개선 측면에서 많은 새로운 조정이 이루어졌지만 가장 눈길을 끄는 점은 사용자가 Microsoft 계정으로 시스템에 로그인하도록 강요한다는 것입니다. . 일부 사용자의 경우 로컬 계정으로 로그인하는 데 더 익숙하고 개인 정보를 Microsoft 계정에 바인딩하는 것을 꺼릴 수 있습니다.
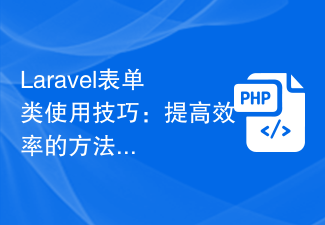 Laravel 양식 클래스 사용 팁: 효율성을 높이는 방법
Mar 11, 2024 pm 12:51 PM
Laravel 양식 클래스 사용 팁: 효율성을 높이는 방법
Mar 11, 2024 pm 12:51 PM
양식은 웹 사이트나 응용 프로그램을 작성하는 데 있어 필수적인 부분입니다. 널리 사용되는 PHP 프레임워크인 Laravel은 풍부하고 강력한 양식 클래스를 제공하여 양식 처리를 보다 쉽고 효율적으로 만듭니다. 이 글에서는 개발 효율성을 향상시키는 데 도움이 되는 Laravel 폼 클래스 사용에 대한 몇 가지 팁을 소개합니다. 다음은 구체적인 코드 예시를 통해 자세히 설명합니다. 양식 생성하기 Laravel에서 양식을 생성하려면 먼저 뷰에 해당 HTML 양식을 작성해야 합니다. 양식 작업 시 Laravel을 사용할 수 있습니다.
 단어 상자의 √ 기호 사용법에 대한 자세한 설명
Mar 25, 2024 pm 10:30 PM
단어 상자의 √ 기호 사용법에 대한 자세한 설명
Mar 25, 2024 pm 10:30 PM
Word 상자의 √ 기호를 사용하는 팁에 대한 자세한 설명. 일상 업무나 공부에서 문서 편집 및 조판을 위해 Word를 사용해야 하는 경우가 많습니다. 그 중 √ 기호는 흔히 "오른쪽"을 의미하는 일반적인 기호이다. Word 상자에 √ 기호를 사용하면 정보를 더욱 명확하게 표현하고 문서의 전문성과 아름다움을 향상시키는 데 도움이 됩니다. 다음으로, 모두에게 도움이 되길 바라면서 Word 상자에서 √ 기호를 사용하는 기술을 자세히 소개하겠습니다. 1. √ 기호 삽입 Word에서 √ 기호를 삽입하는 방법은 여러 가지가 있습니다. 하나




