스크린샷 단축키 컴퓨터 PC 스크린샷 단축키 컴퓨터 win11
컴퓨터 PC용 스크린샷 단축키 컴퓨터 win11용 스크린샷 단축키
1. 스크린샷 단축키: 컴퓨터 win11Windows 자체 스크린샷 단축키: 전체 화면 스크린샷을 찍는 단축키: 키보드의 Ctrl+PrtScSysRq 키를 동시에 누릅니다. 누른 후에는 누르지 않은 것처럼 보일 것입니다. 걱정하지 마십시오. Windows 시스템의 그리기 도구를 열고 붙여넣기(단축키 Ctrl+V)를 눌러 스크린샷을 열 수 있습니다. 해당 스크린샷은 화면 전체를 캡쳐한 것입니다. 그리고 PrtScSysRq 키는 F12 옆에 있는 키이므로 잘못 누르지 마세요. 2. 부분 스크린샷: 키보드의 Alt+PrtScSysRq 키를 동시에 눌러 현재 창 이미지를 캡처합니다. 위와 같이 시스템 그리기 도구에 붙여넣기만 하면 됩니다(직접 Ctrl+V를 하고 Meitu Xiu Xiu, Light and Shadow Magic Hand, PS 등과 같이 그림을 그릴 수 있는 다른 소프트웨어에 붙여넣을 수도 있습니다). 위의 전체 화면 캡처와는 다르게, 이 스크린샷 단축키는 현재 열려 있는 창을 캡처하는 것입니다. 예를 들어, XX님이 이 글을 읽고 계시다면 스크린샷은 브라우저 사진이 될 것이고, QQ에서 채팅 중이라면 스크린샷은 오픈채팅창의 사진이 될 것입니다. 2. 내 컴퓨터에서 스크린샷 단축키 ctrl+alt+a가 작동하지 않으면 어떻게 해야 하나요? win7을 예로 들어보겠습니다. 컴퓨터의 alt+a 단축키는 WeChat에 제공되는 스크린샷 방법입니다. 이 기능을 켜거나 켜세요. 사용자는 컴퓨터에 내장된 전체 화면 단축키인 Print Screen을 눌러 사진을 찍거나 QQ에 내장된 스크린샷 단축키 Ctrl+Alt+a를 사용하여 스크린샷을 찍을 수 있습니다. 삼. 스크린샷 단축키 컴퓨터 Windows 시스템에는 스크린샷이 제공됩니다. 키보드에서 "Windows+shift+S"를 눌러 WeChat에서 시스템 스크린샷 기능을 시작합니다. 먼저 컴퓨터에서 WeChat을 시작한 다음 단축키 "Alt+A를 누릅니다. " 스크린샷을 찍으려면 화면; QQ 스크린샷: 컴퓨터에서 QQ를 열고 "Ctrl+Alt+A"를 동시에 눌러 스크린샷을 찍습니다. 바로가기 키를 눌러 스크린샷을 찍고 그림판을 입력하세요. 스크린샷을 찍어야 하는 인터페이스에서 Print Screen을 누르고 시작을 클릭한 다음 그림판 3D를 엽니다. 단축키를 눌러 이미지를 붙여넣고 새로 만들기를 클릭한 후 Ctrl+V를 눌러 이미지를 붙여넣습니다. 단축키를 눌러 이미지를 저장하세요. Ctrl+S를 눌러 이미지를 저장하고, 저장 경로를 선택한 후 파일 이름을 입력하고 저장을 클릭하세요. 4. 컴퓨터 ctrl+PC 버전 조작의 스크린샷 단축키는 ctrl + A입니다. 이때 마우스가 스크린샷의 시작 위치로 마우스를 이동한 후 왼쪽 버튼을 누른 상태에서 끝으로 이동합니다. 위치로 이동하고 왼쪽 버튼을 놓으십시오. 버튼을 클릭하기만 하면 됩니다. 5. 컴퓨터 win71의 스크린샷 바로가기 키. 파일 탐색기를 열고 사진 폴더에 들어가서 [스크린샷]을 찾은 후 > 마우스 오른쪽 버튼을 클릭하고 [속성]을 입력하시겠습니까? ? 2. 스크린샷 경로는 [스크린샷 속성]>[위치]에서 수정할 수 있습니다. ? ? 추가 독서? 위의 스크린샷 방법 외에도 Windows에는 현재 다음과 같은 여러 가지 스크린샷 방법이 제공됩니다. 윈도우 잉크 윈도우 10주년 에디션에 [화면 스케치]가? ? 2. Windows 7 시대에도 존재했던 [캡처 도구]? 삼. ?OneNote 2016의 스크린샷 단축키는 Windows + Shift + S ?PS입니다. Office 소프트웨어에는 스크린샷 기능도 있습니다. 4. 이 프로그램 창에서 녹화 단축키 Windows+G도 추천합니다~게임 녹화에 도움이 될 뿐만 아니라요. 6. 단축키를 사용하여 컴퓨터 win10에서 스크린샷을 찍는 방법
1. 단축키 PrintScreen은 Windows 시스템에서 일반적으로 사용되는 스크린샷 방법입니다. 키보드 오른쪽 상단의 [PrintScreen] 버튼을 누르기만 하면 현재 화면 내용을 클립보드에 빠르게 캡처할 수 있습니다. 이 방법은 매우 편리하며 전체 화면의 스크린샷을 캡처하는 데 적합합니다.
2. 단축키 Win+PrintScreen을 사용하여 현재 화면의 모든 이미지를 캡처하고 사용자가 언제든지 볼 수 있도록 컴퓨터 하드 드라이브에 사진으로 저장합니다.
다음으로는 현재 활성화된 창을 빠르게 캡쳐할 수 있는 단축키 사용법을 공유하겠습니다. Win+Alt+PrintScreen 키를 누르기만 하면 시스템이 자동으로 현재 창의 내용을 캡처하여 그림 파일로 저장합니다. 저장된 스크린샷은 컴퓨터의 [비디오->캡쳐] 폴더에서 확인하실 수 있습니다. 이 방법은 매우 편리하며 여러분에게 도움이 되기를 바랍니다!
4. 단축키 Win+Shift+S 이 단축키를 누르면 화면이 반투명 회색으로 바뀌고 조작할 수 있는 작은 창이 나타납니다. 스크린샷 방법에는 직사각형 스크린샷, 불규칙한 모양 스크린샷, 활성 창 스크린샷, 전체 스크린 스크린샷 등 4가지가 있습니다. 사용자는 실제 필요에 따라 해당 스크린샷 모드를 선택할 수 있습니다. 방법
5. 단축키 Win+W 이 단축키를 누르면 컴퓨터 화면 오른쪽 하단에 작은 창이 나타납니다. 전체 화면을 캡처하려면 '전체 화면 스크린샷'을 클릭하세요. 방법
6. Win10에는 스크린샷 도구가 제공됩니다. Windows 10 시스템에는 다음 작업을 통해 열 수 있는 좋은 스크린샷 도구가 제공됩니다. 단축키 Ctrl+S를 눌러 Windows 10의 검색 인터페이스를 열고 "스크린샷"이라는 단어를 입력한 후 검색 결과에서 "캡처 도구"를 클릭하여 들어갑니다. 7. 스크린샷 단축키는 컴퓨터에 있는 세 개의 키입니다. 컴퓨터에서 스크린샷을 찍는 단축키는 Ctrl + PrScrn 키입니다. 스크린샷이 필요한 인터페이스에서 단축키 "PrtScn"을 누르면 인터페이스가 캡처되어 클립보드에 저장됩니다. 그런 다음 스크린샷을 표시해야 하는 입력 필드에 붙여넣기만 하면 됩니다. "PrtScn" 및 "Ctrl + PrScrn"은 전체 화면의 이미지를 캡처하는 반면, "Alt + PrScrn"은 현재 창을 캡처합니다. 키보드 오른쪽 상단에 있는 Print Scr Sysrq 키는 컴퓨터에 내장된 스크린샷 기능입니다. 이 키를 누르면 현재 화면에서 전체 화면 스크린샷을 찍을 수 있습니다. 즉, 우리가 보는 모니터의 모든 인터페이스에 대한 스크린샷을 찍을 수 있습니다. 스크린샷에는 QQ 스크린샷을 사용할 수도 있습니다. QQ 스크린샷은 가장 일반적으로 사용되는 스크린샷 방법입니다. 이는 QQ 스크린샷이 캡처된 부분을 자유롭게 선택할 수 있고 스크린샷에 텍스트, 화살표 및 기타 정보를 추가할 수도 있기 때문입니다. 사용이 매우 간단하고 빠릅니다. QQ에 로그인한 후 단축키 "Ctrl+Alt+A"를 눌러 QQ 스크린샷 모드로 진입한 후, 마우스를 이용해 가로채야 할 부분을 선택하고, 도구를 사용해 스크린샷에 필요한 정보를 추가한 뒤, 그런 다음 저장을 눌러 스크린샷을 컴퓨터에 저장하세요. 8. 스크린샷 단축키 컴퓨터 ctrl+alt+a Lenovo 컴퓨터는 [Win+PrintScreen] 단축키를 사용하여 스크린샷을 찍을 수 있으며, 동시에 키보드의 단축키를 눌러 WeChat 또는 QQ 스크린샷 단축키를 사용할 수도 있습니다. 빠르게 스크린샷을 찍을 수 있으며, WeChat은 동시에 [Alt+A] 키 조합을 눌러 스크린샷을 찍을 수 있습니다. QQ는 [Ctrl+Shift+A] 키 조합을 동시에 눌러 스크린샷을 찍을 수 있습니다. 이 기사에서는 Lenovo Xiaoxin Air14를 예로 들어 설명합니다.
1. Lenovo 컴퓨터 키보드에 PrintScreen 버튼이 있는 경우 [...
컴퓨터에서 스크린샷을 찍는 단축키는 Shift
1. 단축키 1개로 스크린샷 찍기 + Shift + S 스크린샷 영역 크기 선택 워드, 위챗 등 애플리케이션에 붙여넣을 때 Ctrl+V 직접 편집 및 수정 가능 버전 1809는 스크린샷을 찍은 후 편집할 수 있습니다. 이 단축키를 수정하면 실제로 OneNote의 스크린샷 기능 2가 호출됩니다. 다른 단축키는 Ctrl + C 또는 Ctrl입니다. + 삽입 선택한 항목 복사 Ctrl + X. 선택한 항목 잘라내기 Ctrl + Z 작업을 취소하려면 Ctrl + Y 단축키는 무엇인가요? 컴퓨터 스크린샷을 위해? 스크린샷은 사진이나 텍스트를 가로채는 방법이며, 컴퓨터 응용 기술이기도 합니다. 이 기술을 통해 인터넷에서 관심 있는 기사의 사진을 가로채서 직접 사용하고 보는 데 도움을 줄 수 있습니다. 지식 사용 방법 누구나 사용할 수 있으며 시스템에는 스크린샷을 찍을 수 있는 Windows+Shift+S가 포함되어 있어 전체 컴퓨터 화면의 내용을 볼 수 있습니다. 또한 채팅 상자나 Word 문서에 붙여넣은 다음 저장하도록 선택합니다. 컴퓨터 단축키의 특징 키보드 단축키는 컴퓨터 사용자에게 빠른 스크린샷을 위한 빠른 방법을 제공합니다. 2. 스크린샷 단축키 Alt+A를 누른 후 원하는 화면을 선택하세요. 단, 이 단축키를 사용하기 위해서는 먼저 로그인이 필요합니다. 스크린샷을 찍는 방법은 와 유사하지만 다음을 사용합니다.
2. 컴퓨터 스크린샷의 단축키는 Ctrl+PrScrn입니다. 1. 스크린샷을 찍으려면 이 키 조합을 사용하세요. 2. Alt+PrScrn 이 키 조합은 다음과 같습니다: 현재 창의 그림 3을 열고 첫 번째 유형 baiCtrl을 사용합니다. +PrScrn은 이 키 조합을 사용하여 스크린샷을 찍고 결과는 전체 화면의 그림입니다. 두 번째 유형 Alt+PrScrn 이 키 조합은 스크린샷을 찍고 결과는 다음과 같습니다. 현재 창의 그림을 여는 세 번째 방법 바로가기 키 Ctrl+Alt+A를 사용하면 화면 어디에서나 스크린샷을 찍을 수 있습니다. 또한 이 키 조합을 사용하여 스크린샷을 찍을 수도 있습니다: 1Ctrl + PrScrn을 사용하면 전체 화면의 사진을 얻을 수 있습니다. . 2Alt + PrScrn 이 키 조합은 스크린샷을 찍습니다. 결과적으로 현재 창의 그림 3이 열립니다. 단축키 Ctrl + Alt + A를 사용하면 화면 어디에서나 스크린샷을 찍을 수 있습니다. 스크린샷도 찍으세요.
3. 1Win + Shift + S로 스크린샷 영역의 크기를 선택할 수 있습니다. Word, WeChat 등의 응용 프로그램에 붙여넣을 때 Ctrl+V를 직접 편집하고 수정할 수 있습니다. 버전 1809에서는 다릅니다. 실제로 스크린샷을 찍은 후 스크린샷을 편집하고 수정할 수 있습니다. OneNote의 스크린샷 기능인 2Prt sc는 컴퓨터 키보드의 스크린샷 키인 "Print Scr Sysrq"와 "Print Scr"입니다. Sysrq 키"에는 두 가지 스크린샷 방법이 있는데, 하나는 전체 컴퓨터 화면을 캡처하는 것이고, 다른 하나는 현재 열려 있는 창만 캡처하는 것입니다. 1. 전체 컴퓨터 화면을 캡처합니다. 키보드에서 "Print Scr Sysrq 키"를 누르면 캡처됩니다. 전체 화면.
4. 두 번째 Alt+PrScrn 키 조합은 위의 두 가지 방법을 사용하여 얻은 결과로 바탕 화면을 마우스 오른쪽 버튼으로 클릭하여 새 "그림" 또는 "BMP 이미지"를 만듭니다. 붙여넣거나 Photoshop에서 세 번째 방법으로 q q를 열려면 이 키 조합을 사용하여 스크린샷을 찍고 전체 화면의 사진을 찍습니다. 2Alt + PrScrn 이 키 조합은 스크린샷을 찍고 결과는 현재 창입니다. 그림 3을 열고 단축키 Ctrl + Alt + A를 사용하세요. 이렇게 하면 화면의 어느 곳에서나 스크린샷을 찍을 수 있습니다. 스크린샷 시스템에 내장된 스크린샷에는 직사각형 스크린샷, 임의 모양 스크린샷, 창 스크린샷, 전체 화면 스크린샷이 포함됩니다. 필요한 경우 스크린샷을 찍는 방법 중 하나를 선택하세요. 하지만 전체 화면 스크린샷만 찍을 수 있습니다. , 360 소프트웨어 또는 360 소프트웨어를 사용하여 스크린샷을 찍을 수 있습니다. 컴퓨터 스크린샷에 대한 참고사항 각 스크린샷 방법에는 고유한 단축키 조합이 있습니다.
5. 1. Win + Shift + S는 스크린샷 영역의 크기를 선택할 수 있습니다. Word, WeChat 등의 응용 프로그램에서 붙여넣은 후 Ctrl + V를 직접 편집하고 수정할 수 있는지 여부는 버전 1809에 따라 다릅니다. , 스크린샷을 찍은 후 이 바로 가기를 편집하고 수정할 수 있습니다. 이 키는 실제로 전체 페이지에 대해 OneNote의 스크린샷 기능 2 Prt sc를 호출합니다.
Lenovo 노트북에서 스크린샷을 찍는 단축키는 어디에 있나요
사진과 같이 레노버 노트북의 스크린샷 단축키는 키보드 오른쪽 상단의 "PrtSc" 버튼에 위치해 있습니다.
"PrtSc" 버튼은 "PrtSc Sys RqPrintScreenPrint ScreenPrintScreen SysRq"라고도 합니다. Windows와 함께 제공되는 화면 캡처 소프트웨어로 화면 인쇄를 위해 현재 화면 표시 내용을 클립보드에 저장할 수 있습니다.
구체적인 단계는 다음과 같습니다:
1. 아래와 같이 스크린샷을 찍고 싶은 페이지를 선택하세요.
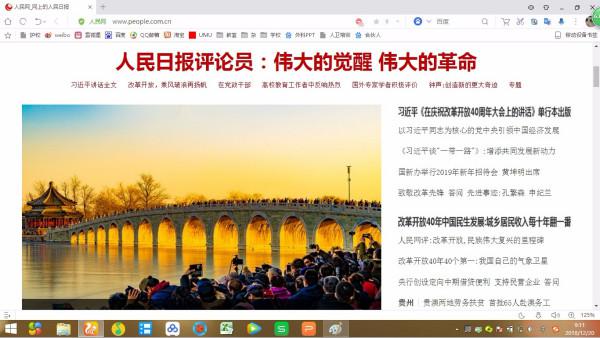
2. 키보드의 "PrtSc" 버튼을 클릭하세요. 한 번만 클릭하면 됩니다.
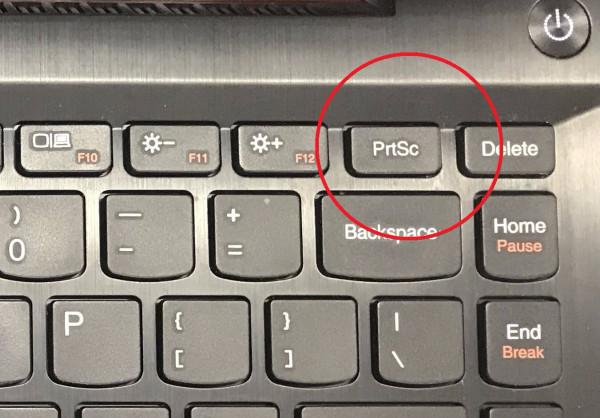
3. "시작" 메뉴를 클릭하고 "그림판" 도구를 찾으세요.
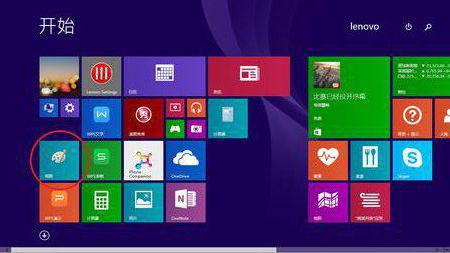
4. "페인트" 도구 페이지에서 "붙여넣기"를 클릭하세요.
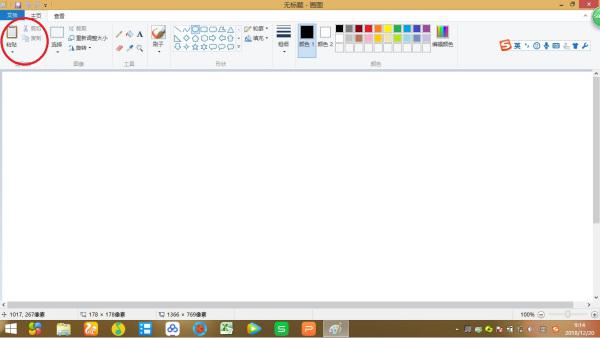
5. "붙여넣기"를 클릭하면 스크린샷이 "그림판" 도구 페이지에 표시됩니다. 마지막으로 "저장"을 클릭하세요.
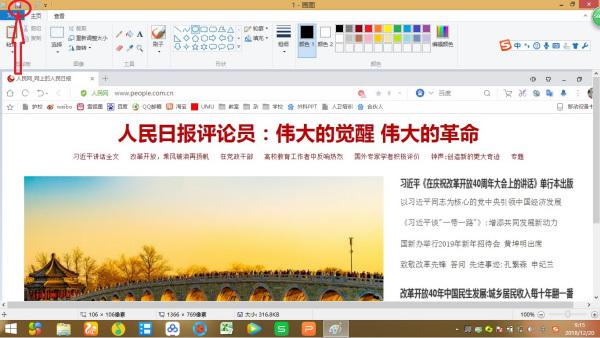
6. "그리기" 도구 외에도 "워드", "PS" 및 기타 소프트웨어를 사용하여 붙여넣고 저장할 수도 있습니다.
참조 출처: Tianji.com - 컴퓨터 스크린샷 기술을 통해 몇 가지 일반적인 스크린샷 방법을 배울 수 있습니다
위 내용은 스크린샷 단축키 컴퓨터 PC 스크린샷 단축키 컴퓨터 win11의 상세 내용입니다. 자세한 내용은 PHP 중국어 웹사이트의 기타 관련 기사를 참조하세요!

핫 AI 도구

Undresser.AI Undress
사실적인 누드 사진을 만들기 위한 AI 기반 앱

AI Clothes Remover
사진에서 옷을 제거하는 온라인 AI 도구입니다.

Undress AI Tool
무료로 이미지를 벗다

Clothoff.io
AI 옷 제거제

AI Hentai Generator
AI Hentai를 무료로 생성하십시오.

인기 기사

뜨거운 도구

메모장++7.3.1
사용하기 쉬운 무료 코드 편집기

SublimeText3 중국어 버전
중국어 버전, 사용하기 매우 쉽습니다.

스튜디오 13.0.1 보내기
강력한 PHP 통합 개발 환경

드림위버 CS6
시각적 웹 개발 도구

SublimeText3 Mac 버전
신 수준의 코드 편집 소프트웨어(SublimeText3)

뜨거운 주제
 7489
7489
 15
15
 1377
1377
 52
52
 77
77
 11
11
 52
52
 19
19
 19
19
 41
41
 수정: Windows 11, 10에서 캡처 도구 알림이 누락됨
May 16, 2023 pm 06:34 PM
수정: Windows 11, 10에서 캡처 도구 알림이 누락됨
May 16, 2023 pm 06:34 PM
Snip&Sketch는 뛰어난 Windows 스크린샷 도구입니다. Microsoft는 이 도구를 사용자에게 거의 필수 불가결하게 만들기 위해 수많은 새로운 멋진 기능과 바로 가기를 추가했습니다. 그러나 스크린샷을 찍은 후 알림 패널에 미리보기 알림이 표시되지 않는 문제를 발견했을 수 있습니다! 문제의 원인이 될 수 있는 이유는 다양합니다. 따라서 더 이상 시간을 낭비할 필요 없이 다음 해결 방법에 따라 빠른 해결 방법을 찾으세요. 수정 1 – 알림 설정 확인 Snip & Sketch 알림 설정을 차단했을 수 있습니다. 1. 설정을 열어야 합니다. 따라서 Windows 키 + I 키를 동시에 누르세요. 2. 이제 왼쪽 창에서 "시스템"으로 이동합니다. 3. 오른쪽에서 모든 옵션을 클릭하세요.
 win10 컴퓨터에서 스크린샷을 찍을 때 검은 화면이 나타날 경우 대처 방법_win10 컴퓨터에서 스크린샷을 찍을 때 검은 화면이 나타나는 경우 대처 방법
Mar 27, 2024 pm 01:01 PM
win10 컴퓨터에서 스크린샷을 찍을 때 검은 화면이 나타날 경우 대처 방법_win10 컴퓨터에서 스크린샷을 찍을 때 검은 화면이 나타나는 경우 대처 방법
Mar 27, 2024 pm 01:01 PM
1. win 키 + r 키를 누르고 regedit를 입력한 후 확인을 클릭합니다. 2. 열린 레지스트리 편집기 창에서 HKEY_LOCAL_MACHINESYSTEMCurrentControlSetControlGraphicsDriversDCI를 확장하고 오른쪽에서 Timeout을 선택한 후 두 번 클릭합니다. 3. 그런 다음 [숫자 데이터]의 7을 0으로 변경하고 종료를 확인합니다.
 iPhone 스크린샷이 작동하지 않음: 해결 방법
May 03, 2024 pm 09:16 PM
iPhone 스크린샷이 작동하지 않음: 해결 방법
May 03, 2024 pm 09:16 PM
iPhone에서 스크린샷 기능이 작동하지 않나요? 스크린샷을 찍는 것은 매우 쉽습니다. 볼륨 높이기 버튼과 전원 버튼을 동시에 누르고 휴대폰 화면을 잡기만 하면 됩니다. 그러나 장치에서 프레임을 캡처하는 다른 방법이 있습니다. 수정 1 – 보조 터치 사용 보조 터치 기능을 사용하여 스크린샷을 찍습니다. 1단계 – 휴대폰 설정으로 이동합니다. 2단계 – 다음으로 탭하여 접근성 설정을 엽니다. 3단계 – 터치 설정을 엽니다. 4단계 – 다음으로 보조 터치 설정을 엽니다. 5단계 – 휴대폰에서 Assistive Touch를 켜세요. 6단계 – “상위 메뉴 사용자화”를 열어서 접근하세요. 7단계 – 이제 이러한 기능 중 하나를 화면 캡처에 연결하기만 하면 됩니다. 그러니 첫 번째를 클릭하세요.
 Redmi 13c에서 스크린샷을 찍는 방법은 무엇입니까?
Mar 04, 2024 pm 09:13 PM
Redmi 13c에서 스크린샷을 찍는 방법은 무엇입니까?
Mar 04, 2024 pm 09:13 PM
최근 많은 소비자들이 휴대폰 교체를 고려하고 있는데, Redmi13C는 매우 비용 효율적인 선택입니다. 이 폰의 성능과 구성은 훌륭합니다. 일상생활에서 활용하기 쉽도록 Redmi 13C에서 스크린샷을 찍는 방법을 간략하게 소개해드리겠습니다! Redmi 13c에서 스크린샷을 찍는 방법 1. 스크린샷을 찍는 단축키: Redmi 휴대폰의 전원 버튼과 볼륨 낮추기 키를 동시에 눌러 스크린샷을 찍습니다. 2. 제스처 스크린샷: Redmi 휴대폰의 설정을 입력하고 "추가 설정"을 찾아 "제스처 및 단축키"를 찾아 클릭한 다음 "세 손가락 풀다운" 작업을 활성화하고 스크린샷을 찍도록 설정합니다. 이렇게 하면 스크린샷을 찍어야 할 때 세 손가락으로 화면을 아래로 밀어서 스크린샷을 찍기만 하면 됩니다. 3. 알림 표시줄의 스크린샷을 찍습니다: 휴대폰 화면에서
 Lenovo ThinkPad X13 노트북에서 스크린샷을 찍는 방법: 바로 가기 키 가이드
Jan 01, 2024 pm 09:11 PM
Lenovo ThinkPad X13 노트북에서 스크린샷을 찍는 방법: 바로 가기 키 가이드
Jan 01, 2024 pm 09:11 PM
스크린샷은 화면에 있는 내용을 쉽게 캡처하고 공유할 수 있도록 해주는 컴퓨터에서 매우 일반적인 기능입니다. 컴퓨터에서 스크린샷을 찍는 방법에는 여러 가지가 있습니다. 이제 Lenovo ThinkPad X13 노트북에서 일반적으로 사용되는 스크린샷 방법을 소개하겠습니다. Lenovo ThinkPad X13 스크린샷 방법 소개 컴퓨터의 스크린샷 방법과 관련하여 다양한 옵션이 있습니다. 여기서는 ThinkPad X13의 단축키로 스크린샷을 찍는 방법과 주류 소프트웨어로 스크린샷을 찍는 방법을 중점적으로 살펴보겠습니다. ThinkPadX13은 간단한 단축키 스크린샷 기능을 제공합니다. 현재 화면 내용의 스크린샷을 클립보드에 저장하려면 Fn 키와 PrtSc 키만 누르면 됩니다. 그런 다음 그림판과 같은 사진 편집 소프트웨어를 열 수 있습니다.
 Mac 스크린샷을 WeChat으로 보내는 방법
Feb 06, 2024 am 09:55 AM
Mac 스크린샷을 WeChat으로 보내는 방법
Feb 06, 2024 am 09:55 AM
Mac 스크린샷을 WeChat으로 보내는 방법 먼저 데스크탑에서 런치패드를 찾아 열고 WeChat을 찾은 다음 WeChat을 클릭하여 로그인하고 마지막으로 팝업 환경설정에서 단축키 설정 창에 들어갑니다. Mac 스크린샷을 WeChat으로 보내는 방법 1. 데스크탑에서 런치패드를 찾으세요. 2. 그런 다음 위챗을 찾으세요. 3. 위챗에 로그인하려면 클릭하세요. 4. 로그인 후 컴퓨터 페이지 왼쪽 상단에서 WeChat 옵션을 찾아 엽니다. 5. 그런 다음 팝업 메뉴의 기본 설정 옵션으로 이동하여 단축키 설정 창으로 이동합니다. 마지막으로 단축키 설정 페이지에서 스크린샷 기능을 찾아 키를 설정합니다.
 Win8에서 바로가기 키를 사용하여 스크린샷을 찍는 방법은 무엇입니까?
Mar 28, 2024 am 08:33 AM
Win8에서 바로가기 키를 사용하여 스크린샷을 찍는 방법은 무엇입니까?
Mar 28, 2024 am 08:33 AM
Win8에서 바로가기 키를 사용하여 스크린샷을 찍는 방법은 무엇입니까? 일상적으로 컴퓨터를 사용하다 보면 화면에 표시되는 콘텐츠의 스크린샷을 찍어야 하는 경우가 많습니다. Windows 8 시스템 사용자의 경우 단축키를 통해 스크린샷을 찍는 것이 편리하고 효율적인 작업 방법입니다. 이 기사에서는 Windows 8 시스템에서 스크린샷을 찍는 데 일반적으로 사용되는 몇 가지 바로 가기 키를 소개하여 보다 빠르게 스크린샷을 찍는 데 도움을 줍니다. 첫 번째 방법은 "Win 키 + PrintScreen 키" 키 조합을 사용하여 전체 작업을 수행하는 것입니다.
 원클릭 스크린샷 튜토리얼: Honor Magic5Pro의 스크린샷을 찍는 방법
Dec 28, 2023 pm 10:09 PM
원클릭 스크린샷 튜토리얼: Honor Magic5Pro의 스크린샷을 찍는 방법
Dec 28, 2023 pm 10:09 PM
Honor Magic5Pro에는 MagicOS7.1 운영 체제가 탑재되어 있어 매우 원활하게 작동합니다. 그렇다면 Magic5Pro에서 스크린샷을 찍는 방법은 무엇일까요? 이 기사에서는 자세한 원클릭 스크린샷 튜토리얼을 제공합니다. Honor Magic5Pro는 표준 스크린샷, 부분 스크린샷 및 긴 스크린샷을 지원합니다. 스크린샷을 찍는 방법은 다음과 같습니다. 휴대폰 화면 상단 가장자리를 아래로 스와이프하여 제어 센터를 엽니다. 제어 센터에서 스크린샷 아이콘을 찾아 클릭하면 빠르게 스크린샷을 찍을 수 있습니다. 또한, [볼륨 -]과 [전원 버튼]을 동시에 눌러 스크린샷을 찍을 수도 있습니다. 부분 또는 긴 스크린샷을 찍으려면 화면 오른쪽 하단에 있는 역삼각형을 클릭하세요. 스크린샷 아이콘입니다. 클릭하시면 [국세청]이 표시됩니다.




