win10 시스템을 사용하는 사용자는 항상 문제가 있습니다. 즉, 시스템의 기본 다운로드 경로가 C 드라이브이고 모든 다운로드가 C 드라이브에 설치되어 C 드라이브가 압도됩니다. 그렇다면 경로를 어떻게 수정할 수 있습니까? 그리고 다른 디스크에 다운로드하시겠습니까? 오늘은 간단한 해결 방법을 알려 드리겠습니다. 시스템 설정을 수정해 보겠습니다.
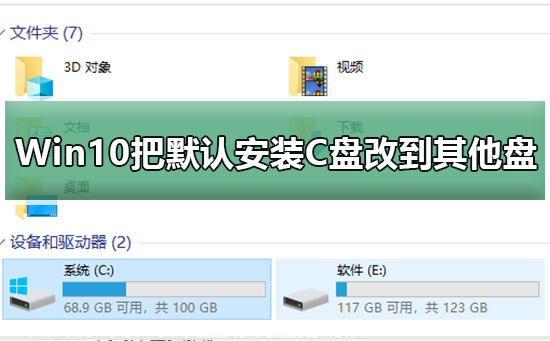
1 먼저 Windows 10 바탕 화면에서 마우스 오른쪽 버튼을 사용하여 시작 메뉴 버튼을 클릭한 후 팝업에서 설정 옵션을 선택합니다. 메뉴.
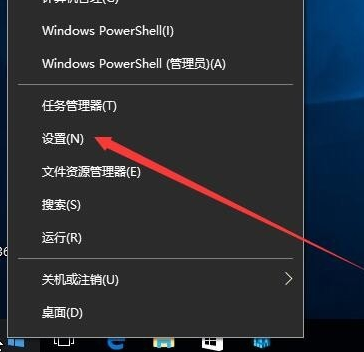
2. 새로 열린 Windows 설정 창에서 시스템 아이콘을 클릭합니다.
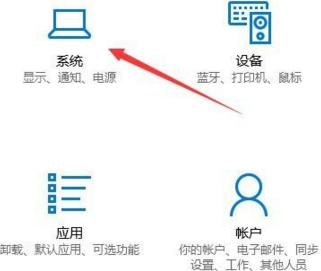
3. 다음으로 시스템 설정 창으로 이동하여 여기에서 왼쪽 사이드바에 있는 저장소 탭을 클릭합니다.

4. 그런 다음 나타나는 인터페이스에서 파란색 글꼴로 새 콘텐츠의 저장 위치를 변경하는 옵션을 찾아 클릭하세요.
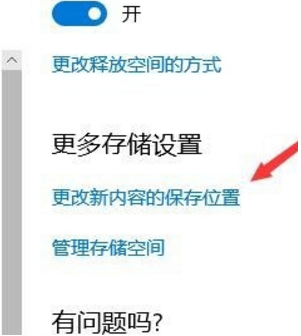
5 그런 다음 나타나는 페이지의 드롭다운 메뉴에 있는 새 응용 프로그램이 저장됩니다에서 win10 소프트웨어의 기본 설치 경로를 C 드라이브가 아닌 저장소 파티션으로 설정하도록 선택합니다.
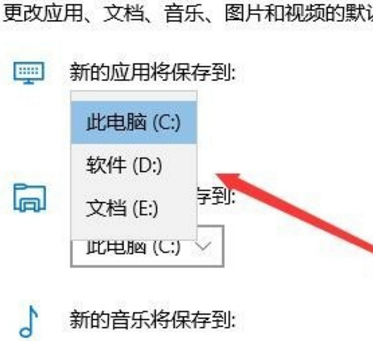
6. 첨부된 사진을 참고하여 D 드라이브를 저장 경로로 선택하고 완료 후 적용 버튼을 클릭하시면 됩니다. 그 후에는 새 애플리케이션이 세트 D 드라이브에 저장됩니다. 다른 기본 설정이 있는 경우 저장할 다른 스토리지 드라이브를 선택할 수도 있습니다.
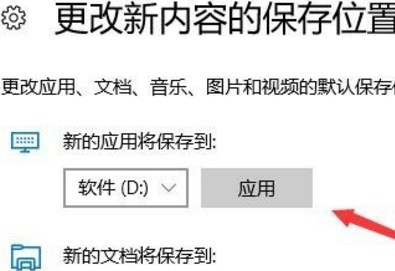
위 내용은 Win10에서 기본 설치 C 드라이브를 다른 드라이브로 변경하는 방법의 상세 내용입니다. 자세한 내용은 PHP 중국어 웹사이트의 기타 관련 기사를 참조하세요!