Windows 下MySql5.6安装教程_MySQL
一,安装前奏
简介
MySQL 是一个关系型数据库管理系统,由瑞典MySQL AB公司开发,目前属于Oracle公司。MySQL是一种关联数据库管理系统,关联数据库将数据保存在不同的表中,而不是将所有数据放在一个大仓库内, 这样就增加了速度并提高了灵活性。MySQL的SQL语言是用于访问数据库的最常用标准化语言。MySQL软件采用了双授权政策(本词条“授权政策”), 它分为社区版和商业版,由于其体积小、速度快、总体拥有成本低,尤其是开放源码这一特点,一般中小型网站的开发都选择MySQL作为网站数据库。由于其社 区版的性能卓越,搭配PHP和Apache可组成良好的开发环境。
安装环境
需要.net framework 4.0以上的版本支持!
二,下载及安装MySQL
自MySQL版本升级到5.6以后,其安装及配置过程和原来版本发生了很大的变化,下面详细介绍5.6版本MySQL的下载、安装及配置过程。

图1.1 MySQL5.6
目前针对不同用户,MySQL提供了2个不同的版本:
MySQL Community Server:社区版,该版本完全免费,但是官方不提供技术支持。
1)MySQLEnterprise Server:企业版,它能够高性价比的为企业提供数据仓库应用,支持ACID事物处理,提供完整的提交、回滚、崩溃恢复和行级锁定功能。但是该版本需付费使用,官方提供电话及文档等技术支持。
目前最新的MySQL版本为MySQL 5.6,可以在官方网站
(http://dev.mysql.com/downloads/)下载。在下图1.2所示的MySQL官网上单击右下角的“MySQLInstaller 5.6”超链接,按照提示操作下载。本例所下载数据库版本为“Windows(x86, 32-bit), MSI Installer”,如下图1.3所示。

图1.2 MySQL官方网站

图1.3 选择MySQL版本
MySQL下载完成后,找到下载到本地的文件,按照下面所示的步骤双击进行安装:
步骤1:双击MySQL安装程序(mysql-installer-community-5.6.10.1),会弹出如下图1.4所示的欢迎窗口。

图1.4 MySQL欢迎界面
步骤2:单击图1.4中的“Install MySQL Products” 文字,弹出的用户许可证协议窗口,如下图1.5所示。

图1.5 用户许可证协议窗口
步骤3:选中“I accept the license terms” 的前面的选择框,然后点击【Next】按钮,进入查找最新版本界面,效果如图1.6所示:

图1.6 查找最新版本窗口
步骤4:单击【Execute】按钮,进入安装类型设置界面,效果如图1.7所示。

图1.7 安装类型设置窗口
表1-1 安装类型界面各设置项含义
选项 | 含义 |
Developer Default | 默认安装类型 |
Server only | 仅作为服务器 |
Client only | 仅作为客户端 |
Full | 完全安装类型 |
Custom | 自定义安装类型 |
Installation Path | 应用程序安装路径 |
Data Path | 数据库数据文件的路径 |
步骤5:选择图1.7中的“Custom”选项,其余保持默认值,然后单击【Next】按钮,弹出功能选择界面。
步骤6:取消功能选择界面中“Applications”及“MySQL Connectors”前面的复选框,然后单击【Next】按钮,弹出安装条件检查界面,如图1.9所示。

图1.9 安装条件检查界面
步骤7:单击【Next】按钮,进行安装界面,如图1.10所示。

图1.10 程序安装界面
步骤8:单击【Execute】按钮,开始安装程序。当安装完成之后安装向导过程中所做的设置将在安装完成之后生效,并会弹出如图1.11所示的窗口。

图1.11 程序安装成功界面
步骤9:单击【Next】按钮,进入服务器配置页面,效果如图1.12所示。

图1.12 服务器配置页面
步骤10:单击【Next】按钮,效果如下图1.13所示。

图1.13 配置页面一
图 1.13中的“Server Configuration Type”下面的“Config Type”下拉列表项用来配置服务器的类型。选择哪种服务器将影响到MySQLConfiguration Wizard(配置向导)对内存、硬盘和过程或使用的决策,可以选择如下所示的3种服务器类型:
Developer Machine(开发机器):该选项代表典型个人用桌面工作站。假定机器上运行着多个桌面应用程序。将MySQL服务器配置成使用最少的系统资源。
Server Machine(服务器):该选项代表服务器,MySQL服务器可以同其它应用程序一起运行,例如FTP、email和web服务器。MySQL服务器配置成使用适当比例的系统资源。
Dedicated MySQL Server Machine(专用MySQL服务器):该选项代表只运行MySQL服务的服务器。假定运行没有运行其它应用程序。MySQL服务器配置成使用所有可用系统资源。
作为初学者,选择“DeveloperMachine”(开发者机器)已经足够了,这样占用系统的资源不会很多。
在Enable TCP/IPNetworking左边的复选框中可以启用或禁用TCP/IP网络,并配置用来连接MySQL服务器的端口号,默认情况启用TCP/IP网 络,默认端口为3306。要想更改访问MySQL使用的端口,直接在文本输入框中输入新的端口号即可,但要保证新的端口号未被占用。
步骤10:单击【Next】按钮,效果如图1.14所示。

图1.13 配置页面二
步 骤11:在图1.13所对应的界面中,我们需要设置root用户的密码,在“MySQL Root password”(Root密码)和“RepeatPassword”(确认密码)两个编辑框内输入密码。也可以单击下面的【Add User】按钮另行添加新的用户。单击【Next】按钮,效果如图1.14所示。

图1.14 配置页面三
步骤12:单击【Next】按钮,打开配置信息显示页面,如图1.15所示。

图1.15 配置信息显示页面
步骤13:单击【Next】按钮,即可完成MySQL数据库的整个安装配置过程。打开任务管理器,可以看到MySQL服务进程mysqld.exe已经启动了,如图1.16所示。

图1.16 任务管理器窗口
步骤14:使用Navicat Premium(一款数据库管理工具)连接Mysql .

图1.17使用Navicat Premium连接Mysql
到此为止,我们已经在Windows上顺利的安装了MySQL。 接下来就可以启动MySQL服务与登录数据库进行自己的操作了。

핫 AI 도구

Undresser.AI Undress
사실적인 누드 사진을 만들기 위한 AI 기반 앱

AI Clothes Remover
사진에서 옷을 제거하는 온라인 AI 도구입니다.

Undress AI Tool
무료로 이미지를 벗다

Clothoff.io
AI 옷 제거제

Video Face Swap
완전히 무료인 AI 얼굴 교환 도구를 사용하여 모든 비디오의 얼굴을 쉽게 바꾸세요!

인기 기사

뜨거운 도구

메모장++7.3.1
사용하기 쉬운 무료 코드 편집기

SublimeText3 중국어 버전
중국어 버전, 사용하기 매우 쉽습니다.

스튜디오 13.0.1 보내기
강력한 PHP 통합 개발 환경

드림위버 CS6
시각적 웹 개발 도구

SublimeText3 Mac 버전
신 수준의 코드 편집 소프트웨어(SublimeText3)

뜨거운 주제
 7626
7626
 15
15
 1389
1389
 52
52
 89
89
 11
11
 70
70
 19
19
 31
31
 140
140
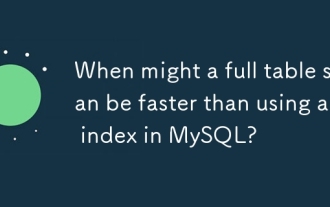 MySQL에서 인덱스를 사용하는 것보다 전체 테이블 스캔이 더 빠를 수 있습니까?
Apr 09, 2025 am 12:05 AM
MySQL에서 인덱스를 사용하는 것보다 전체 테이블 스캔이 더 빠를 수 있습니까?
Apr 09, 2025 am 12:05 AM
전체 테이블 스캔은 MySQL에서 인덱스를 사용하는 것보다 빠를 수 있습니다. 특정 사례는 다음과 같습니다. 1) 데이터 볼륨은 작습니다. 2) 쿼리가 많은 양의 데이터를 반환 할 때; 3) 인덱스 열이 매우 선택적이지 않은 경우; 4) 복잡한 쿼리시. 쿼리 계획을 분석하고 인덱스 최적화, 과도한 인덱스를 피하고 정기적으로 테이블을 유지 관리하면 실제 응용 프로그램에서 최상의 선택을 할 수 있습니다.
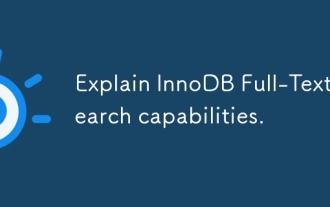 InnoDB 전체 텍스트 검색 기능을 설명하십시오.
Apr 02, 2025 pm 06:09 PM
InnoDB 전체 텍스트 검색 기능을 설명하십시오.
Apr 02, 2025 pm 06:09 PM
InnoDB의 전체 텍스트 검색 기능은 매우 강력하여 데이터베이스 쿼리 효율성과 대량의 텍스트 데이터를 처리 할 수있는 능력을 크게 향상시킬 수 있습니다. 1) InnoDB는 기본 및 고급 검색 쿼리를 지원하는 역 색인화를 통해 전체 텍스트 검색을 구현합니다. 2) 매치 및 키워드를 사용하여 검색, 부울 모드 및 문구 검색을 지원합니다. 3) 최적화 방법에는 워드 세분화 기술 사용, 인덱스의 주기적 재건 및 캐시 크기 조정, 성능과 정확도를 향상시키는 것이 포함됩니다.
 Windows 7에 MySQL을 설치할 수 있습니까?
Apr 08, 2025 pm 03:21 PM
Windows 7에 MySQL을 설치할 수 있습니까?
Apr 08, 2025 pm 03:21 PM
예, MySQL은 Windows 7에 설치 될 수 있으며 Microsoft는 Windows 7 지원을 중단했지만 MySQL은 여전히 호환됩니다. 그러나 설치 프로세스 중에 다음 지점이 표시되어야합니다. Windows 용 MySQL 설치 프로그램을 다운로드하십시오. MySQL의 적절한 버전 (커뮤니티 또는 기업)을 선택하십시오. 설치 프로세스 중에 적절한 설치 디렉토리 및 문자를 선택하십시오. 루트 사용자 비밀번호를 설정하고 올바르게 유지하십시오. 테스트를 위해 데이터베이스에 연결하십시오. Windows 7의 호환성 및 보안 문제에 주목하고 지원되는 운영 체제로 업그레이드하는 것이 좋습니다.
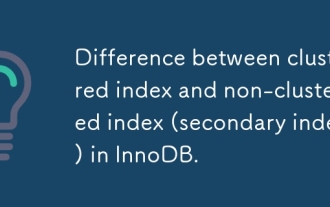 InnoDB에서 클러스터 된 인덱스와 비 클러스터 된 인덱스 (2 차 지수)의 차이.
Apr 02, 2025 pm 06:25 PM
InnoDB에서 클러스터 된 인덱스와 비 클러스터 된 인덱스 (2 차 지수)의 차이.
Apr 02, 2025 pm 06:25 PM
클러스터 인덱스와 비 클러스터 인덱스의 차이점은 1. 클러스터 된 인덱스는 인덱스 구조에 데이터 행을 저장하며, 이는 기본 키 및 범위별로 쿼리에 적합합니다. 2. 클러스터되지 않은 인덱스는 인덱스 키 값과 포인터를 데이터 행으로 저장하며 비 예산 키 열 쿼리에 적합합니다.
 MySQL : 쉽게 학습하기위한 간단한 개념
Apr 10, 2025 am 09:29 AM
MySQL : 쉽게 학습하기위한 간단한 개념
Apr 10, 2025 am 09:29 AM
MySQL은 오픈 소스 관계형 데이터베이스 관리 시스템입니다. 1) 데이터베이스 및 테이블 작성 : CreateAbase 및 CreateTable 명령을 사용하십시오. 2) 기본 작업 : 삽입, 업데이트, 삭제 및 선택. 3) 고급 운영 : 가입, 하위 쿼리 및 거래 처리. 4) 디버깅 기술 : 확인, 데이터 유형 및 권한을 확인하십시오. 5) 최적화 제안 : 인덱스 사용, 선택을 피하고 거래를 사용하십시오.
 MySQL 사용자와 데이터베이스의 관계
Apr 08, 2025 pm 07:15 PM
MySQL 사용자와 데이터베이스의 관계
Apr 08, 2025 pm 07:15 PM
MySQL 데이터베이스에서 사용자와 데이터베이스 간의 관계는 권한과 테이블로 정의됩니다. 사용자는 데이터베이스에 액세스 할 수있는 사용자 이름과 비밀번호가 있습니다. 권한은 보조금 명령을 통해 부여되며 테이블은 Create Table 명령에 의해 생성됩니다. 사용자와 데이터베이스 간의 관계를 설정하려면 데이터베이스를 작성하고 사용자를 생성 한 다음 권한을 부여해야합니다.
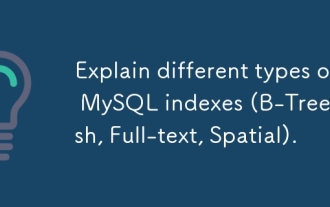 다양한 유형의 MySQL 인덱스 (B-Tree, Hash, Full-Text, Spatial)를 설명하십시오.
Apr 02, 2025 pm 07:05 PM
다양한 유형의 MySQL 인덱스 (B-Tree, Hash, Full-Text, Spatial)를 설명하십시오.
Apr 02, 2025 pm 07:05 PM
MySQL은 B-Tree, Hash, Full-Text 및 Spatial의 4 가지 인덱스 유형을 지원합니다. 1.B- 트리 색인은 동일한 값 검색, 범위 쿼리 및 정렬에 적합합니다. 2. 해시 인덱스는 동일한 값 검색에 적합하지만 범위 쿼리 및 정렬을 지원하지 않습니다. 3. 전체 텍스트 색인은 전체 텍스트 검색에 사용되며 다량의 텍스트 데이터를 처리하는 데 적합합니다. 4. 공간 지수는 지리 공간 데이터 쿼리에 사용되며 GIS 응용 프로그램에 적합합니다.
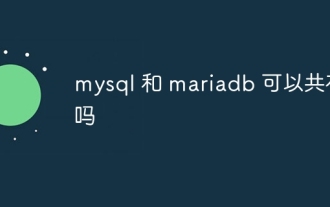 MySQL과 Mariadb가 공존 할 수 있습니다
Apr 08, 2025 pm 02:27 PM
MySQL과 Mariadb가 공존 할 수 있습니다
Apr 08, 2025 pm 02:27 PM
MySQL 및 MariaDB는 공존 할 수 있지만주의해서 구성해야합니다. 열쇠는 각 데이터베이스에 다른 포트 번호와 데이터 디렉토리를 할당하고 메모리 할당 및 캐시 크기와 같은 매개 변수를 조정하는 것입니다. 연결 풀링, 애플리케이션 구성 및 버전 차이도 고려해야하며 함정을 피하기 위해 신중하게 테스트하고 계획해야합니다. 두 개의 데이터베이스를 동시에 실행하면 리소스가 제한되는 상황에서 성능 문제가 발생할 수 있습니다.




