win10 시스템을 업그레이드하고 설치한 후 많은 친구들은 시스템이 자신이 사용하고 싶은 시스템이 아니라는 것을 알게 되었고 시스템을 변경할 생각이 전혀 없었습니다. 따라서 현재로서는 가상 머신이 우리의 첫 번째 대상이 됩니다. 전용 가상 머신을 다운로드하는 것은 공간 낭비이며 win10과 함께 제공되는 가상 머신만큼 강력하지 않습니다. 그렇다면 win10 가상 머신을 여는 것은 어떻습니까? 이러한 이유로 편집자는 win10과 함께 제공되는 가상 머신을 시작하는 데 필요한 자세한 튜토리얼을 특별히 준비했습니다.
사실, win10 시스템을 처음 접하는 사용자들에게는 여전히 작동 방법을 모르는 win10 기능이 많이 있습니다. 일부 기능은 일반 사람들이 거의 사용하지 않지만, 경우에 따라서는 여전히 이해할 수 있습니다. 오늘은 편집자가 win10과 함께 제공되는 가상 머신을 여는 방법을 살펴보겠습니다.
win10에서 가상 머신을 여는 방법
클릭: 시작 메뉴 버튼을 누른 다음 모든 애플리케이션에서 "Windows 시스템"을 선택한 후 "제어판"을 찾아 엽니다.
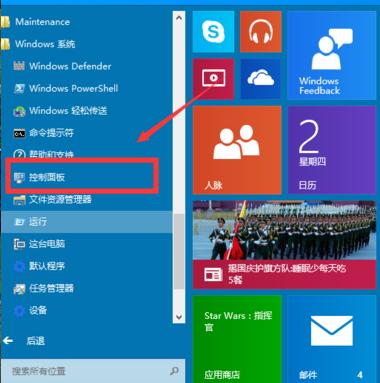
가상 머신 그림-1
프로그램 선택
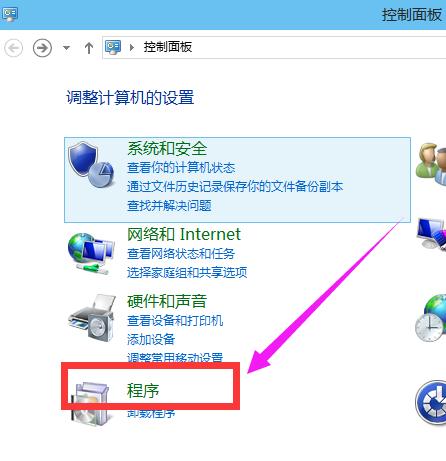
가상 머신과 함께 제공 그림-2
프로그램에서 "Windows 기능 켜기/끄기"를 찾아 클릭하세요. 열어 봐.
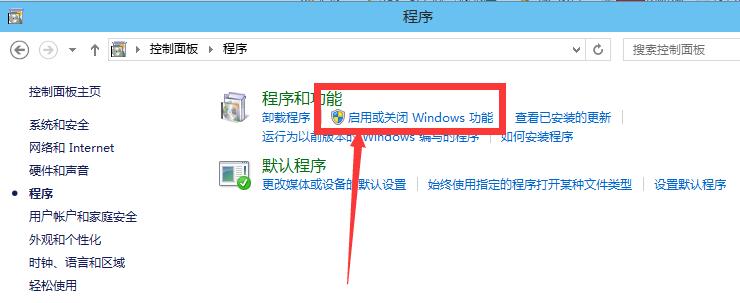
내장된 가상 머신 그림-3
Hyper-V를 찾아 확인해보세요. 확인을 클릭하세요.
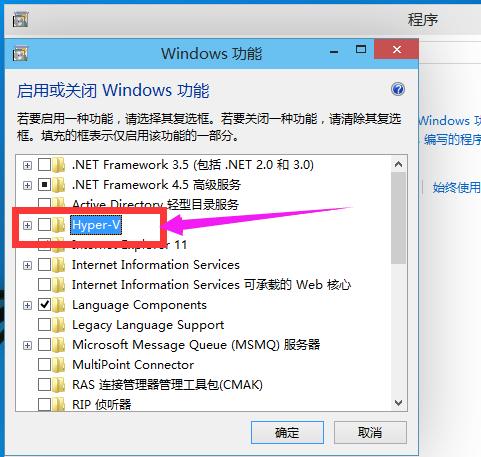
가상머신 열기 그림-4
잠시 기다린 후 설치가 완료되면 클릭하여 컴퓨터를 다시 시작하세요.
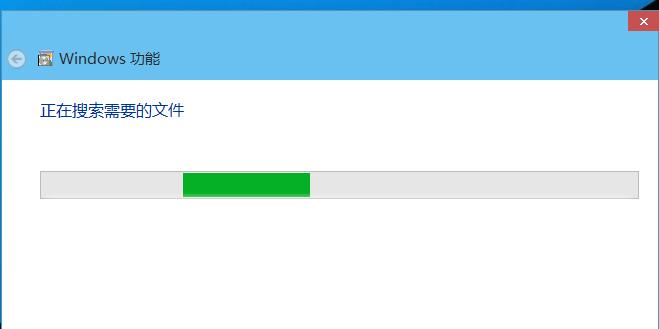
내장 가상 머신 그림-5
컴퓨터를 다시 시작하면 모든 응용 프로그램에서 "Hyper-V 관리 도구"가 열리는 것을 볼 수 있으며 Hyper-V 관리자를 클릭합니다. 가상 머신을 사용할 준비가 된 것을 확인할 수 있습니다.
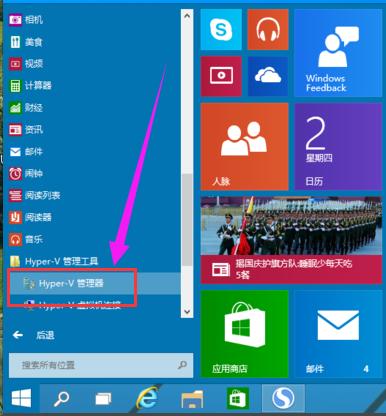
win10 Figure-6
win10에 포함된 가상머신을 여는 작업에 관해서 편집자는 이렇게 알려줄 것입니다.
위 내용은 Windows 10에서 가상 머신을 활성화하고 사용하는 방법의 상세 내용입니다. 자세한 내용은 PHP 중국어 웹사이트의 기타 관련 기사를 참조하세요!