가상 머신의 CentOS 복제 및 스냅샷 기능에 대한 자세한 설명
초보자의 경우 시스템 설치 후 스냅샷을 찍거나 복제하는 것이 가장 좋습니다!
1. 스냅샷 사용
1. 스냅샷 관리자를 엽니다.
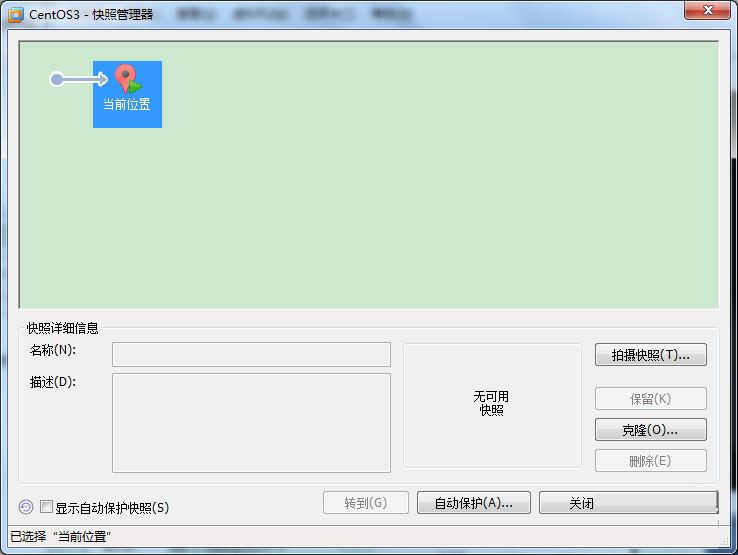
2. 시작: 스냅샷을 찍으세요.
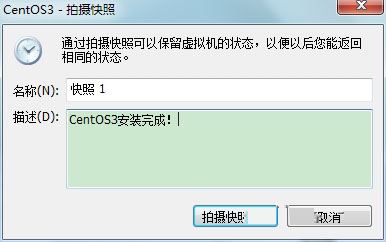
3.스냅샷 촬영이 완료되었습니다.
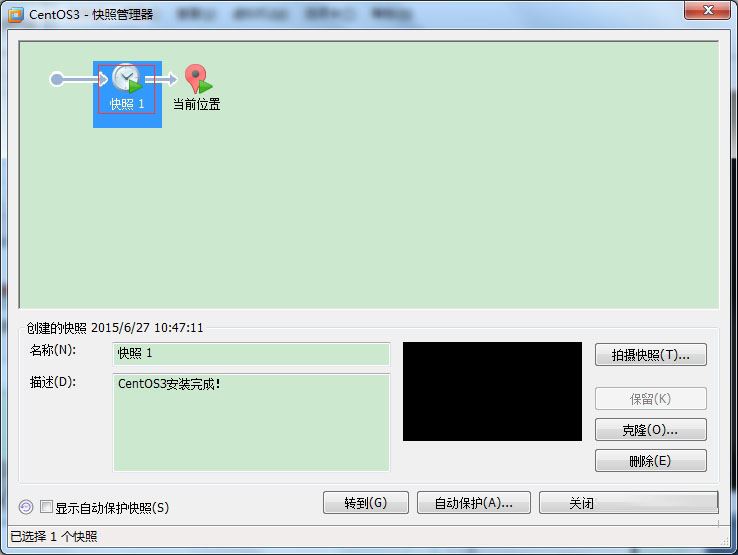
4. 스냅샷 복구: 스냅샷으로 이동하도록 선택하세요.
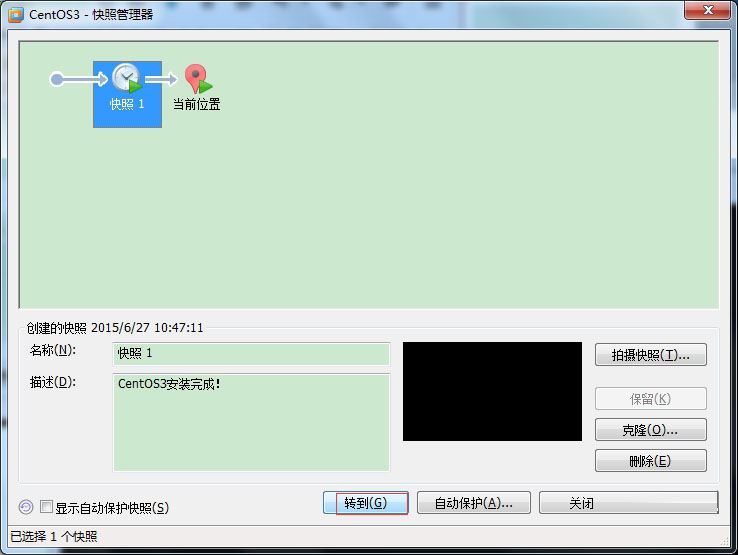
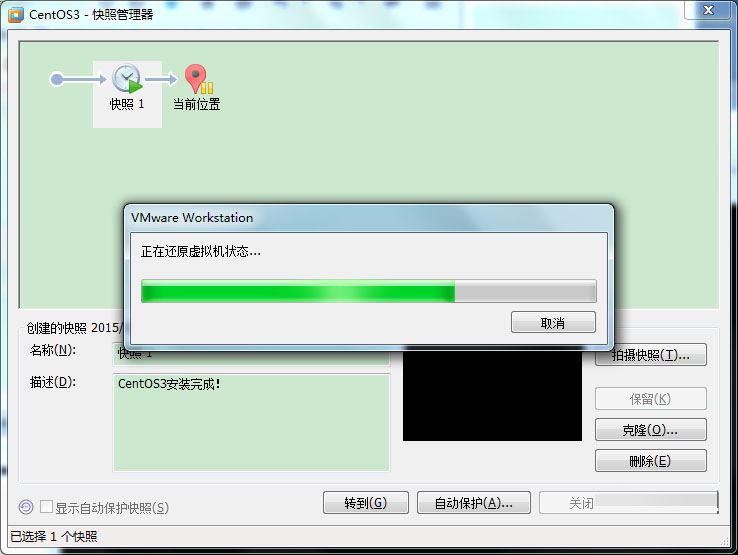
스냅샷 기능은 사용하기 매우 쉽고 초보자에게 적합합니다!
2. 복제의 사용
1. 복제 기능:
테스트 사용자의 경우 새 가상 머신을 설치하는 데 많은 단계가 절약됩니다.
하드 디스크 공간을 많이 차지하지 않으며 완전한 가상 머신이 아니며 수십 메가바이트에 불과할 수도 있습니다.
복제 머신은 원본 가상 머신에 따라 다릅니다.
2. 복제를 시작하세요,
참고: 가상 머신을 복제하려면 호스트를 종료해야 합니다!
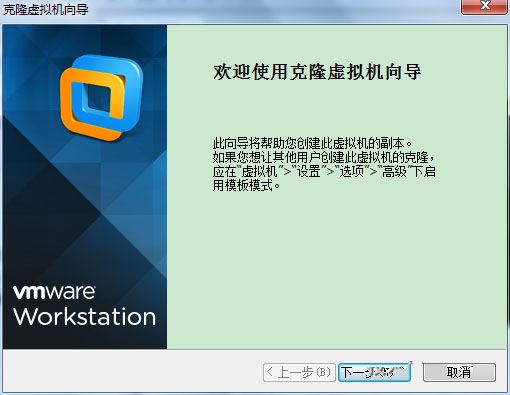
3. 복제 소스를 선택하세요.
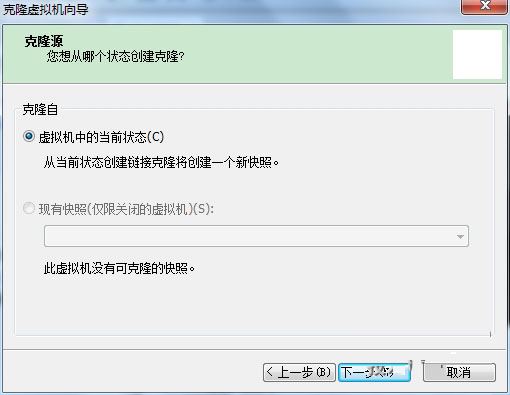
4. 연결된 클론을 선택합니다.
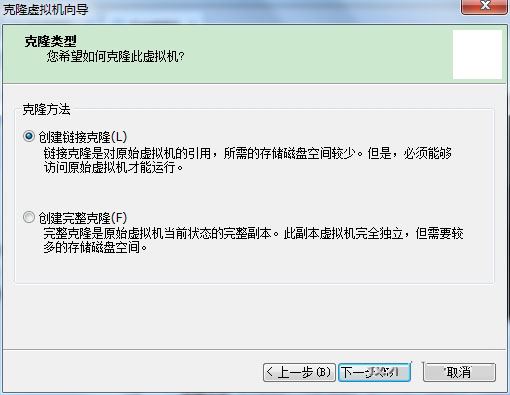
5. 복제된 가상 머신의 저장 위치를 선택하세요.
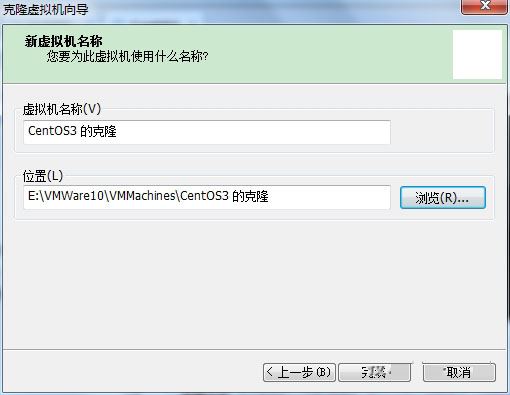
6. 복제가 완료되었습니다.
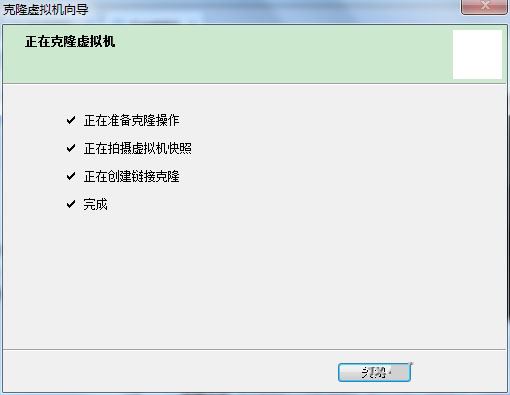
7. 복제된 가상 머신을 확인하세요. 호스트 머신과 정확히 동일합니다!
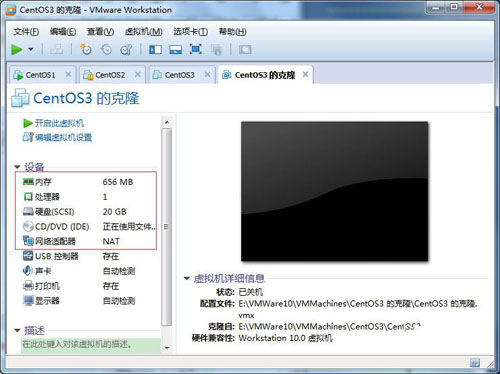
8. 복제 기계를 계속 사용하려면 복제 기계의 네트워크 카드 정보를 수정해야 합니다!
위 내용은 가상 머신의 CentOS 복제 및 스냅샷 기능에 대한 자세한 설명의 상세 내용입니다. 자세한 내용은 PHP 중국어 웹사이트의 기타 관련 기사를 참조하세요!

핫 AI 도구

Undresser.AI Undress
사실적인 누드 사진을 만들기 위한 AI 기반 앱

AI Clothes Remover
사진에서 옷을 제거하는 온라인 AI 도구입니다.

Undress AI Tool
무료로 이미지를 벗다

Clothoff.io
AI 옷 제거제

AI Hentai Generator
AI Hentai를 무료로 생성하십시오.

인기 기사

뜨거운 도구

메모장++7.3.1
사용하기 쉬운 무료 코드 편집기

SublimeText3 중국어 버전
중국어 버전, 사용하기 매우 쉽습니다.

스튜디오 13.0.1 보내기
강력한 PHP 통합 개발 환경

드림위버 CS6
시각적 웹 개발 도구

SublimeText3 Mac 버전
신 수준의 코드 편집 소프트웨어(SublimeText3)

뜨거운 주제
 7415
7415
 15
15
 1359
1359
 52
52
 76
76
 11
11
 23
23
 19
19
 센토스로 중국어 입력하는 방법
Apr 07, 2024 pm 08:21 PM
센토스로 중국어 입력하는 방법
Apr 07, 2024 pm 08:21 PM
CentOS에서 중국어 입력을 사용하는 방법에는 fcitx 입력 방법 사용: fcitx 설치 및 활성화, 단축키 설정, 단축키를 눌러 입력 방법 전환, 병음을 입력하여 후보 단어 생성 등이 있습니다. iBus 입력 방법 사용: iBus를 설치 및 활성화하고, 단축키를 설정하고, 단축키를 눌러 입력 방법을 전환하고, 병음을 입력하여 후보 단어를 생성합니다.
 centos7에서 USB 디스크 파일을 읽는 방법
Apr 07, 2024 pm 08:18 PM
centos7에서 USB 디스크 파일을 읽는 방법
Apr 07, 2024 pm 08:18 PM
CentOS 7에서 U 디스크 파일을 읽으려면 먼저 U 디스크를 연결하고 장치 이름을 확인해야 합니다. 그런 다음 다음 단계를 사용하여 파일을 읽습니다. USB 플래시 드라이브 마운트: mount /dev/sdb1 /media/sdb1("/dev/sdb1"을 실제 장치 이름으로 대체) USB 플래시 드라이브 파일 찾아보기: ls /media /sdb1; cd /media /sdb1/디렉토리;
 centos7에서 루트 권한을 입력하는 방법
Apr 02, 2024 pm 08:57 PM
centos7에서 루트 권한을 입력하는 방법
Apr 02, 2024 pm 08:57 PM
CentOS 7의 루트 권한을 입력하는 방법은 두 가지가 있습니다. sudo 명령을 사용합니다. 터미널에 sudo su -를 입력하고 현재 사용자 비밀번호를 입력합니다. 루트 사용자로 직접 로그인: 로그인 화면에서 "기타"를 선택하고 "루트"와 루트 비밀번호를 입력합니다. 참고: 루트 권한으로 주의 깊게 작업하고, sudo 권한으로 작업을 수행하고, 루트 비밀번호를 정기적으로 변경하십시오.
 SCP 사용 팁 - 파일을 재귀적으로 제외
Apr 22, 2024 am 09:04 AM
SCP 사용 팁 - 파일을 재귀적으로 제외
Apr 22, 2024 am 09:04 AM
scp 명령을 사용하여 네트워크 호스트 간에 파일을 안전하게 복사할 수 있습니다. 데이터 전송 및 인증을 위해 SSH를 사용합니다. 일반적인 구문은 다음과 같습니다: scpfile1user@host:/path/to/dest/scp -r/path/to/source/user@host:/path/to/dest/scp 파일 제외 scp 명령을 사용할 때는 할 수 없을 것 같습니다 파일을 필터링하거나 제외합니다. 그러나 파일을 제외하고 SSH를 사용하여 안전하게 복사하는 좋은 해결 방법이 있습니다. 이 페이지에서는 scp를 사용하여 디렉터리를 반복적으로 복사할 때 파일을 필터링하거나 제외하는 방법을 설명합니다. rsync 명령을 사용하여 파일을 제외하는 방법 구문은 다음과 같습니다: rsyncav-essh-
 centos 로그인 비밀번호를 잊어버린 경우 어떻게 해야 하나요?
Apr 07, 2024 pm 07:33 PM
centos 로그인 비밀번호를 잊어버린 경우 어떻게 해야 하나요?
Apr 07, 2024 pm 07:33 PM
잊어버린 CentOS 비밀번호에 대한 해결 방법은 다음과 같습니다. 단일 사용자 모드: 단일 사용자 모드로 들어가서 passwd root를 사용하여 비밀번호를 재설정합니다. 복구 모드: CentOS Live CD/USB에서 부팅하고 루트 파티션을 마운트하고 비밀번호를 재설정합니다. 원격 액세스: SSH를 사용하여 원격으로 연결하고 sudo passwd root로 비밀번호를 재설정합니다.
 Centos 사용자 이름과 비밀번호를 잊어버린 경우 어떻게 해야 합니까?
Apr 02, 2024 pm 08:54 PM
Centos 사용자 이름과 비밀번호를 잊어버린 경우 어떻게 해야 합니까?
Apr 02, 2024 pm 08:54 PM
CentOS 사용자 이름과 비밀번호를 잊어버린 경우 액세스를 복원하는 두 가지 방법이 있습니다. 루트 비밀번호 재설정: 서버를 다시 시작하고 GRUB 메뉴에서 커널 명령줄을 편집한 후 "rw init=/sysroot/bin/sh"를 추가하고 Ctrl을 누릅니다. +x ;루트 파일 시스템을 마운트하고 단일 사용자 모드에서 비밀번호를 재설정합니다. 복구 모드 사용: CentOS 설치 ISO 이미지에서 서버를 시작하고, 루트 파일 시스템을 마운트하고, ISO 이미지에서 chroot 환경을 복사하고, 비밀번호를 재설정하고, chroot 환경을 종료하고 서버를 다시 시작합니다.
 centos7에서 루트 권한을 활성화하는 방법
Apr 07, 2024 pm 08:03 PM
centos7에서 루트 권한을 활성화하는 방법
Apr 07, 2024 pm 08:03 PM
CentOS 7은 기본적으로 루트 권한을 비활성화합니다. 다음 단계에 따라 활성화할 수 있습니다. 임시 활성화: 터미널에 "su root"를 입력하고 루트 비밀번호를 입력합니다. 영구적으로 활성화됨: "/etc/ssh/sshd_config"를 편집하고 "PermitRootLogin no"를 "yes"로 변경한 후 SSH 서비스를 다시 시작합니다.
 centos7 비밀번호를 잊어버린 경우 어떻게 해야 합니까?
Apr 02, 2024 pm 08:51 PM
centos7 비밀번호를 잊어버린 경우 어떻게 해야 합니까?
Apr 02, 2024 pm 08:51 PM
CentOS 7에서 비밀번호를 잊어버린 경우 세 가지 솔루션: 단일 사용자 모드: 시스템을 다시 시작하고, 커널 옵션을 편집하고, ro를 rw init=/sysroot/bin/sh로 변경하고, passwd 명령을 사용하여 루트 비밀번호를 재설정합니다. 복구 모드: 설치 미디어에서 부팅하고, 복구 모드를 선택하고, 루트 파일 시스템을 마운트하고, 루트 파일 시스템에 chroot하고, passwd 명령을 사용하여 루트 비밀번호를 재설정합니다. Grub2 명령줄: 시스템을 다시 시작하고, c를 눌러 명령줄을 입력하고, 커널을 로드하고, 루트 파일 시스템을 마운트하고, 루트 파일 시스템에 chroot를 지정한 다음, passwd 명령을 사용하여 루트 비밀번호를 재설정합니다.




