Eclipse Tips : How To Configure MySql In Eclipse_MySQL
This tutorial explains the step-by-step guide for configuring the database connection within your Eclipse environment. It is one of the advantage for the developer to check the database operations within Eclipse itself instead of checking with external tool. However, this would not have the advanced database operations, but will be handy for checking the updated status of the database. This example demonstrates the MySQL database to be added in Eclipse, however the same steps will be applicable to other database. Before you install the database, you have to download the driver JAR file in your system.
1. Open Data Source Explorer in Eclipse
OpenWindow -> Show View -> Date Source Explorer

When you open the window, it would look like this below screenshot.

2. Create New Connection
Right click on the above database option and select “New” for creating the new connection from the database. This below wizard shows the list of databases it supports, here we select the MySQL for our example.

3. MySQL Driver
The below wizards helps you to configure the MySQL driver package and the connection details. This wizard shows the empty list, you have to click on the icon just beside the field “Drivers” which open the new dialog to add the MySQL drivers from your system. If you already have it configured, the the field “Drivers” would list the driver names.

Select the MySQL version to be configured.

If you don’t have the JAR files added, please add it manually by clicking on the “Add Jar/Zip” button.

Look at the below screenshot, the MYSQL driver is successfully configured and shown in the list. This wizard also helps you to test the connection. If you click on the button “Test Connection”, it will test the connection with database.

4. MySQL Data Source Configured in Eclipse
That’s it!. You have configured the database right within your Eclipse project. You can view the data by clicking on the options provided.


핫 AI 도구

Undresser.AI Undress
사실적인 누드 사진을 만들기 위한 AI 기반 앱

AI Clothes Remover
사진에서 옷을 제거하는 온라인 AI 도구입니다.

Undress AI Tool
무료로 이미지를 벗다

Clothoff.io
AI 옷 제거제

AI Hentai Generator
AI Hentai를 무료로 생성하십시오.

인기 기사

뜨거운 도구

메모장++7.3.1
사용하기 쉬운 무료 코드 편집기

SublimeText3 중국어 버전
중국어 버전, 사용하기 매우 쉽습니다.

스튜디오 13.0.1 보내기
강력한 PHP 통합 개발 환경

드림위버 CS6
시각적 웹 개발 도구

SublimeText3 Mac 버전
신 수준의 코드 편집 소프트웨어(SublimeText3)

뜨거운 주제
 7448
7448
 15
15
 1374
1374
 52
52
 76
76
 11
11
 40
40
 19
19
 14
14
 6
6
 Alter Table 문을 사용하여 MySQL에서 테이블을 어떻게 변경합니까?
Mar 19, 2025 pm 03:51 PM
Alter Table 문을 사용하여 MySQL에서 테이블을 어떻게 변경합니까?
Mar 19, 2025 pm 03:51 PM
이 기사는 MySQL의 Alter Table 문을 사용하여 열 추가/드롭 테이블/열 변경 및 열 데이터 유형 변경을 포함하여 테이블을 수정하는 것에 대해 설명합니다.
 MySQL 연결에 대한 SSL/TLS 암호화를 어떻게 구성합니까?
Mar 18, 2025 pm 12:01 PM
MySQL 연결에 대한 SSL/TLS 암호화를 어떻게 구성합니까?
Mar 18, 2025 pm 12:01 PM
기사는 인증서 생성 및 확인을 포함하여 MySQL에 대한 SSL/TLS 암호화 구성에 대해 설명합니다. 주요 문제는 자체 서명 인증서의 보안 영향을 사용하는 것입니다. [문자 수 : 159]
 MySQL에서 큰 데이터 세트를 어떻게 처리합니까?
Mar 21, 2025 pm 12:15 PM
MySQL에서 큰 데이터 세트를 어떻게 처리합니까?
Mar 21, 2025 pm 12:15 PM
기사는 MySQL에서 파티셔닝, 샤딩, 인덱싱 및 쿼리 최적화를 포함하여 대규모 데이터 세트를 처리하기위한 전략에 대해 설명합니다.
 인기있는 MySQL GUI 도구는 무엇입니까 (예 : MySQL Workbench, Phpmyadmin)?
Mar 21, 2025 pm 06:28 PM
인기있는 MySQL GUI 도구는 무엇입니까 (예 : MySQL Workbench, Phpmyadmin)?
Mar 21, 2025 pm 06:28 PM
기사는 MySQL Workbench 및 Phpmyadmin과 같은 인기있는 MySQL GUI 도구에 대해 논의하여 초보자 및 고급 사용자를위한 기능과 적합성을 비교합니다. [159 자].
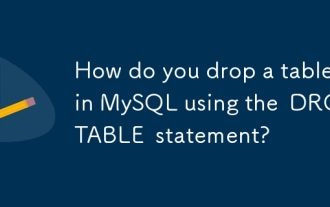 드롭 테이블 문을 사용하여 MySQL에서 테이블을 어떻게 드롭합니까?
Mar 19, 2025 pm 03:52 PM
드롭 테이블 문을 사용하여 MySQL에서 테이블을 어떻게 드롭합니까?
Mar 19, 2025 pm 03:52 PM
이 기사에서는 Drop Table 문을 사용하여 MySQL에서 테이블을 떨어 뜨리는 것에 대해 설명하여 예방 조치와 위험을 강조합니다. 백업 없이는 행동이 돌이킬 수 없으며 복구 방법 및 잠재적 생산 환경 위험을 상세하게합니다.
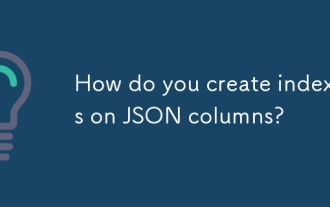 JSON 열에서 인덱스를 어떻게 생성합니까?
Mar 21, 2025 pm 12:13 PM
JSON 열에서 인덱스를 어떻게 생성합니까?
Mar 21, 2025 pm 12:13 PM
이 기사에서는 PostgreSQL, MySQL 및 MongoDB와 같은 다양한 데이터베이스에서 JSON 열에서 인덱스를 작성하여 쿼리 성능을 향상시킵니다. 특정 JSON 경로를 인덱싱하는 구문 및 이점을 설명하고 지원되는 데이터베이스 시스템을 나열합니다.
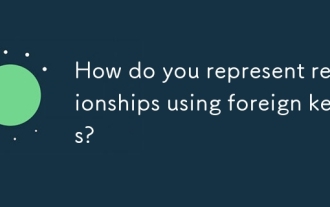 외국 키를 사용하여 관계를 어떻게 표현합니까?
Mar 19, 2025 pm 03:48 PM
외국 키를 사용하여 관계를 어떻게 표현합니까?
Mar 19, 2025 pm 03:48 PM
기사는 외국 열쇠를 사용하여 데이터베이스의 관계를 나타내고 모범 사례, 데이터 무결성 및 피할 수있는 일반적인 함정에 중점을 둡니다.
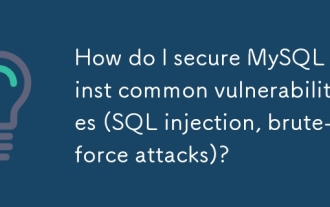 일반적인 취약점 (SQL 주입, 무차별 적 공격)에 대해 MySQL을 어떻게 보호합니까?
Mar 18, 2025 pm 12:00 PM
일반적인 취약점 (SQL 주입, 무차별 적 공격)에 대해 MySQL을 어떻게 보호합니까?
Mar 18, 2025 pm 12:00 PM
기사는 준비된 명령문, 입력 검증 및 강력한 암호 정책을 사용하여 SQL 주입 및 무차별 적 공격에 대한 MySQL 보안에 대해 논의합니다 (159 자)




