MacOS에서 pip 설치에 대한 전체 가이드

Mac 시스템에서 pip 설치를 위한 자세한 단계는 특정 코드 예제가 필요합니다
Python으로 개발할 때 pip는 Python 패키지를 쉽게 설치하고 관리할 수 있는 매우 중요한 도구입니다. Mac 시스템에서 pip를 설치하려면 일련의 단계가 필요합니다. 이 기사에서는 Mac 시스템에서 pip 설치 단계를 자세히 소개하고 구체적인 코드 예제를 제공합니다.
1단계: 터미널 열기
먼저 Mac에서 터미널을 열어야 합니다. 응용 프로그램에서 유틸리티 폴더를 찾고 거기서 터미널 응용 프로그램을 찾을 수 있습니다. 애플리케이션을 두 번 클릭하여 터미널 창을 엽니다.
2단계: Xcode 명령줄 도구 설치
터미널에 다음 명령을 입력하세요.
xcode-select --install
이 명령은 Xcode 명령줄 도구를 설치할지 묻는 메시지를 표시합니다. "설치"를 클릭하세요. 이 도구는 Mac에서 일부 오픈 소스 소프트웨어 패키지를 컴파일하고 설치하는 데 도움이 됩니다.
3단계: Homebrew 설치
Homebrew를 설치하려면 터미널에 다음 명령을 입력하세요.
/bin/bash -c "$(curl -fsSL https://raw.githubusercontent.com/Homebrew/install/HEAD/install.sh)"
이 명령은 Homebrew를 다운로드하고 설치합니다. Homebrew는 Mac에서 매우 인기 있는 패키지 관리 도구로, 보다 편리하게 설치할 수 있습니다. 다양한 소프트웨어 패키지를 관리합니다.
4단계: Python 설치
Python을 설치하려면 터미널에 다음 명령을 입력하세요.
brew install python
이 명령은 Homebrew를 사용하여 Python을 설치합니다. 설치가 완료된 후 다음 명령을 실행하여 Python이 성공적으로 설치되었는지 확인할 수 있습니다.
python --version
Python의 버전 번호가 표시되면 Python이 성공적으로 설치되었음을 의미합니다.
5단계: pip 설치
pip를 설치하려면 터미널에 다음 명령을 입력하세요.
curl https://bootstrap.pypa.io/get-pip.py -o get-pip.py
이 명령은 Python 스크립트 파일을 다운로드하여 get-pip.py로 저장합니다. 그런 다음, 다음 명령을 입력하여 pip를 설치합니다.
python get-pip.py
이 명령은 get-pip.py 스크립트를 실행하여 시스템에 pip를 설치합니다.
6단계: pip 설치 확인
pip 설치를 확인하려면 터미널에 다음 명령을 입력하세요.
pip --version
pip 버전 번호가 표시되면 pip가 성공적으로 설치된 것입니다.
7단계: pip를 사용하여 Python 패키지 설치
이제 pip를 사용하여 다양한 Python 패키지를 설치할 수 있습니다. 샘플 패키지를 설치하려면 터미널에 다음 명령을 입력하세요.
pip install numpy
이 명령은 pip를 사용하여 numpy 패키지를 설치합니다. 필요에 따라 다른 Python 패키지를 설치할 수 있습니다.
위 단계를 통해 Mac 시스템에 pip를 성공적으로 설치하고 pip를 사용하여 샘플 패키지를 설치했습니다. 이제 Python으로 즐겁게 개발할 수 있습니다.
요약:
Mac 시스템에 pip를 설치하려면 Xcode 명령줄 도구 설치, Homebrew 설치, Python 설치 및 pip 설치를 포함한 몇 가지 간단한 단계가 필요합니다. 위의 단계를 통해 Python 패키지를 성공적으로 설치하고 관리할 수 있어 Python 개발이 더욱 즐거워집니다.
참고: 위 단계에서는 Xcode 개발 환경이 이미 있다고 가정합니다. 그렇지 않은 경우 먼저 Xcode를 설치하세요. 또한 이미 Python 3를 설치한 경우 pip도 자동으로 설치되므로 pip를 설치하기 위해 5단계를 실행할 필요가 없습니다.
이 기사가 도움이 되기를 바라며, Mac에서 Python을 행복하게 사용하시길 바랍니다!
위 내용은 MacOS에서 pip 설치에 대한 전체 가이드의 상세 내용입니다. 자세한 내용은 PHP 중국어 웹사이트의 기타 관련 기사를 참조하세요!

핫 AI 도구

Undresser.AI Undress
사실적인 누드 사진을 만들기 위한 AI 기반 앱

AI Clothes Remover
사진에서 옷을 제거하는 온라인 AI 도구입니다.

Undress AI Tool
무료로 이미지를 벗다

Clothoff.io
AI 옷 제거제

AI Hentai Generator
AI Hentai를 무료로 생성하십시오.

인기 기사

뜨거운 도구

메모장++7.3.1
사용하기 쉬운 무료 코드 편집기

SublimeText3 중국어 버전
중국어 버전, 사용하기 매우 쉽습니다.

스튜디오 13.0.1 보내기
강력한 PHP 통합 개발 환경

드림위버 CS6
시각적 웹 개발 도구

SublimeText3 Mac 버전
신 수준의 코드 편집 소프트웨어(SublimeText3)

뜨거운 주제
 7449
7449
 15
15
 1374
1374
 52
52
 77
77
 11
11
 40
40
 19
19
 14
14
 6
6
 Linux 터미널에서 Python 버전을 볼 때 발생하는 권한 문제를 해결하는 방법은 무엇입니까?
Apr 01, 2025 pm 05:09 PM
Linux 터미널에서 Python 버전을 볼 때 발생하는 권한 문제를 해결하는 방법은 무엇입니까?
Apr 01, 2025 pm 05:09 PM
Linux 터미널에서 Python 버전을 보려고 할 때 Linux 터미널에서 Python 버전을 볼 때 권한 문제에 대한 솔루션 ... Python을 입력하십시오 ...
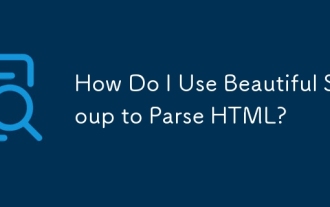 HTML을 구문 분석하기 위해 아름다운 수프를 어떻게 사용합니까?
Mar 10, 2025 pm 06:54 PM
HTML을 구문 분석하기 위해 아름다운 수프를 어떻게 사용합니까?
Mar 10, 2025 pm 06:54 PM
이 기사에서는 HTML을 구문 분석하기 위해 파이썬 라이브러리 인 아름다운 수프를 사용하는 방법을 설명합니다. 데이터 추출, 다양한 HTML 구조 및 오류 처리 및 대안 (SEL과 같은 Find (), find_all (), select () 및 get_text ()와 같은 일반적인 방법을 자세히 설명합니다.
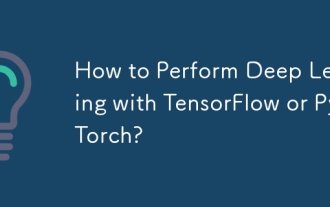 Tensorflow 또는 Pytorch로 딥 러닝을 수행하는 방법은 무엇입니까?
Mar 10, 2025 pm 06:52 PM
Tensorflow 또는 Pytorch로 딥 러닝을 수행하는 방법은 무엇입니까?
Mar 10, 2025 pm 06:52 PM
이 기사는 딥 러닝을 위해 텐서 플로와 Pytorch를 비교합니다. 데이터 준비, 모델 구축, 교육, 평가 및 배포와 관련된 단계에 대해 자세히 설명합니다. 프레임 워크, 특히 계산 포도와 관련하여 주요 차이점
 한 데이터 프레임의 전체 열을 Python의 다른 구조를 가진 다른 데이터 프레임에 효율적으로 복사하는 방법은 무엇입니까?
Apr 01, 2025 pm 11:15 PM
한 데이터 프레임의 전체 열을 Python의 다른 구조를 가진 다른 데이터 프레임에 효율적으로 복사하는 방법은 무엇입니까?
Apr 01, 2025 pm 11:15 PM
Python의 Pandas 라이브러리를 사용할 때는 구조가 다른 두 데이터 프레임 사이에서 전체 열을 복사하는 방법이 일반적인 문제입니다. 두 개의 dats가 있다고 가정 해
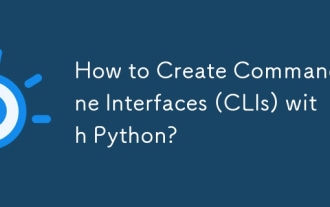 Python으로 명령 줄 인터페이스 (CLI)를 만드는 방법은 무엇입니까?
Mar 10, 2025 pm 06:48 PM
Python으로 명령 줄 인터페이스 (CLI)를 만드는 방법은 무엇입니까?
Mar 10, 2025 pm 06:48 PM
이 기사는 Python 개발자가 CLIS (Command-Line Interfaces) 구축을 안내합니다. Typer, Click 및 Argparse와 같은 라이브러리를 사용하여 입력/출력 처리를 강조하고 CLI 유용성을 향상시키기 위해 사용자 친화적 인 디자인 패턴을 홍보하는 세부 정보.
 인기있는 파이썬 라이브러리와 그 용도는 무엇입니까?
Mar 21, 2025 pm 06:46 PM
인기있는 파이썬 라이브러리와 그 용도는 무엇입니까?
Mar 21, 2025 pm 06:46 PM
이 기사는 Numpy, Pandas, Matplotlib, Scikit-Learn, Tensorflow, Django, Flask 및 요청과 같은 인기있는 Python 라이브러리에 대해 설명하고 과학 컴퓨팅, 데이터 분석, 시각화, 기계 학습, 웹 개발 및 H에서의 사용에 대해 자세히 설명합니다.
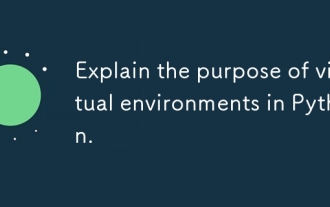 파이썬에서 가상 환경의 목적을 설명하십시오.
Mar 19, 2025 pm 02:27 PM
파이썬에서 가상 환경의 목적을 설명하십시오.
Mar 19, 2025 pm 02:27 PM
이 기사는 프로젝트 종속성 관리 및 충돌을 피하는 데 중점을 둔 Python에서 가상 환경의 역할에 대해 설명합니다. 프로젝트 관리 개선 및 종속성 문제를 줄이는 데있어 생성, 활성화 및 이점을 자세히 설명합니다.
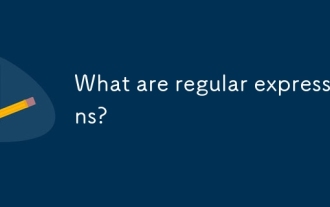 정규 표현이란 무엇입니까?
Mar 20, 2025 pm 06:25 PM
정규 표현이란 무엇입니까?
Mar 20, 2025 pm 06:25 PM
정규 표현식은 프로그래밍의 패턴 일치 및 텍스트 조작을위한 강력한 도구이며 다양한 응용 프로그램에서 텍스트 처리의 효율성을 높입니다.




