
PS를 사용하여 사진을 조작할 때 비례적으로 크기를 조정하는 방법을 모르는 친구가 많습니다. 매번 사진의 길이와 너비가 일관되지 않아 사진이 변형되어 원하는 효과를 얻을 수 없습니다. 이런 이유로 편집자는 다음 튜토리얼을 가져왔습니다. 살펴보겠습니다!
1 먼저 ps2019를 연 후, 위 메뉴바에서 [파일]-[열기]를 선택하여 경로를 통해 이미지를 엽니다. PS를 먼저 열고 이미지를 PS 중간의 빈 영역으로 직접 드래그할 수도 있습니다. 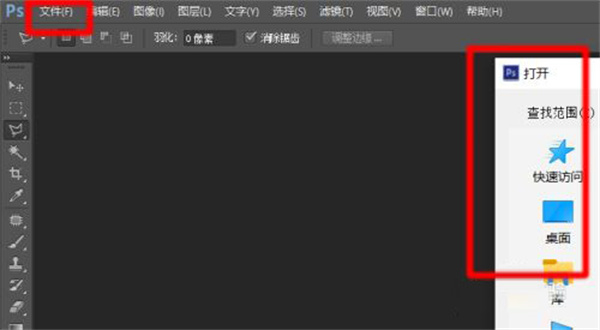
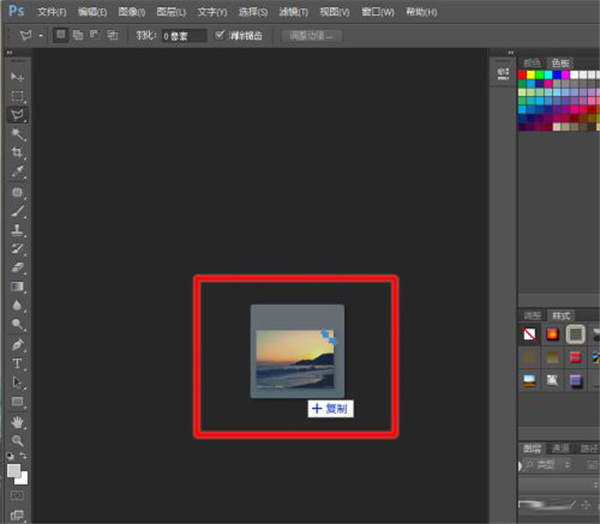
2. 우리가 주목해야 할 것은 우리가 공개한 사진의 현재 상태입니다. PS 오른쪽 하단의 [레이어 | 채널 | 경로] 패널에서 [레이어]를 선택하면 방금 가져온 이미지의 상태를 확인할 수 있습니다. 일부 사진을 배경으로 가져오면 레이어에 잠금이 설정되어 있는 것을 볼 수 있습니다. 레이어를 두 번 클릭하고 확인을 클릭하여 이미지 상태를 배경에서 레이어로 변환합니다. (배경 상태에서는 사진 이동이나 확대/축소가 불가능합니다.) 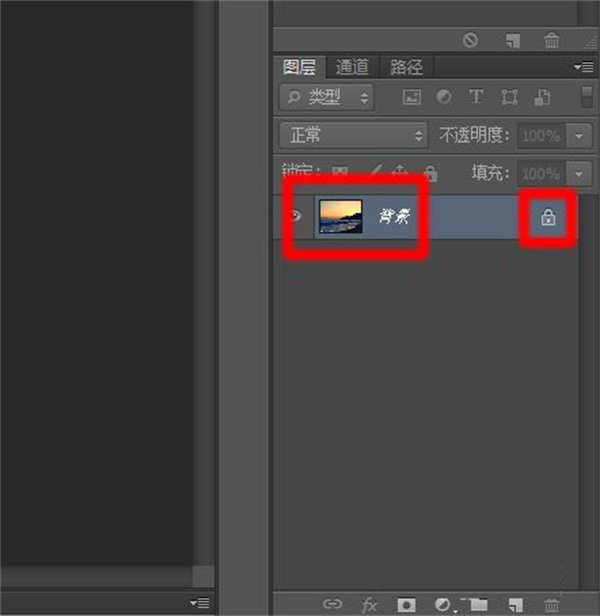
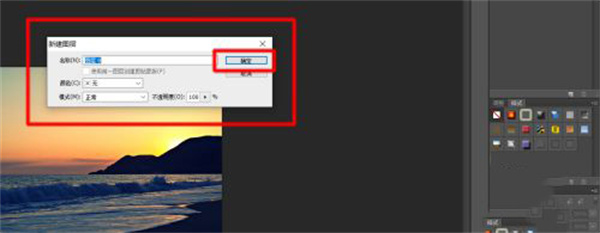
3. 레이어 변환은 단축키 Ctrl+T를 사용합니다. 단축키를 누르면 이미지가 중앙에 앵커 포인트가 있는 8개의 정사각형 포인트로 구성되는 것을 볼 수 있습니다. 마우스를 이미지의 네 모서리로 이동하면 확대 및 축소할 수 있습니다. 동일한 배율을 보장하기 위해 확대/축소할 때 Shift 키를 누르고 있을 수 있습니다. 레이어 변환을 위한 단축키 Ctrl+T 키는 모든 PS 버전에서 유효합니다. 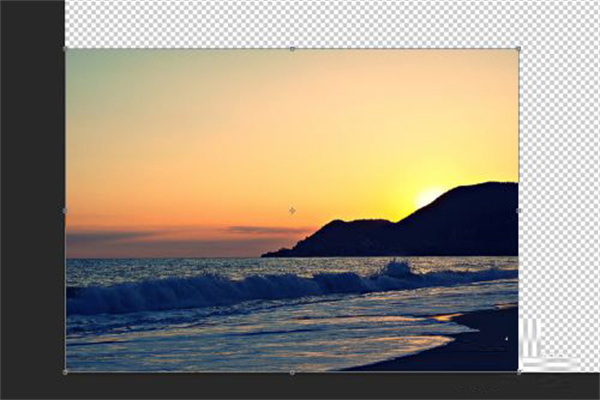
4. 방금 이야기한 것은 그림, 즉 동일한 비율로 크기가 조정된 레이어였습니다. 동시에 동일하게 크기가 조정된 여러 그림과 여러 레이어가 있으면 어떻게 될까요? 여전히 오른쪽 하단의 [레이어 | 채널 | 경로] 패널에서 [레이어]를 선택하고 Ctrl 키를 누른 채 마우스로 클릭하여 여러 레이어를 선택합니다. 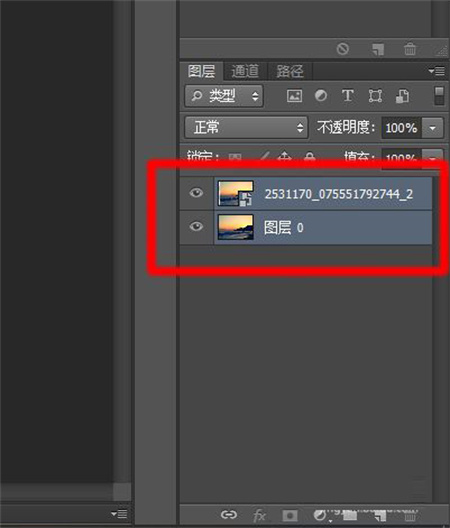
5. 여러 레이어를 동시에 선택하면 선택한 여러 레이어를 동시에 작업할 수 있습니다. 하지만 때로는 잘못 클릭하여 일부 레이어가 선택 해제되는 경우도 있습니다. 보다 편리하고 빠르게 만들기 위해 몇 가지 도구를 사용할 수 있습니다. 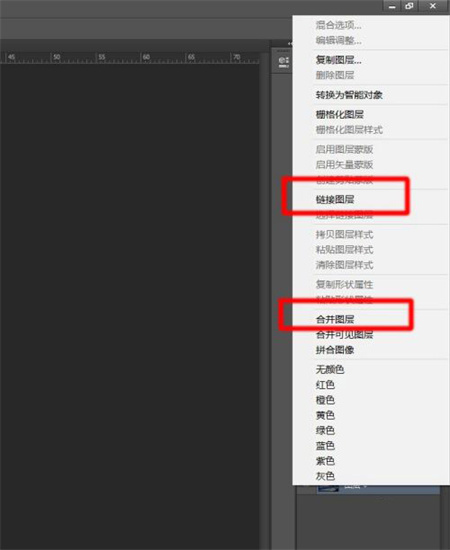
6. 그런 다음 마우스 오른쪽 버튼을 클릭하면 팝업 메뉴에 두 가지 방법이 있습니다. 첫 번째 방법은 여러 레이어 사이에 링크를 설정하는 레이어를 연결하는 것입니다. 그런 다음 Ctrl+T 키를 사용하여 레이어 중 하나를 선택하면 연결된 모든 레이어의 크기가 동시에 동일하게 비례하여 조정될 수 있습니다. (아래 그림을 보면 연결된 레이어에 체인 모양의 기호가 있는 것을 볼 수 있습니다.) 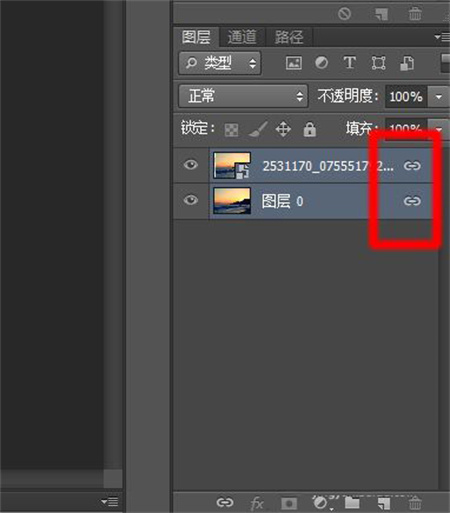
7. 레이어 병합은 여러 레이어를 하나로 합치는 것입니다. 연결을 해제할 수 있지만 레이어를 병합한 후에는 병합된 레이어를 다시 분할할 수 없습니다. 즉, 이 작업을 되돌릴 수 없습니다. (아래 그림에서는 여러 레이어가 하나의 레이어로 병합되어 있습니다.) 레이어를 병합한 후 크기를 조정합니다. 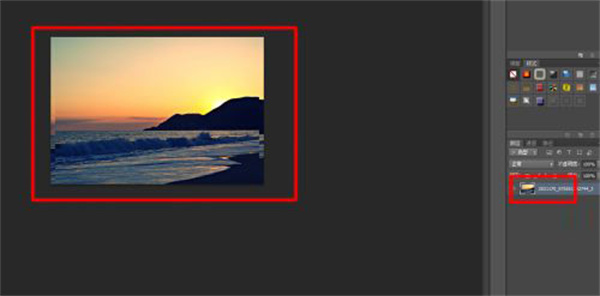
8、
위 내용은 이미지 크기를 축소하는 방법(PS2019)의 상세 내용입니다. 자세한 내용은 PHP 중국어 웹사이트의 기타 관련 기사를 참조하세요!