따라하기 쉬운 pip 설치 가이드

간단하고 이해하기 쉬운 pip 설치 명령 튜토리얼, 특정 코드 예제가 필요합니다
1. 소개
pip는 Python의 타사 라이브러리를 쉽게 설치, 업그레이드 및 관리할 수 있는 Python의 공식 패키지 관리 도구입니다. 이 기사에서는 pip의 설치 방법과 일반적인 명령, 그리고 몇 가지 일반적인 문제에 대한 해결 방법을 소개합니다.
2. pip 설치
2.1 Python 버전 확인
pip를 설치하기 전에 Python이 설치되어 있는지 확인해야 합니다. 터미널이나 명령줄 창을 열고 다음 명령을 입력하여 Python 버전을 확인하세요.
python --version
버전 2.x가 표시되면 Python 3를 설치해야 합니다. [Python 공식 홈페이지](https:// www.python.org/downloads/) 최신 버전의 Python을 다운로드하고 설치하세요.
2.2 pip 설치
Python 3를 설치한 후에는 기본적으로 pip가 이미 설치되어 있어야 합니다. 또한 터미널이나 명령줄 창에 다음 명령을 입력하여 pip가 설치되었는지 확인합니다.
pip --version
pip 버전 번호가 표시되면 설치가 성공한 것입니다. 표시되지 않으면 pip를 수동으로 설치해야 합니다.
2.2.1 Windows 시스템
Windows 시스템에 pip를 설치하려면 공식 Python 설치 프로그램을 사용해야 합니다. 터미널이나 명령줄 창에서 다음 명령을 입력하여 설치하세요.
python get-pip.py
get-pip.py는 pip 설치 스크립트이며, [pip 공식 웹사이트](https)에서 다운로드할 수 있습니다. ://pip .pypa.io/en/stable/installing/) 다운로드. get-pip.py是pip的安装脚本,可以从[pip官方网站](https://pip.pypa.io/en/stable/installing/)下载。
2.2.2 macOS和Linux系统
在macOS和Linux系统下,可以使用系统自带的包管理工具安装pip。在终端中,输入以下命令进行安装:
sudo easy_install pip
这里使用了sudo命令来获取管理员权限,确保安装过程顺利进行。
3. pip常用命令
3.1 安装包
要安装一个Python包,可以使用install命令。在终端中输入以下命令:
pip install package_name
例如,要安装名为requests的包,可以输入:
pip install requests
3.2 升级包
升级已安装的包可以使用install命令,并加上--upgrade参数。在终端中输入以下命令:
pip install --upgrade package_name
例如,要升级requests包,可以输入:
pip install --upgrade requests
3.3 卸载包
要卸载已安装的包,可以使用uninstall命令。在终端中输入以下命令:
pip uninstall package_name
例如,要卸载requests包,可以输入:
pip uninstall requests
3.4 列出已安装的包
要查看已安装的包及其版本号,可以使用list命令。在终端中输入以下命令:
pip list
该命令会列出所有已安装的包及其对应的版本号。
3.5 搜索包
如果要搜索一个包,可以使用search命令。在终端中输入以下命令:
pip search package_name
该命令会列出所有包名中含有package_name关键字的包。
4. 常见问题及解决方案
4.1 切换pip镜像源
在国外网络环境较差的情况下,使用pip可能会遇到下载速度过慢的问题。可以通过切换pip的镜像源来提高下载速度。可以打开pip.ini文件(Windows下在用户目录中,macOS和Linux下在~/.pip/目录中),找到[global]一节下的index-url行,将其注释(在行首添加#符号),然后添加以下镜像源:
index-url = https://mirrors.aliyun.com/pypi/simple/
4.2 安装特定版本的包
有时候需要安装指定版本的包,可以在install命令后加上==和版本号。例如:
pip install package_name==1.0.0
4.3 使用requirements.txt文件批量安装包
如果有一个包含所有依赖包及其版本号的requirements.txt
pip install -r requirements.txt
sudo 명령을 사용하여 설치 프로세스가 원활하게 진행되도록 관리자 권한을 얻습니다. 🎜🎜3. 일반적인 pip 명령🎜🎜3.1 설치 패키지🎜🎜Python 패키지를 설치하려면 install 명령을 사용할 수 있습니다. 터미널에 다음 명령을 입력하세요. 🎜rrreee🎜예를 들어 requests라는 패키지를 설치하려면 다음을 입력하세요. 🎜rrreee🎜3.2 Upgrade package🎜🎜설치된 패키지를 업그레이드하려면 를 사용하세요. install 명령을 실행하고 <code>--upgrade 매개변수를 추가합니다. 터미널에 다음 명령을 입력하세요. 🎜rrreee🎜예를 들어 requests 패키지를 업그레이드하려면 다음을 입력하세요. 🎜rrreee🎜3.3 Uninstall package🎜🎜설치된 패키지를 제거하려면 를 사용하세요. >제거 code>명령. 터미널에 다음 명령을 입력합니다. 🎜rrreee🎜예를 들어 <code>requests 패키지를 제거하려면 다음을 입력할 수 있습니다. 🎜rrreee🎜3.4 설치된 패키지 목록 🎜🎜설치된 패키지와 해당 버전 번호를 보려면 list 명령을 사용할 수 있습니다. 터미널에 다음 명령을 입력하세요: 🎜rrreee🎜 이 명령은 설치된 모든 패키지와 해당 버전 번호를 나열합니다. 🎜🎜3.5 패키지 검색🎜🎜패키지를 검색하려면 검색 명령을 사용하세요. 터미널에 다음 명령을 입력하세요. 🎜rrreee🎜이 명령은 패키지 이름에 package_name 키워드가 포함된 모든 패키지를 나열합니다. 🎜🎜4. 자주 묻는 질문 및 해결 방법🎜🎜4.1 pip 미러 소스 전환🎜🎜네트워크 환경이 열악한 외국에서는 pip 사용 시 다운로드 속도가 느려지는 문제가 발생할 수 있습니다. pip의 미러 소스를 전환하여 다운로드 속도를 높일 수 있습니다. pip.ini 파일(Windows의 경우 사용자 디렉터리, macOS 및 Linux의 경우 ~/.pip/ 디렉터리)을 열고 [global ] 섹션을 <code>index-url 줄 아래에 주석 처리하고(줄 시작 부분에 # 기호 추가) 다음 미러 소스를 추가합니다. 🎜rrreee🎜4.2 패키지의 특정 버전 설치🎜🎜때때로 특정 버전의 패키지를 설치해야 하는 경우가 있습니다. == 및 버전 번호를 install 뒤에 추가할 수 있습니다. 명령. 예: 🎜rrreee🎜4.3 요구사항.txt 파일을 사용하여 패키지를 일괄 설치합니다. 🎜🎜모든 종속 패키지와 해당 버전 번호가 포함된 requirements.txt 파일이 있는 경우 다음 명령을 사용할 수 있습니다. 이 패키지를 일괄 설치하려면: 🎜 rrreee🎜5. 요약🎜🎜이 문서에서는 pip의 설치 방법과 일반적인 명령을 소개하고 몇 가지 일반적인 문제에 대한 솔루션을 제공합니다. pip 사용법을 배우고 익히면 Python의 타사 라이브러리를 더 쉽게 관리하고 개발 효율성을 높일 수 있습니다. 이 글이 모두에게 도움이 되기를 바랍니다! 🎜위 내용은 따라하기 쉬운 pip 설치 가이드의 상세 내용입니다. 자세한 내용은 PHP 중국어 웹사이트의 기타 관련 기사를 참조하세요!

핫 AI 도구

Undresser.AI Undress
사실적인 누드 사진을 만들기 위한 AI 기반 앱

AI Clothes Remover
사진에서 옷을 제거하는 온라인 AI 도구입니다.

Undress AI Tool
무료로 이미지를 벗다

Clothoff.io
AI 옷 제거제

AI Hentai Generator
AI Hentai를 무료로 생성하십시오.

인기 기사

뜨거운 도구

메모장++7.3.1
사용하기 쉬운 무료 코드 편집기

SublimeText3 중국어 버전
중국어 버전, 사용하기 매우 쉽습니다.

스튜디오 13.0.1 보내기
강력한 PHP 통합 개발 환경

드림위버 CS6
시각적 웹 개발 도구

SublimeText3 Mac 버전
신 수준의 코드 편집 소프트웨어(SublimeText3)

뜨거운 주제
 7467
7467
 15
15
 1376
1376
 52
52
 77
77
 11
11
 48
48
 19
19
 19
19
 20
20
 exescope를 사용하는 방법? 자세한 사용법 튜토리얼
Mar 13, 2024 pm 10:40 PM
exescope를 사용하는 방법? 자세한 사용법 튜토리얼
Mar 13, 2024 pm 10:40 PM
exescope는 영어 버전의 소프트웨어를 중국어 버전으로 쉽게 변환할 수 있는 강력한 프로그램 리소스 편집 도구입니다. 그러면 새로 다운로드한 exescope를 어떻게 사용합니까? 당신도 초보 사용자라면 아래의 자세한 튜토리얼을 살펴보십시오. Exescope 사용법 튜토리얼 1. eXeScope를 열고 왼쪽 상단의 파일을 클릭한 후 팝업 옵션에서 [열기]를 클릭하고 열려는 파일을 선택합니다. 2. 소프트웨어를 열면 많은 컨트롤을 볼 수 있습니다. 3. 데이터를 입력하여 각 컨트롤의 크기, 위치, 내용을 직접 수정하거나, 위의 대화 상자 편집기를 직접 클릭하고 프로그램 인터페이스에서 컨트롤을 직접 드래그할 수 있습니다. 컨트롤을 조정한 후 [저장]을 클릭하세요.
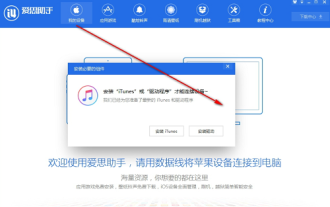 Aisi Assistant 사용 방법 - Aisi Assistant 사용 튜토리얼
Mar 06, 2024 pm 12:10 PM
Aisi Assistant 사용 방법 - Aisi Assistant 사용 튜토리얼
Mar 06, 2024 pm 12:10 PM
많은 초보 친구들은 아직 Aisi Assistant 사용법을 모르기 때문에 편집자가 Aisi Assistant 사용법에 대한 튜토리얼을 제공할 것입니다. 필요한 친구들은 빠르게 살펴볼 수 있습니다. 1. 작동 인터페이스에서 필요한 구성 요소가 설치되어 있는지 확인합니다(아래 그림 참조). 2. 내 장치 창에서 관련 설명 정보를 읽습니다(아래 그림 참조). 관련 작업에 대한 지침(아래 그림 참조) 4. 게임 창을 사용하여 관련 인기 게임 경험을 빠르게 완료합니다(아래 그림 참조). 5. 사용해야 하는 다양한 벨소리를 다운로드하고 선택합니다. (아래 그림 참조) 6. 다양한 고화질 배경화면을 빠르게 다운로드합니다(아래 그림 참조). 7. 루팅 및 탈옥 기능을 지원합니다(아래 그림 참조). ~ 위에
 scipy 라이브러리 설치 실패의 원인과 해결 방법
Feb 22, 2024 pm 06:27 PM
scipy 라이브러리 설치 실패의 원인과 해결 방법
Feb 22, 2024 pm 06:27 PM
scipy 라이브러리 설치 실패 이유와 해결 방법, 특정 코드 예제가 필요합니다. Python에서 과학 계산을 수행할 때 scipy는 수치 계산, 최적화, 통계 및 신호 처리를 위한 많은 기능을 제공하는 매우 일반적으로 사용되는 라이브러리입니다. 그러나 scipy 라이브러리를 설치할 때 가끔 문제가 발생하여 설치가 실패하는 경우가 있습니다. 이 기사에서는 scipy 라이브러리 설치가 실패하는 주요 이유를 살펴보고 해당 솔루션을 제공합니다. 종속 패키지 설치에 실패했습니다. scipy 라이브러리는 nu와 같은 다른 Python 라이브러리에 의존합니다.
 리틀 블랙박스 사용법 튜토리얼
Feb 23, 2024 pm 05:10 PM
리틀 블랙박스 사용법 튜토리얼
Feb 23, 2024 pm 05:10 PM
Little Black Box는 사용하기 매우 쉬운 게임 플랫폼인데, 이 소프트웨어를 구체적으로 사용하는 방법은 무엇입니까? 사용자는 이 소프트웨어를 사용할 때 많은 문제에 직면하게 되며 다양한 해결 방법을 갖게 됩니다. 이 튜토리얼 요약은 소형 블랙박스의 다기능 사용 방법을 알려줄 것입니다. 다음은 자세한 소개이므로 살펴보세요! 리틀블랙박스 이용 튜토리얼 [2024-01-31] 리틀블랙박스에서 구매한 시디키를 교환하는 방법 [2024-01-31] 리틀블랙박스에서 구매한 게임을 스팀에 저장하는 방법 [2024-01- 31] 리틀블랙박스에서 구매한 시디키는 반품이 가능한가요? 결제는요?
 파이게임 설치 가이드: 한 순간도 놓치지 않고 다운로드부터 구성까지
Feb 18, 2024 pm 01:05 PM
파이게임 설치 가이드: 한 순간도 놓치지 않고 다운로드부터 구성까지
Feb 18, 2024 pm 01:05 PM
Pygame 설치 가이드: 다운로드부터 구성까지 여러 단계가 있으며, 특정 코드 예제가 필요합니다. 소개: Pygame은 뛰어난 오픈 소스 Python 게임 개발 라이브러리로, 개발자가 다양한 유형의 게임을 쉽게 만들 수 있도록 해줍니다. .2D 게임. 이 기사에서는 초보자를 위해 Pygame을 다운로드, 설치 및 구성하는 방법을 소개하고 독자가 빠르게 시작할 수 있도록 구체적인 코드 예제를 제공합니다. 1. Pygame 다운로드: 먼저 Pygame 라이브러리를 다운로드해야 합니다. 파이썬 공식 홈페이지에서
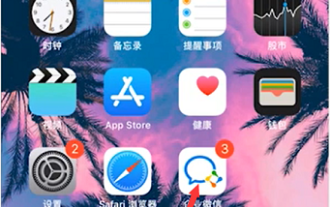 Enterprise WeChat 사용 방법 - Enterprise WeChat 사용 튜토리얼
Mar 04, 2024 pm 02:28 PM
Enterprise WeChat 사용 방법 - Enterprise WeChat 사용 튜토리얼
Mar 04, 2024 pm 02:28 PM
많은 친구들이 Enterprise WeChat을 사용하는 방법을 모르므로 아래 편집자가 Enterprise WeChat 사용에 대한 튜토리얼을 공유하겠습니다. 모두에게 도움이 될 것입니다. 1단계: "Enterprise WeChat" 아이콘을 클릭하여 Enterprise WeChat에 들어갑니다. 메시지 섹션에서 그룹 채팅에 참여하여 동료들과 채팅할 수 있습니다(그림 참조). 2단계: Enterprise WeChat의 메인 인터페이스에서 "연락처"를 클릭합니다(그림 참조). 3단계: 연락처를 볼 수 있는 주소록 섹션을 입력합니다(그림 참조). 4단계: Enterprise WeChat의 기본 인터페이스에서 "Workbench"를 클릭합니다(그림 참조). 5단계: 회사의 일상적인 작은 작업을 수행할 수 있는 작업대 섹션에 들어갑니다(그림 참조). 6단계: Enterprise WeChat의 기본 인터페이스에서 "나"를 클릭합니다(그림 참조).
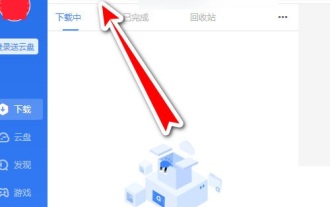 Thunder 마그넷 링크 사용 방법 - Thunder 마그넷 링크 사용 튜토리얼
Mar 05, 2024 pm 05:22 PM
Thunder 마그넷 링크 사용 방법 - Thunder 마그넷 링크 사용 튜토리얼
Mar 05, 2024 pm 05:22 PM
최근 많은 친구들이 편집자에게 Thunder Magnet Links 사용 방법을 문의했습니다. 다음으로 Thunder Magnet Links 사용에 대한 튜토리얼을 배워 보겠습니다. 모두에게 도움이 되기를 바랍니다. 1단계: 먼저 설치된 Thunder를 열고 그림과 같이 새로 만들기 버튼을 클릭합니다. 2단계: 그런 다음 인터넷에서 마그넷 링크를 찾아 아래 그림에 표시된 위치에 복사하여 붙여넣고 그림과 같이 확인을 클릭합니다. 3단계: 리소스의 상세 다운로드 디렉터리가 팝업됩니다. 다운로드할 리소스를 확인하고, 저장 디렉터리를 선택한 후, 그림과 같이 Download Now를 클릭합니다. 4단계: 마지막으로 그림과 같이 리소스가 다운로드될 때까지 기다립니다. 위 내용은 편집자가 제공한 썬더 마그넷 링크 사용 방법에 대한 모든 내용입니다. 모든 분들께 도움이 되기를 바랍니다.
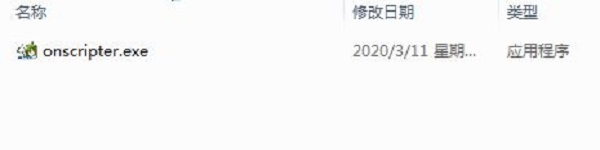 온 시뮬레이터 사용법 - 온 시뮬레이터 사용법 튜토리얼
Mar 04, 2024 pm 01:10 PM
온 시뮬레이터 사용법 - 온 시뮬레이터 사용법 튜토리얼
Mar 04, 2024 pm 01:10 PM
최근에 많은 친구들이 ons 시뮬레이터 사용법을 물어왔습니다. 다음으로 ons 시뮬레이터 사용법에 대한 튜토리얼을 배워보겠습니다. 이것이 모두에게 도움이 되기를 바랍니다. 1단계: 먼저 아래와 같이 onscripter 도구를 다운로드합니다. 2단계: 그런 다음 ons 에뮬레이터 게임을 다운로드합니다. 3단계: 그런 다음 방금 다운로드한 시뮬레이터 onscripter.exe 파일을 게임 디렉터리로 드래그하고 onscripter.exe를 두 번 클릭하여 엽니다. 4단계: 게임을 직접 실행하세요. 이상은 에디터가 가져온 온스 시뮬레이터 사용법에 대한 모든 내용입니다. 모든 분들께 도움이 되었으면 좋겠습니다.




