Windows 10 화면 녹화: 바로 가기 키 및 팁 탐색
Windows 10에서 화면 녹화 단축키 및 팁
1. Windows 로고 키 + G? : 게임바 열기 (게임/프로그램 창이 열려 있을 때)
? ? ? 기어 설정 버튼을 클릭하면 더 자세한 설정 인터페이스가 나타납니다:
? 녹화된 영상은 System-Video-Capture 폴더에 저장됩니다. 게임 영상은 물론, 애플리케이션 창까지 녹화가 가능합니다.
2. Windows 로고 키 + Alt + R 녹음 시작 또는 중지
이 단축키는 어떤 의미에서 더 많이 사용되는 단축키입니다~ 마우스를 다시 클릭하는 단계를 절약해줍니다.
녹화 시작 또는 중지
3. 게임 스크린샷을 찍으려면 Windows 로고 키 + Alt + Print Screen을 누르세요
이 단축키는 창이 표시된 게임이나 프로그램 대화창의 스크린샷을 찍는 데 사용되며 저장 경로는 녹화된 영상과 동일하며 둘 다 시스템 "Video" 폴더에 있습니다.
4. Windows 로고 키 + Alt + T 녹화 타이머 표시/숨기기
녹화 타이머 표시/숨기기
비디오 녹화 과정에서 게임/프로그램 대화 상자 창의 오른쪽 상단에 시간 표시가 나타납니다. 이 단축키를 사용하면 시간 표시를 숨길 수 있습니다.
참고: Windows 키가 무엇인지 모르는 학생이 있는 경우 일반적으로 필드 아이콘이 표시되는 컴퓨터 키보드 하단을 살펴보세요.
컴퓨터에서 동영상 녹화하는 방법
1. 먼저, 간단하고 실용적인 도구를 선택하는 것이 더 편리합니다.
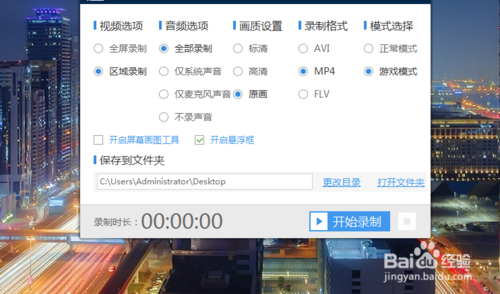
3. 매개변수를 설정한 후 동영상 녹화를 시작할 수 있습니다. 동영상 녹화가 완료되면 녹화 종료 버튼을 클릭하여 녹화를 완료하세요. 그림과 같이:
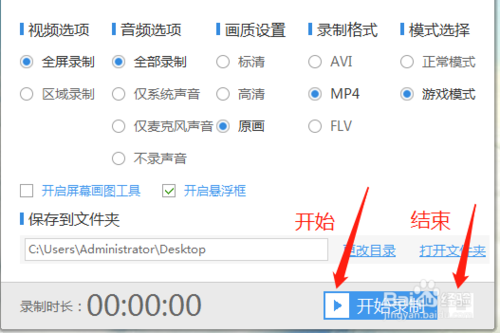
5. 녹화가 완료된 후 녹화된 영상을 친구들과 공유하거나 친구들에게 공개하려면 먼저 컴퓨터에서 QQ를 열고 녹화된 영상을 휴대폰으로 공유하세요.
6. 전송 후 컴퓨터로 전송된 영상을 휴대폰으로 수신합니다. 그러면 영상을 공유해보겠습니다.
위 내용은 Windows 10 화면 녹화: 바로 가기 키 및 팁 탐색의 상세 내용입니다. 자세한 내용은 PHP 중국어 웹사이트의 기타 관련 기사를 참조하세요!

핫 AI 도구

Undresser.AI Undress
사실적인 누드 사진을 만들기 위한 AI 기반 앱

AI Clothes Remover
사진에서 옷을 제거하는 온라인 AI 도구입니다.

Undress AI Tool
무료로 이미지를 벗다

Clothoff.io
AI 옷 제거제

AI Hentai Generator
AI Hentai를 무료로 생성하십시오.

인기 기사

뜨거운 도구

메모장++7.3.1
사용하기 쉬운 무료 코드 편집기

SublimeText3 중국어 버전
중국어 버전, 사용하기 매우 쉽습니다.

스튜디오 13.0.1 보내기
강력한 PHP 통합 개발 환경

드림위버 CS6
시각적 웹 개발 도구

SublimeText3 Mac 버전
신 수준의 코드 편집 소프트웨어(SublimeText3)

뜨거운 주제
 7469
7469
 15
15
 1376
1376
 52
52
 77
77
 11
11
 48
48
 19
19
 19
19
 28
28
 Win11 활성화 키 영구 2025
Mar 18, 2025 pm 05:57 PM
Win11 활성화 키 영구 2025
Mar 18, 2025 pm 05:57 PM
기사는 2025 년까지 유효한 영구 Windows 11 키, 법적 문제 및 비공식 키 사용 위험에 대해 설명합니다. 주의와 합법성을 조언합니다.
 Win11 활성화 키 영구 2024
Mar 18, 2025 pm 05:56 PM
Win11 활성화 키 영구 2024
Mar 18, 2025 pm 05:56 PM
기사는 2024 년 영구 Windows 11 활성화 키, 타사 키의 법적 영향 및 비공식 키 사용 위험에 대한 신뢰할 수있는 출처에 대해 설명합니다.
 ACER PD163Q 듀얼 휴대용 모니터 검토 : 나는 정말로 이것을 좋아하고 싶었습니다.
Mar 18, 2025 am 03:04 AM
ACER PD163Q 듀얼 휴대용 모니터 검토 : 나는 정말로 이것을 좋아하고 싶었습니다.
Mar 18, 2025 am 03:04 AM
ACER PD163Q 듀얼 휴대용 모니터 : 연결성 악몽 나는 Acer PD163Q에 대한 높은 희망을 가졌다. 단일 케이블을 통해 편리하게 연결되는 이중 휴대용 디스플레이의 개념은 엄청나게 매력적이었습니다. 불행히도,이 매혹적인 아이디어는 quic
 Windows 10을 능가하는 Top 3 Windows 11 게임 기능
Mar 16, 2025 am 12:17 AM
Windows 10을 능가하는 Top 3 Windows 11 게임 기능
Mar 16, 2025 am 12:17 AM
Windows 11으로 업그레이드 : PC 게임 경험을 향상시킵니다 Windows 11은 PC 게임 경험을 크게 향상시키는 흥미로운 새로운 게임 기능을 제공합니다. 이 업그레이드는 Windows 10에서 이동하는 모든 PC 게이머를 고려할 가치가 있습니다. 자동 HDR : 엘바
 이 와일드 초대의 Alienware 모니터는 오늘 $ 300 할인입니다
Mar 13, 2025 pm 12:21 PM
이 와일드 초대의 Alienware 모니터는 오늘 $ 300 할인입니다
Mar 13, 2025 pm 12:21 PM
Alienware AW3225QF : 최고의 곡선 4K 디스플레이는 구매 가치가 있습니까? Alienware AW3225QF는 최고의 곡선 4K 디스플레이로 알려져 있으며 강력한 성능은 의심 할 여지가 없습니다. 빠른 응답 시간, 놀라운 HDR 효과 및 우수한 색상 성능과 결합 된 무제한 대비 가이 모니터의 장점입니다. 그것은 주로 게이머를 대상으로하지만 OLED의 단점을 받아 들일 수 있다면 고효율을 추구하는 사무실 근로자에게도 적합합니다. 와이드 스크린 모니터는 게이머의 사랑뿐만 아니라 생산성 개선을 중요하게 생각하는 사용자들도 선호합니다. 그들은 일하기에 좋고 모든 사람의 데스크탑 경험을 향상시킵니다. 이 Alienware 모니터는 일반적으로 비싸지 만 현재 즐기고 있습니다.
 Excel에서 동적 목차를 만드는 방법
Mar 24, 2025 am 08:01 AM
Excel에서 동적 목차를 만드는 방법
Mar 24, 2025 am 08:01 AM
목차는 대형 파일로 작업 할 때 총 게임 체인저입니다. 모든 것을 구성하고 탐색하기 쉽습니다. 불행히도 Word와 달리 Microsoft Excel은 T를 추가하는 간단한 "목차"버튼이 없습니다.
 Open-Source Windows 인 Reactos가 업데이트를 받았습니다
Mar 25, 2025 am 03:02 AM
Open-Source Windows 인 Reactos가 업데이트를 받았습니다
Mar 25, 2025 am 03:02 AM
Reactos 0.4.15에는 새로운 스토리지 드라이버가 포함되어있어 전체 안정성 및 UDB 드라이브 호환성과 네트워킹을위한 새로운 드라이버에 도움이됩니다. 글꼴 지원, 데스크탑 쉘, Windows API, 테마 및 파일에 대한 많은 업데이트도 있습니다.
 새로운 모니터를위한 쇼핑? 피해야 할 8 가지 실수
Mar 18, 2025 am 03:01 AM
새로운 모니터를위한 쇼핑? 피해야 할 8 가지 실수
Mar 18, 2025 am 03:01 AM
새 모니터를 구매하는 것은 빈번한 일이 아닙니다. 그것은 종종 컴퓨터간에 이동하는 장기 투자입니다. 그러나 업그레이드는 불가피하며 최신 스크린 기술이 유혹적입니다. 하지만 잘못된 선택을하면 후회가 될 수 있습니다.




