SQLServer로 가져오는 Excel의 소스 코드 구현
Excel을 sqlserver로 가져올 수 있는 소스 코드
Excel의 SqlServer에 직접 데이터를 업로드하는 코드 제공:
적절하게 수정될 수 있습니다
FormName은 데이터베이스의 테이블입니다.
DBString은 데이터베이스 연결 필드입니다.
Sub UploadData()
FormName = ""이면 Sub를 종료하세요
새로운 ADODB.Connection으로 Dim
새로운 ADODB.Recordset으로 Dim b
a.DBString 열기
RowCount = Application.CountA(행("1:1"))
For i = 2 application.counta(range("a:a"))로
sql = ""
세트 b = 없음
j = 1에서 RowCount로 - 1
sql = sql & "'" & Cells(i, j) & "', "
다음
sql = "" & FormName & "values(" & sql & "'" & Cells(i, RowCount) & "')"에 삽입
b.오픈 소스:=sql, ActiveConnection:=a
다음
MsgBox "알았어!"
끝 서브
다양한 방법이 있으니 적합한 방법을 찾으세요.
작업을 완료하려면 데이터베이스의 연결 속성을 이해해야 합니다. 다음은 실제 상황에 따라 수정할 수 있는 연결 필드입니다.
공급자=SQLOLEDB.1;지속 보안 정보=False;사용자 ID=md-inspection;PWD=mdOL20!31)25;초기 카탈로그=Online_Inspection;데이터 소스=Cduvmdb01,1433
또한 관련 참조를 VBE 페이지에 추가해야 합니다:
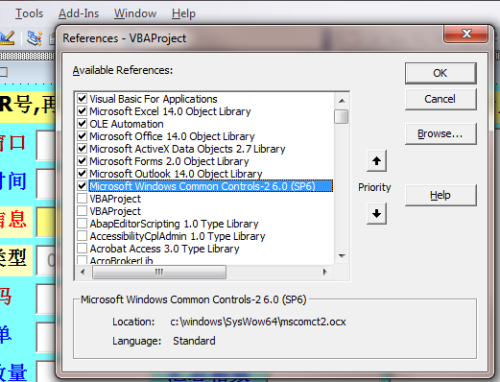
데이터베이스 가져오기를 위한 A C Excel 소스 코드
환경: c#.2005+Access+ Sql
1. DataTable을 데이터베이스에 삽입하세요
public static void DataTableToDB()
{
string _strExcelFileName = @"D:example.xls";
DataTable dtExcel = ExcelToDataTable(_strExcelFileName,"Sheet1");
for (int i = 0; i
{
InsertDataToAccess(dtExcel.Rows[i][0].ToString(), float.Parse(dtExcel.Rows[i][1].ToString()));
}
}
2. Excel 데이터를 DataTable로 읽어옵니다
공개 정적 DataTable ExcelToDataTable(문자열 strExcelFileName, 문자열 strSheetName)
{
string strConn = "공급자=Microsoft.Jet.OLEDB.4.0;" + "데이터 소스="" + strExcelFileName + ";"" +"확장 속성=Excel 5.0;";
string strExcel = string.Format("[{0}$]에서 * 선택", strSheetName);
DataSet ds = 새 DataSet();
(OleDbConnection conn = new OleDbConnection(strConn)) 사용
{
conn.Open();
OleDbDataAdapter 어댑터 = 새로운 OleDbDataAdapter(strExcel, strConn);
adapter.Fill(ds, strSheetName);
conn.Close();
}
return ds.Tables[strSheetName];
}
3. Access 데이터베이스 테이블에 데이터 삽입
public static void InsertDataToAccess(string _strPara,float _fPara)
{
OleDbConnection oleDbConn = 새로운 OleDbConnection();
oleDbConn.ConnectionString = @"Provider=Microsoft.Jet.OLEDB.4.0;데이터 소스=C:ExcelData.mdb;사용자 ID=admin;Password=;";
oleDbConn.Open();
string strInsertString = "tb_excelData(strCollumn1,fCollumn2) VALUES(@strCollumn1,@fCollumn2)에 삽입";
OleDbCommand oComm = new OleDbCommand(strInsertString, oleDbConn);
oComm.Parameters.Add("@strCollumn1", OleDbType.Char , 50);
oComm.Parameters["@strCollumn1"].Value = _strPara;
oComm.Parameters.Add("@fCollumn2", OleDbType.Double);
oComm.Parameters["@fCollumn2"].Value = _fPara;
ocomm.ExecuteNonQuery();
oleDbConn.Close();
}
여러 Excel 데이터 파일을 다른 Excel 파일 테이블 소스 코드로 일괄 가져오는 방법
코드는 다음과 같습니다.
하위 파일 병합()
Dim wb를 통합 문서로, sh를 워크시트로, pT를 문자열로, wb2를 통합 문서로, t
t = 타이머
'관련 없는 통합 문서가 열려 있는지 감지
Workbooks.Count > 1이면
MsgBox "열려 있는 다른 통합 문서를 닫으세요"
구독 종료
끝나면
'파일이 위치한 폴더를 지정하세요
Application.FileDialog(msoFileDialogFolderPicker) 사용
.쇼
If .SelectedItems.Count = 0 Then Exit Sub '취소를 누르거나 X가 대화 상자를 닫으면 바로 종료합니다
pT = .SelectedItems(1)
끝
Application.ScreenUpdating = False '화면 새로고침 끄기
Application.DisplayAlerts = False '대화상자 닫기
'New.xls라는 이름의 새 워크시트를 만듭니다
Set wb = 통합 문서.Add
shJS = wb.Worksheets.Count
fn = Dir(pT & "*.xls")
fn중 ""
fn = wb.Name이면 GoTo gg
나 = 나 + 1
내가 > shJS라면
sh = wb.Worksheets.Add(이후:=wb.Worksheets(wb.Worksheets.Count))를 설정
끝나면
wb2 = Workbooks.Open(fn, ReadOnly = True) 설정
wb2.Worksheets(1).Cells.Copy wb.Worksheets(i).Cells
wb.Worksheets(i).Name = 왼쪽(fn, Len(fn) - 4)
wb2.닫기
gg:
fn=디르
수요일
wb.Save As pT & "new.xls"
wb.닫기
Application.ScreenUpdating = True '화면 새로고침 켜기
Application.DisplayAlerts = True '대화 상자 열기
MsgBox "공유 시간" & 타이머 - t & "초. 새 파일 new.xls 생성"
끝 서브
Excel에서 Delphi로 데이터를 가져오기 위한 전체 코드
데이터베이스의 테이블 A, 필드는 A1, A2, A3, a4, a5
스프레드시트 d:shuju.xls
b1, b2, b3, b4, b5 항목이 포함되어 있습니다
dbo.A에 삽입
(a1,a2,a3,a4,a5)
b1,b2,b3,b4,b5를 선택하세요
오픈데이터소스('Microsoft.Jet.OLEDB.4.0',
'데이터 소스=d:shuju.xls;확장 속성=EXCEL 8.0' )...[Sheet1$] Rowset_1
이런 방법으로 가져올 수도 있습니다. 물론 컨트롤 TXLSFile을 사용할 수도 있습니다. 필요하면 저에게 요청하세요
mchestnut@163.com
위 내용은 SQLServer로 가져오는 Excel의 소스 코드 구현의 상세 내용입니다. 자세한 내용은 PHP 중국어 웹사이트의 기타 관련 기사를 참조하세요!

핫 AI 도구

Undresser.AI Undress
사실적인 누드 사진을 만들기 위한 AI 기반 앱

AI Clothes Remover
사진에서 옷을 제거하는 온라인 AI 도구입니다.

Undress AI Tool
무료로 이미지를 벗다

Clothoff.io
AI 옷 제거제

AI Hentai Generator
AI Hentai를 무료로 생성하십시오.

인기 기사

뜨거운 도구

메모장++7.3.1
사용하기 쉬운 무료 코드 편집기

SublimeText3 중국어 버전
중국어 버전, 사용하기 매우 쉽습니다.

스튜디오 13.0.1 보내기
강력한 PHP 통합 개발 환경

드림위버 CS6
시각적 웹 개발 도구

SublimeText3 Mac 버전
신 수준의 코드 편집 소프트웨어(SublimeText3)

뜨거운 주제
 7439
7439
 15
15
 1363
1363
 52
52
 76
76
 11
11
 31
31
 19
19
 오늘 웹을 위해 엑셀에서 할 수있는 5 가지 일 12 개월 전
Mar 22, 2025 am 03:03 AM
오늘 웹을 위해 엑셀에서 할 수있는 5 가지 일 12 개월 전
Mar 22, 2025 am 03:03 AM
Excel 웹 버전은 효율성을 향상시키기위한 향상을 특징으로합니다! Excel Desktop 버전은 더 강력하지만 웹 버전도 지난 1 년 동안 크게 향상되었습니다. 이 기사는 5 가지 주요 개선 사항에 중점을 둘 것입니다. 쉽게 행과 열을 삽입하십시오 : Excel 웹에서 행이나 열 헤더 위로 마우스를 가져 가서 새 행이나 열을 삽입하는 ""표시를 클릭하십시오. 혼란스러운 오른쪽 클릭 메뉴 "삽입"기능을 더 이상 사용할 필요가 없습니다. 이 방법은 더 빠르며 새로 삽입 된 행이나 열은 인접한 셀의 형식을 상속합니다. CSV 파일로 내보내기 : Excel은 이제 다른 소프트웨어와의 데이터 전송 및 호환성을 위해 워크 시트를 CSV 파일로 내보내는 것을 지원합니다. "파일"> "내보내기"를 클릭하십시오.
 Excel에서 Lambda를 사용하여 자신의 기능을 만드는 방법
Mar 21, 2025 am 03:08 AM
Excel에서 Lambda를 사용하여 자신의 기능을 만드는 방법
Mar 21, 2025 am 03:08 AM
Excel 's Lambda 기능 : 사용자 정의 기능 생성을위한 쉬운 안내서 Excel이 Lambda 함수를 도입하기 전에 사용자 정의 기능을 작성하려면 VBA 또는 매크로가 필요합니다. 이제 Lambda를 사용하면 친숙한 Excel 구문을 사용하여 쉽게 구현할 수 있습니다. 이 안내서는 Lambda 기능을 사용하는 방법을 단계별로 안내합니다. 이 안내서의 일부를 순서대로 읽고 먼저 문법과 간단한 예제를 이해 한 다음 실제 응용 프로그램을 배우는 것이 좋습니다. Lambda 기능은 Microsoft 365 (Windows and Mac), Excel 2024 (Windows and Mac) 및 웹 용 Excel에서 사용할 수 있습니다. 이자형
 Excel을 사용하지 않으면 숨겨진 카메라 도구를 사용하지 않으면 트릭이 누락되었습니다.
Mar 25, 2025 am 02:48 AM
Excel을 사용하지 않으면 숨겨진 카메라 도구를 사용하지 않으면 트릭이 누락되었습니다.
Mar 25, 2025 am 02:48 AM
빠른 링크 카메라 도구를 사용하는 이유는 무엇입니까?
 Microsoft Excel 키보드 바로 가기 : 인쇄용 치트 시트
Mar 14, 2025 am 12:06 AM
Microsoft Excel 키보드 바로 가기 : 인쇄용 치트 시트
Mar 14, 2025 am 12:06 AM
이러한 필수 키보드 바로 가기로 Microsoft Excel 마스터! 이 치트 시트는 가장 자주 사용되는 명령에 빠르게 액세스 할 수 있도록하여 귀중한 시간과 노력을 절약 할 수 있습니다. 필수 키 조합, 특수 기능을 붙여 넣기, Workboo를 다룹니다
 기능 백분율을 사용하여 Excel의 계산 백분율을 단순화하십시오.
Mar 27, 2025 am 03:03 AM
기능 백분율을 사용하여 Excel의 계산 백분율을 단순화하십시오.
Mar 27, 2025 am 03:03 AM
Excel의 기능 백분율 : 데이터 하위 세트의 비율을 쉽게 계산합니다. Excel의 기능 백분율은 전체 데이터 세트에서 데이터 하위 세트의 비율을 빠르게 계산하여 복잡한 공식을 생성하는 번거 로움을 피할 수 있습니다. 함수 구문의 퍼센트 함수의 백분율에는 두 가지 매개 변수가 있습니다. = 백분율 (a, b) 안에: A (필수)는 전체 데이터 세트의 일부를 형성하는 데이터의 하위 집합입니다. B (필수)는 전체 데이터 세트입니다. 다시 말해, 함수의 백분율은 서브 세트 A의 백분율을 총 데이터 세트에 계산합니다. b. 퍼센트를 사용하여 개별 값의 비율을 계산하십시오 기능 백분율을 사용하는 가장 쉬운 방법은 단일을 계산하는 것입니다.
 Excel에서 타임 라인 필터를 만드는 방법
Apr 03, 2025 am 03:51 AM
Excel에서 타임 라인 필터를 만드는 방법
Apr 03, 2025 am 03:51 AM
Excel에서 타임 라인 필터를 사용하면 시간마다 데이터가 더 효율적으로 데이터를 표시 할 수 있으며, 이는 필터 버튼을 사용하는 것보다 편리합니다. 타임 라인은 동적 필터링 옵션으로 단일 날짜, 월, 분기 또는 연도에 대한 데이터를 빠르게 표시 할 수 있습니다. 1 단계 : 데이터를 피벗 테이블로 변환합니다 먼저 원래 Excel 데이터를 피벗 테이블로 변환하십시오. 데이터 테이블에서 셀을 선택하고 (형식이든 아니든) 리본의 삽입 탭에서 Pivottable을 클릭하십시오. 관련 : Microsoft Excel에서 피벗 테이블을 만드는 방법 피벗 테이블에 위협을받지 마십시오! 몇 분 안에 마스터 할 수있는 기본 기술을 가르쳐 줄 것입니다. 관련 기사 대화 상자에서 전체 데이터 범위가 선택되었는지 확인하십시오 (
 Excel에서 GroupBy 함수를 사용하는 방법
Apr 02, 2025 am 03:51 AM
Excel에서 GroupBy 함수를 사용하는 방법
Apr 02, 2025 am 03:51 AM
Excel의 GroupBy 기능 : 강력한 데이터 그룹화 및 집계 도구 Excel의 GroupBy 기능을 사용하면 데이터 테이블의 특정 필드를 기반으로 데이터를 그룹화하고 집계 할 수 있습니다. 또한 데이터를 정렬하고 필터링하여 출력을 특정 요구 사항에 맞게 사용자 정의 할 수있는 매개 변수를 제공합니다. Groupby 함수 구문 GroupBy 함수에는 8 가지 매개 변수가 포함됩니다. = GroupBy (A, B, B, C, D, E, F, G, H) 매개 변수 a ~ c가 필요합니다. A (행 필드) : 데이터가 그룹화되는 값 또는 범주를 포함하는 범위 (1 개의 열 또는 다중 열). b (값) : 집계 된 데이터를 포함하는 값의 범위 (하나의 열 또는 다중 열).
 Excel 워크 시트를 완전히 숨기는 방법
Mar 31, 2025 pm 01:40 PM
Excel 워크 시트를 완전히 숨기는 방법
Mar 31, 2025 pm 01:40 PM
Excel 워크 시트에는 가시성, 숨겨져 있으며 숨겨진 세 가지 수준의 가시성이 있습니다. 워크 시트를 "매우 숨겨진"으로 설정하면 다른 사람들이 액세스 할 수있는 가능성이 줄어 듭니다. 워크 시트를 "매우 숨겨진"것으로 설정하려면 VBA 창에서 가시성을 "xlssheetveryHidden"으로 설정하십시오. Excel 워크 시트에는 가시성, 숨겨져 있으며 숨겨진 세 가지 수준의 가시성이 있습니다. 많은 사람들이 통합 문서 하단의 탭 영역을 마우스 오른쪽 버튼으로 클릭하여 워크 시트를 숨기고 방해하는 방법을 알고 있지만, 이는보기에서 Excel 워크 시트를 제거하는 중간 정도의 방법 일뿐입니다. 통합 문서 탭을 구성하든, 드롭 다운 목록 옵션 및 기타 컨트롤을위한 전용 워크 시트를 설정하든, 가장 중요한 워크 시트 만 보이고,




