How to Create a Website Analytics Service_MySQL

Website analytics is one of the most crucial tools for webmasters; they provide insight for the number of unique visitors, page views, Bounce rate, visitors’ location, visitors’ path (entry and exit pages) and more. All of these information help the webmaster better understand the website users and how to better serve them.
There’re many website analytics solutions available; Google Analytics, StatCounter, AWStats are three of the most commonly used website analytics solutions but each one comes with its own drawback. Piwik is open source website analytics software that’s very accurate, very easy to install and use and gives the webmaster a detailed overview about the website analytics. This post will present a step by step guide on how to create your own website analytics service using Piwik and Openshift, without further ado let’s go to the steps:
Ingredients
- A free Openshift account, just go toOpenshiftwebsite and register using your email, no credit card is required.

Steps
- After registering; go to Openshift home page and click on the “MY APPS” on the top of the screen.

- You’ll be directed to your log-in window and enter your credentials, you’ll be directed to a new window click on the blue “Create your first application now” link.

- You’ll be directed to a window, select the “PHP 5.4” tab from the “PHP” menu.

- You’ll be directed to a new window, in the public URL; type the name of the project/application name (e.g. MyAwesomeAnalytics, Piwik, etc.) in the first space and the domain name (it’s not your real domain name, just any identification name e.g. AwesomeGuy/AwesomeGal) in the second space.

- Under the public URL, there’s the source code slot, just copy and paste the following link “https://github.com/openshift/piwik-openshift-quickstart.git” and it should like the screenshot below:

- Leave everything as it’s and click on “Create Application” tab at the end of the window.

- It will take a while then you’ll be directed to a new window, just click on the blue “Not now continue” link.

- You’ll be directed to a new window where you should add MySQL just by clicking the blue “MySQL” link.

- You’ll be directed to a new window, just click on the “Add Cartridge” tab.

- You shall be directed to anew window where you shall find all of your “MySQL” credentials.

- Now you’ll need to add phpMyAdmin; click on the blue “Add phpMyAdmin” located at the bottom of the same window.

- You’ll then be directed to a new window to confirm the addition of phpMyAdmin, just click on the “Add Cartridge” tab.

- You’ll be directed to the main window again and it’s time to go to your Piwik installation window, to do that simply click on the blue link at the top of the screen (that’s your URL).

- You’ll be directed to the Piwik installation window, just click on “Next”.

- You’ll be directed to a new window, it’ll check the status of some services, just click on “Next”.

- You’ll then be directed to a new window where you should provide your database credentials, there’s s small trick here which is getting your database server IP, the easiest way to do so is to return to your application and click on the small arrow at the phpMyAdmin tab.

- A new window will popup just copy the number shown in the below screenshot.

- Paste that number in the database server slot in the Piwik installation, then fill in the rest of the information from your database credentials that you can find in your application, then click next.

- You’ll be directed to anew window informing you that a table has been created successfully which means that everything is going fine will now, just click “Next”.

- You’ll then be directed to a new window where you should create a username, password and email address and then click on next.

- You’ll then be directed to a new window where you should fill your website’s name and address, just fill it and click next then you’ll be directed to a new window where you shall find the tracking code you should put on your website.

- You’ll then be directed to a new window, click on “Continue to Piwik” and you’ll be directed to Piwik login window, just fill in your credentials, and then you’ll be directed to the Piwik home page.
 Now, you’ve a fully functional analytics system for your website that’s accurate, secure and free.
Now, you’ve a fully functional analytics system for your website that’s accurate, secure and free.

핫 AI 도구

Undresser.AI Undress
사실적인 누드 사진을 만들기 위한 AI 기반 앱

AI Clothes Remover
사진에서 옷을 제거하는 온라인 AI 도구입니다.

Undress AI Tool
무료로 이미지를 벗다

Clothoff.io
AI 옷 제거제

AI Hentai Generator
AI Hentai를 무료로 생성하십시오.

인기 기사

뜨거운 도구

메모장++7.3.1
사용하기 쉬운 무료 코드 편집기

SublimeText3 중국어 버전
중국어 버전, 사용하기 매우 쉽습니다.

스튜디오 13.0.1 보내기
강력한 PHP 통합 개발 환경

드림위버 CS6
시각적 웹 개발 도구

SublimeText3 Mac 버전
신 수준의 코드 편집 소프트웨어(SublimeText3)

뜨거운 주제
 7392
7392
 15
15
 1630
1630
 14
14
 1357
1357
 52
52
 1268
1268
 25
25
 1216
1216
 29
29
 Alter Table 문을 사용하여 MySQL에서 테이블을 어떻게 변경합니까?
Mar 19, 2025 pm 03:51 PM
Alter Table 문을 사용하여 MySQL에서 테이블을 어떻게 변경합니까?
Mar 19, 2025 pm 03:51 PM
이 기사는 MySQL의 Alter Table 문을 사용하여 열 추가/드롭 테이블/열 변경 및 열 데이터 유형 변경을 포함하여 테이블을 수정하는 것에 대해 설명합니다.
 MySQL 연결에 대한 SSL/TLS 암호화를 어떻게 구성합니까?
Mar 18, 2025 pm 12:01 PM
MySQL 연결에 대한 SSL/TLS 암호화를 어떻게 구성합니까?
Mar 18, 2025 pm 12:01 PM
기사는 인증서 생성 및 확인을 포함하여 MySQL에 대한 SSL/TLS 암호화 구성에 대해 설명합니다. 주요 문제는 자체 서명 인증서의 보안 영향을 사용하는 것입니다. [문자 수 : 159]
 MySQL에서 큰 데이터 세트를 어떻게 처리합니까?
Mar 21, 2025 pm 12:15 PM
MySQL에서 큰 데이터 세트를 어떻게 처리합니까?
Mar 21, 2025 pm 12:15 PM
기사는 MySQL에서 파티셔닝, 샤딩, 인덱싱 및 쿼리 최적화를 포함하여 대규모 데이터 세트를 처리하기위한 전략에 대해 설명합니다.
 인기있는 MySQL GUI 도구는 무엇입니까 (예 : MySQL Workbench, Phpmyadmin)?
Mar 21, 2025 pm 06:28 PM
인기있는 MySQL GUI 도구는 무엇입니까 (예 : MySQL Workbench, Phpmyadmin)?
Mar 21, 2025 pm 06:28 PM
기사는 MySQL Workbench 및 Phpmyadmin과 같은 인기있는 MySQL GUI 도구에 대해 논의하여 초보자 및 고급 사용자를위한 기능과 적합성을 비교합니다. [159 자].
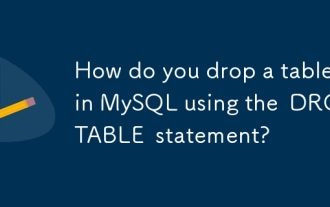 드롭 테이블 문을 사용하여 MySQL에서 테이블을 어떻게 드롭합니까?
Mar 19, 2025 pm 03:52 PM
드롭 테이블 문을 사용하여 MySQL에서 테이블을 어떻게 드롭합니까?
Mar 19, 2025 pm 03:52 PM
이 기사에서는 Drop Table 문을 사용하여 MySQL에서 테이블을 떨어 뜨리는 것에 대해 설명하여 예방 조치와 위험을 강조합니다. 백업 없이는 행동이 돌이킬 수 없으며 복구 방법 및 잠재적 생산 환경 위험을 상세하게합니다.
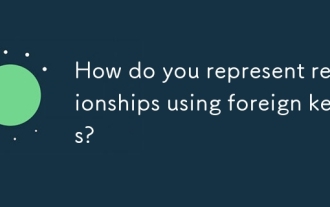 외국 키를 사용하여 관계를 어떻게 표현합니까?
Mar 19, 2025 pm 03:48 PM
외국 키를 사용하여 관계를 어떻게 표현합니까?
Mar 19, 2025 pm 03:48 PM
기사는 외국 열쇠를 사용하여 데이터베이스의 관계를 나타내고 모범 사례, 데이터 무결성 및 피할 수있는 일반적인 함정에 중점을 둡니다.
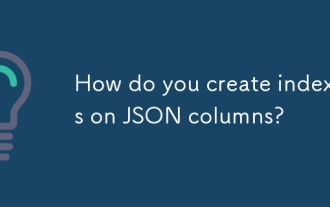 JSON 열에서 인덱스를 어떻게 생성합니까?
Mar 21, 2025 pm 12:13 PM
JSON 열에서 인덱스를 어떻게 생성합니까?
Mar 21, 2025 pm 12:13 PM
이 기사에서는 PostgreSQL, MySQL 및 MongoDB와 같은 다양한 데이터베이스에서 JSON 열에서 인덱스를 작성하여 쿼리 성능을 향상시킵니다. 특정 JSON 경로를 인덱싱하는 구문 및 이점을 설명하고 지원되는 데이터베이스 시스템을 나열합니다.
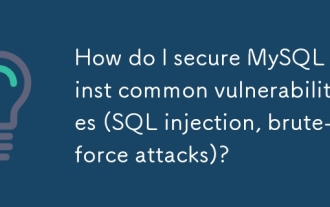 일반적인 취약점 (SQL 주입, 무차별 적 공격)에 대해 MySQL을 어떻게 보호합니까?
Mar 18, 2025 pm 12:00 PM
일반적인 취약점 (SQL 주입, 무차별 적 공격)에 대해 MySQL을 어떻게 보호합니까?
Mar 18, 2025 pm 12:00 PM
기사는 준비된 명령문, 입력 검증 및 강력한 암호 정책을 사용하여 SQL 주입 및 무차별 적 공격에 대한 MySQL 보안에 대해 논의합니다 (159 자)

























