win11 시스템을 사용할 때 많은 사용자가 리소스 관리자 충돌 및 깜박임을 경험했는데 어떻게 해야 합니까? 다음으로, 이 사이트에서는 Win11 Explorer가 지속적으로 충돌하고 깜박이는 문제에 대한 해결책을 플레이어에게 주의 깊게 소개하겠습니다.
Win11 Explorer가 계속 충돌하고 깜박이는 해결 방법
1. Windows 업데이트를 확인하세요
1. 설정을 엽니다.
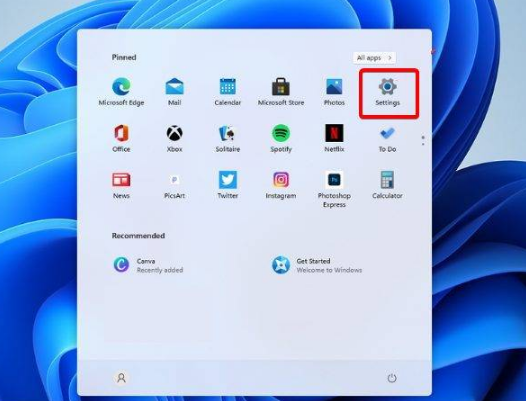
2. Windows 업데이트로 이동합니다.
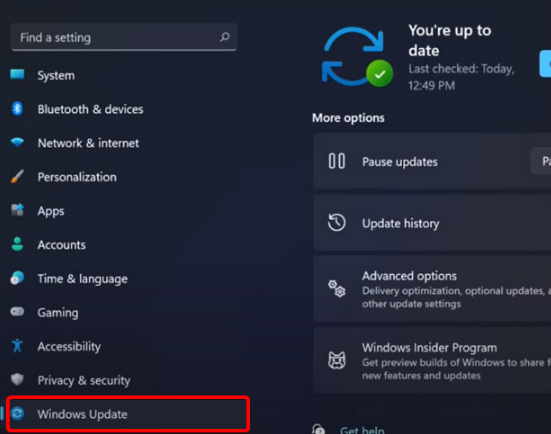
3. 업데이트 확인을 선택합니다.
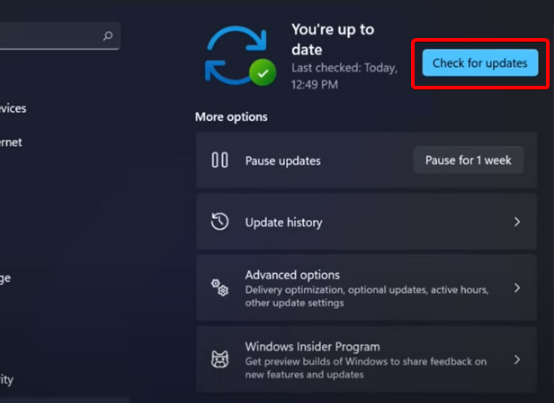
이 옵션을 사용하면 운영 체제는 Windows 11 파일 탐색기 충돌을 일으키는 손상된 설정과 같은 문제를 자동으로 권장하고 수정합니다.
2. Windows 11 파일 탐색기를 다시 시작합니다.
1. 키보드에서 Ctrl + Alt + Delete를 누른 다음 작업 관리자를 선택합니다.
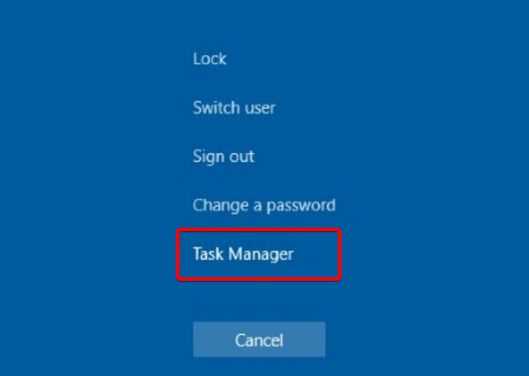
2. 프로세스 탭을 클릭하고 파일 탐색기를 검색하여 선택합니다.
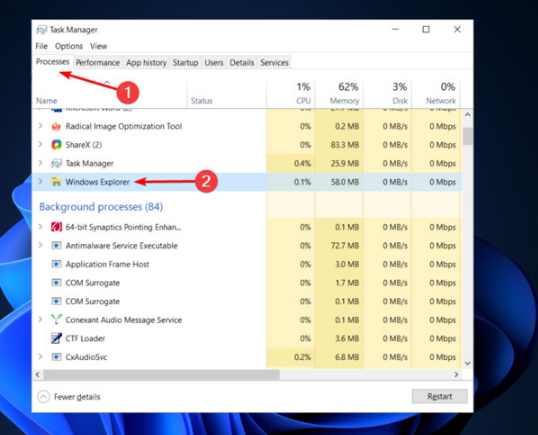
3. 다시 시작 버튼을 클릭합니다.
3. 파일 탐색기 옵션 조정
1.
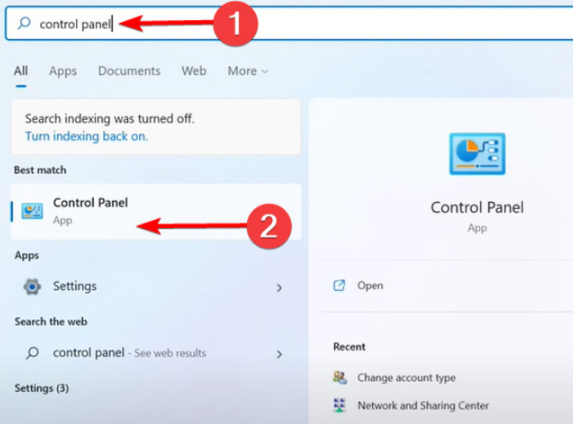
2. 오른쪽 상단의 검색창에 파일 탐색기 옵션을 입력하고 엽니다.
3. 일반 탭을 선택하세요.
4. 파일 탐색기 열기: 드롭다운 메뉴 옆에 있는 이 PC 옵션을 선택합니다.
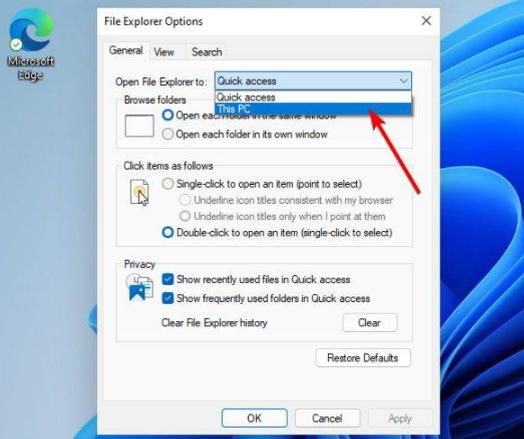
5. 적용을 클릭한 다음 확인을 클릭합니다.
4. 캐시 지우기
1. 시작 버튼을 클릭하고 제어판을 입력한 다음 클릭합니다.
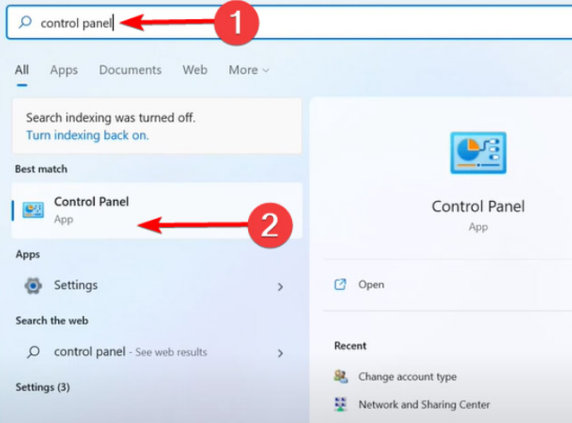
2. 오른쪽 상단의 검색창에 파일 탐색기 옵션을 입력하고 엽니다.
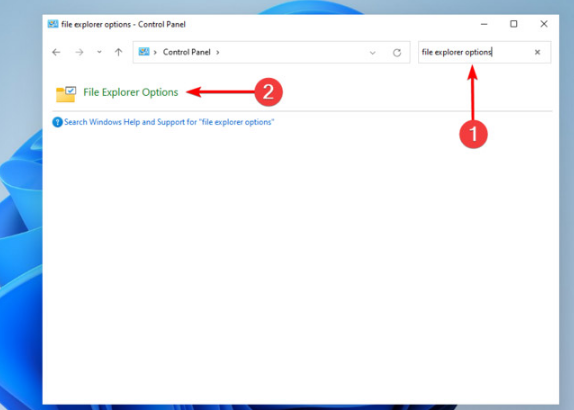
3. 일반 탭을 선택한 다음 개인 정보 섹션에서 지우기를 클릭하고 확인을 선택합니다.
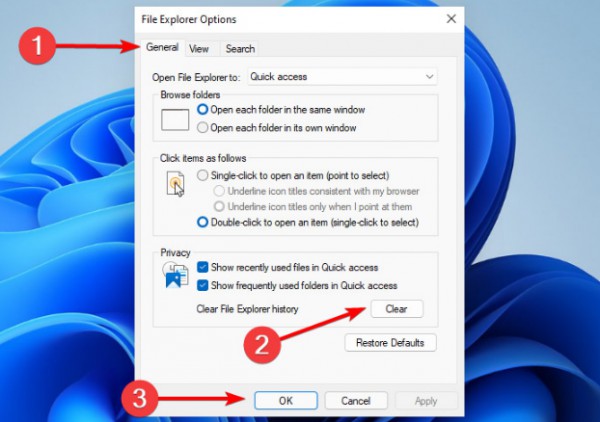
이 옵션을 사용하면 Windows 11 파일 탐색기 충돌을 일으킬 수 있는 기록을 지울 수 있습니다.
위 내용은 Windows 11 탐색기가 계속 충돌하고 깜박이는 문제를 해결하는 방법은 무엇입니까?의 상세 내용입니다. 자세한 내용은 PHP 중국어 웹사이트의 기타 관련 기사를 참조하세요!