공유 프린터는 사무실 효율성을 향상시키는 데 도움이 됩니다. 여기서 많은 사용자는 win11 시스템 프린터를 사용할 때 공유 프린터에 액세스할 수 없고 네트워크 리소스를 사용할 권한이 없는 문제에 직면합니다. 방법은 매우 간단합니다. 사용자는 C: WindowsSystem32 폴더로 이동한 다음 win32spl.dll을 찾아 설정할 수 있습니다. 이 사이트에서는 Win11 프린터 공유가 네트워크 리소스에 액세스할 수 없고 사용 권한이 없는 문제를 해결하는 방법에 대한 자세한 자습서를 사용자에게 제공합니다.
Win11 프린터 공유가 접근할 수 없고 네트워크 리소스 사용 권한이 없는 문제 해결 튜토리얼
방법 1.
1 먼저 C 드라이브의 C:WindowsSystem32 위치를 입력합니다.
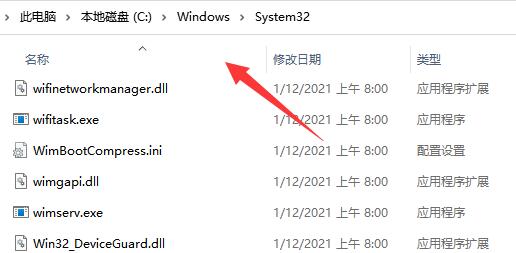
2. win32spl.dll 파일을 찾아 다른 위치에 백업하세요.
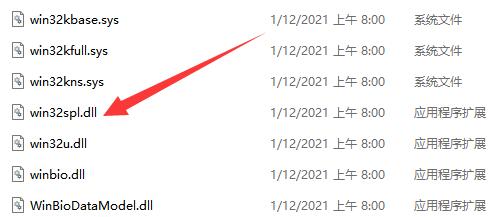
3. 그런 다음 프린터에 연결된 컴퓨터로 이동하여 시작 메뉴를 마우스 오른쪽 버튼으로 클릭하고 실행을 엽니다.
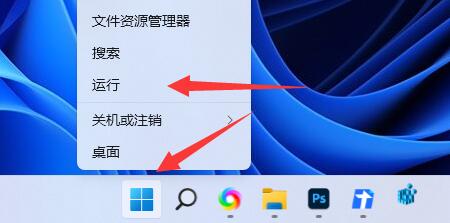
4. 작업 중에 regedit를 입력하고 Enter를 눌러 레지스트리를 엽니다.
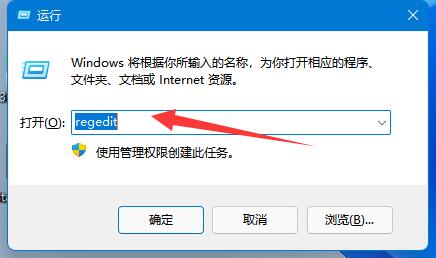
5. 연 후 컴퓨터의 HKEY_LOCAL_MACHINESYSTEMCurrentControlSetControlPrint 위치를 입력합니다.
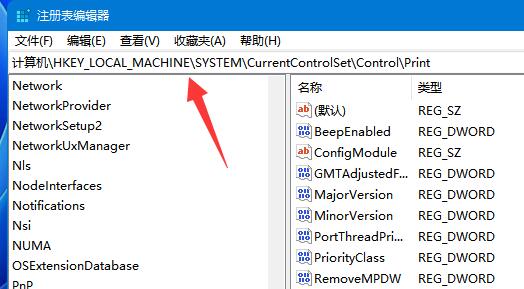
6. 입력 후 오른쪽 빈칸에 새로운 DWORD 값을 생성합니다.
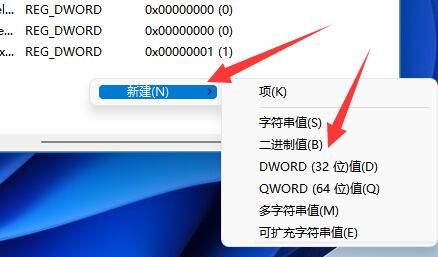
7. 그런 다음 이 값의 이름을 RpcAuthnLevelPrivacyEnabled로 바꿉니다.
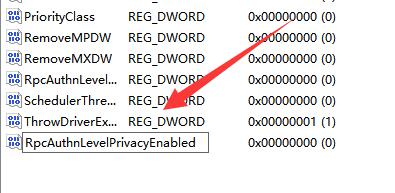
8. 두 번 클릭하여 열고 값을 0으로 변경한 후 저장을 확인하세요.
9. 수정이 완료된 후 컴퓨터를 다시 시작하면 공유 프린터가 연결되지 않는 문제를 해결할 수 있습니다.

방법 2,
1. 아래 작업 표시줄에서 시작을 마우스 오른쪽 버튼으로 클릭하고 옵션에서 실행을 선택하여 엽니다.
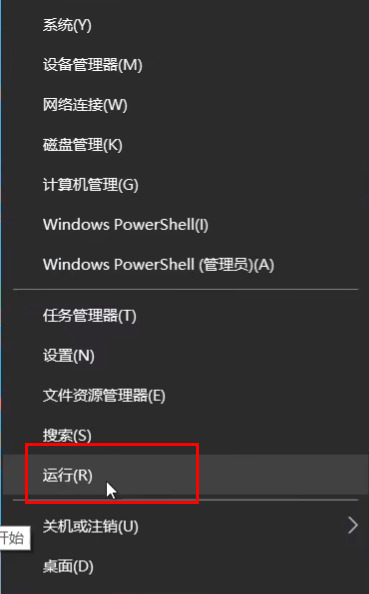
2. gpedit.msc를 입력하고 Enter를 눌러 엽니다.
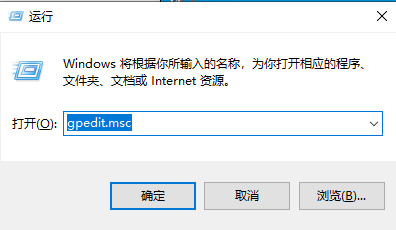
3. 그룹 정책 편집기에 들어가서 왼쪽의 컴퓨터 구성 Windows 설정 보안 설정 로컬 정책 보안 옵션을 클릭하고 오른쪽에서 계정: 게스트 계정 상태를 두 번 클릭하여 엽니다.
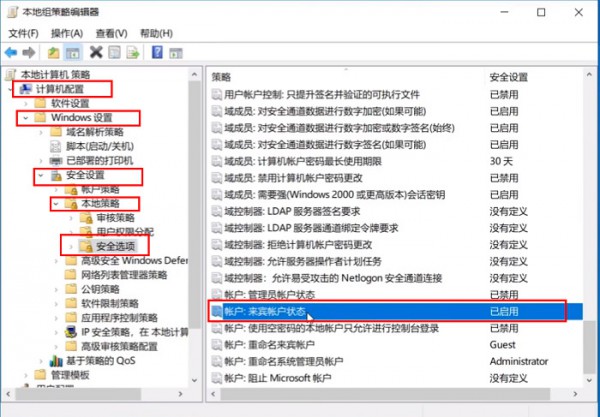
4. 상태를 활성화로 설정합니다.
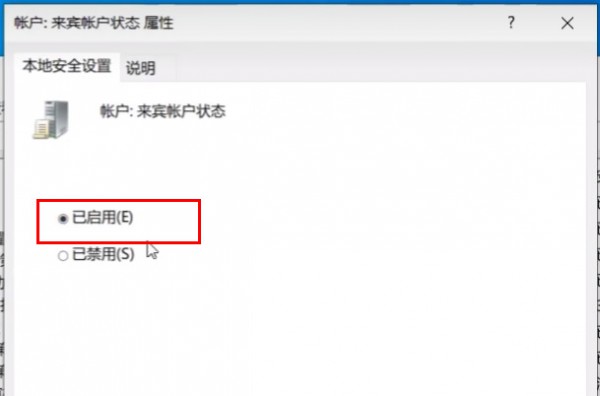
5. 그런 다음 오른쪽에 있는 계정을 두 번 클릭하여 엽니다. 비밀번호가 비어 있는 로컬 계정은 콘솔 로그인만 허용하고 비활성화로 설정한 후 확인을 클릭하여 저장합니다.
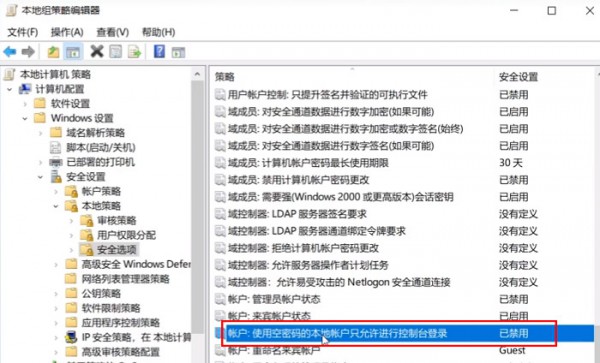
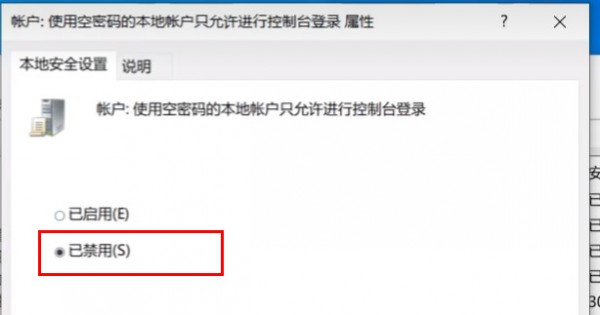
방법 3,
1. 제어판을 열어보겠습니다.

2. 네트워크 상태 및 작업을 보려면 다시 클릭하세요.
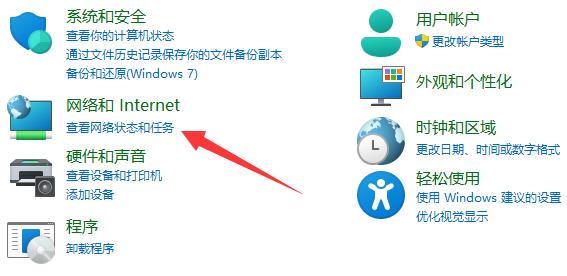
3. 그런 다음 왼쪽을 클릭하여 고급 공유 설정을 변경하세요.
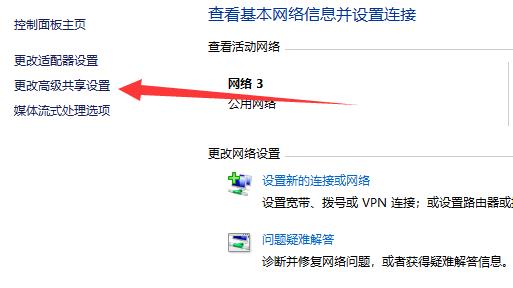
4. 그런 다음 네트워크 검색 및 프린터 공유를 활성화하고 변경 사항을 저장합니다.
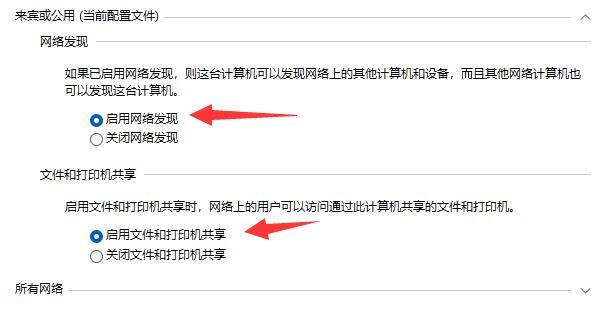
위 내용은 Win11 프린터 공유가 접근할 수 없고, 네트워크 자원을 사용할 수 있는 권한이 없는 문제를 해결하기 위한 튜토리얼의 상세 내용입니다. 자세한 내용은 PHP 중국어 웹사이트의 기타 관련 기사를 참조하세요!