Windows 컴퓨터의 파일 관리자는 전체 컴퓨터 운영 체제에서 가장 중요한 프로그램 중 하나입니다. 파일 관리자가 많은 컴퓨터 작업을 열 수 없으면 완료되지 않아 사용자의 정상적인 컴퓨터 사용에 큰 영향을 미칩니다. 파일 탐색기가 열리지 않는 문제를 해결하는 방법 아래에서 편집기는 세 가지 복구 방법을 소개합니다. 1. 작업 관리자를 통해 리소스 관리자를 다시 시작합니다. 2. 컴퓨터를 다시 시작합니다. 3. 파일 탐색기 기본값을 복원합니다.
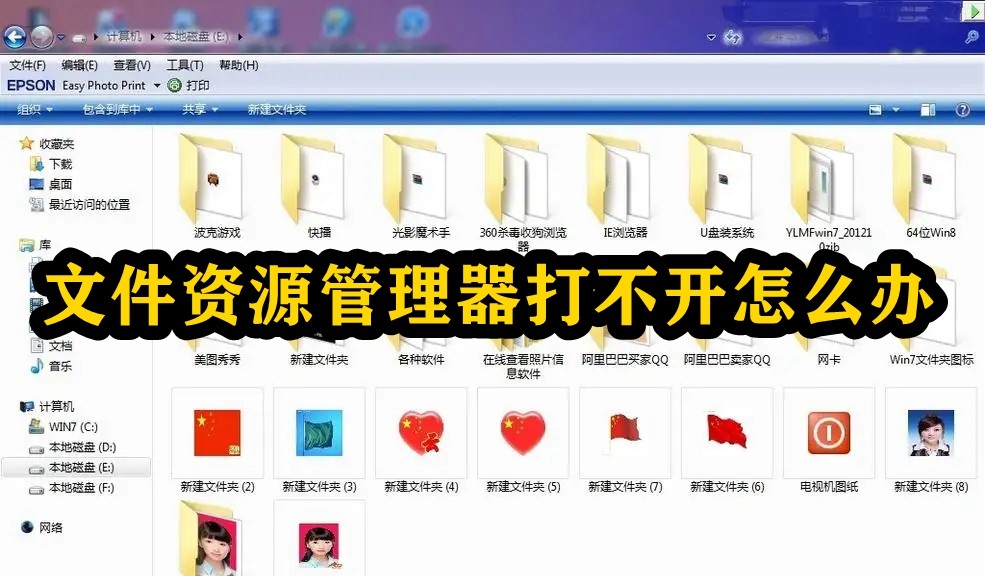
1. 작업 관리자를 통해 탐색기를 다시 시작하세요
1단계: "Ctrl + Shift + Esc"를 누르고 새 인터페이스에서 "작업 관리자"를 선택하세요.
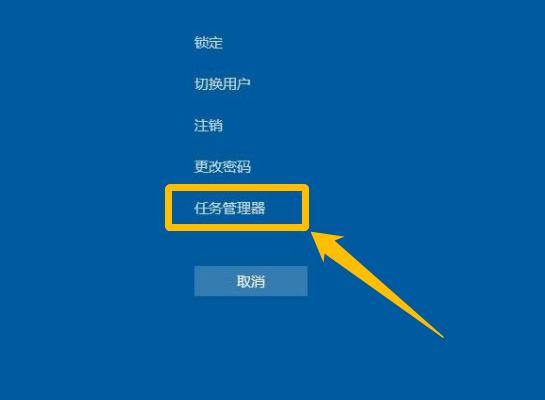
2단계: "프로세스" 탭을 선택합니다. Windows 탐색기를 마우스 오른쪽 버튼으로 클릭하고 다시 시작을 선택합니다.
이 프로세스는 몇 초 정도 걸릴 수 있으며 Windows 탐색기를 다시 시작할 때 작업 표시줄과 시작 메뉴가 표시되지 않을 수 있습니다. 프로세스가 완료된 후 작업 관리자를 닫고 탐색기를 열어 문제가 해결되었는지 확인할 수 있습니다.
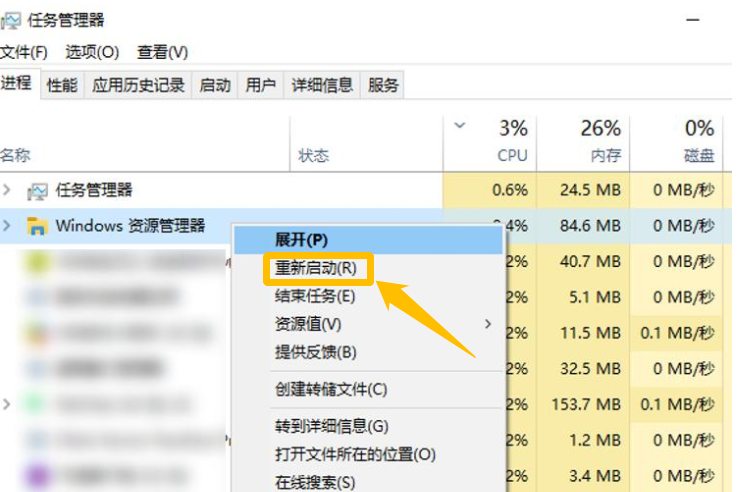
2. 컴퓨터 다시 시작
컴퓨터를 다시 시작하는 것은 파일 탐색기를 열 수 없는 문제를 해결하는 방법 중 하나입니다. 일반적으로 이 문제는 성공적으로 해결될 수 있습니다.
3. 파일 탐색기를 기본값으로 복원
1단계: 컴퓨터를 시작하고 왼쪽 하단에 있는 검색 상자에 "파일 탐색기 옵션"을 입력하고 엽니다.
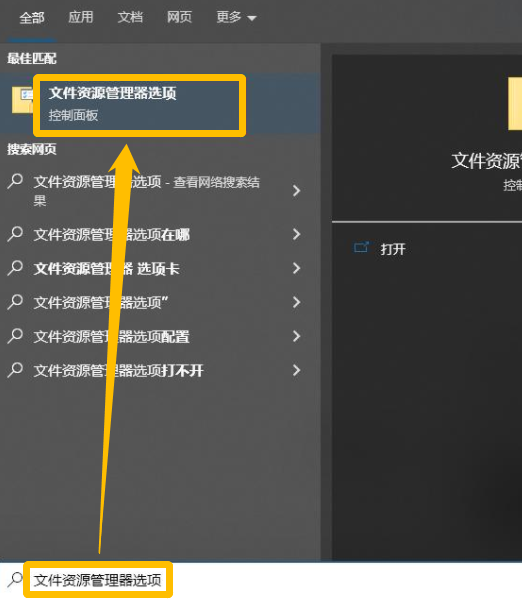
2단계: "일반" 탭 표시줄에서 "개인 정보 보호" 영역의 "지우기" 버튼을 찾아 클릭합니다. 버튼을 클릭하면 파일 탐색기 기록이 지워지고 "기본값 복원"을 클릭합니다. 보기 탭에서 폴더 재설정 및 기본값으로 복원을 클릭합니다. 검색 탭에서 기본값 복원을 클릭합니다. 마지막으로 "적용"과 "확인"을 클릭한 다음 리소스 관리자를 열어 문제가 해결되었는지 확인하세요.
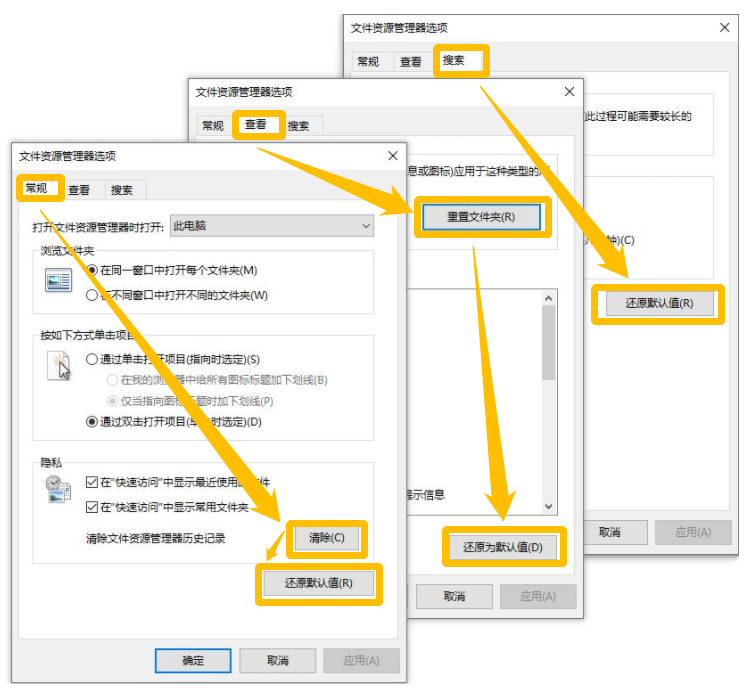
또한 시스템을 업데이트하면 경우에 따라 이 문제를 해결할 수도 있으며 모든 사람이 실제 상황에 따라 운영할 수 있습니다.
위 내용은 파일 탐색기를 열 수 없는 경우 수행할 작업의 상세 내용입니다. 자세한 내용은 PHP 중국어 웹사이트의 기타 관련 기사를 참조하세요!