PHP 편집자 Yuzi가 Win10 Education Edition의 스타트업 이름 변경 방법을 알려드립니다! Win10 Education Edition에서는 부팅 시 기본 이름이 표시되지만 때로는 즐겨찾는 이름으로 개인화하고 싶을 때도 있습니다. 이 과정은 실제로 매우 간단하며 몇 단계만으로 완료할 수 있습니다. 다음으로 Win10 Education Edition의 시작 이름을 수정하여 컴퓨터를 더욱 개인화하는 방법을 자세히 소개하겠습니다!
해결책: "작업 관리자"를 사용하여 설정을 조정하세요.
1 먼저 "작업 관리자" 기능을 시작하세요. 이 기능을 켜려면 PC 바탕 화면 하단에 있는 작업 표시줄 영역을 마우스 오른쪽 버튼으로 클릭하면 팝업 메뉴가 표시됩니다.
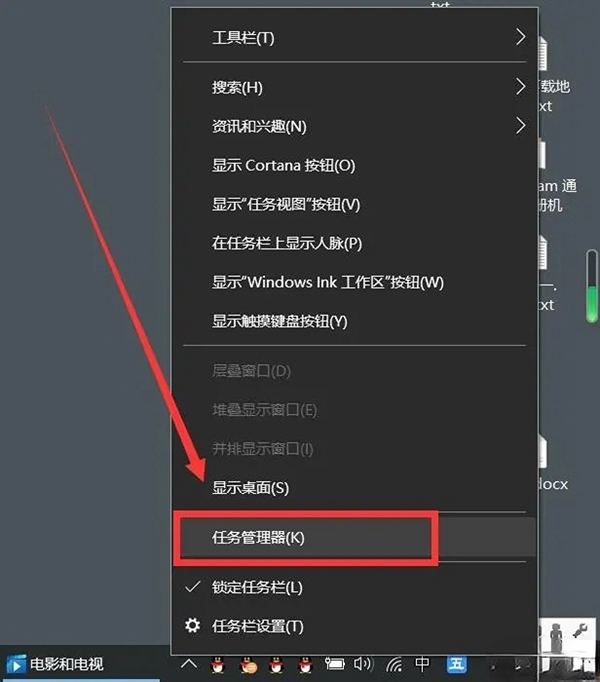
그림과 같은 간단한 창 구조가 표시되는 경우 "작업 관리자" 메인 인터페이스 왼쪽에 있는 "세부 정보" 버튼을 클릭하여 더 풍부한 데이터 표시 창을 확장할 수 있습니다.
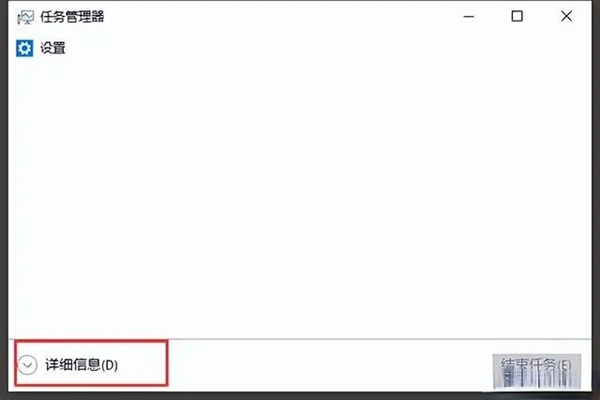
이것은 Windows 운영 체제에서 현재 수행 중인 모든 활동과 관련 하드웨어 장치 정보를 제공합니다.
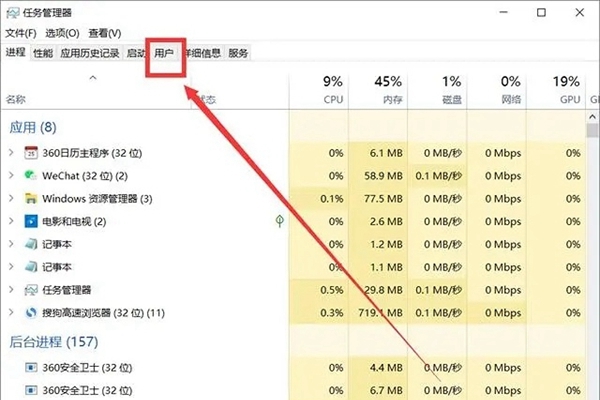
2. 이제 계정 수정 링크를 입력하세요. "작업 관리자" 상단의 페이지 탐색 메뉴에서 "사용자" 탭을 클릭하면
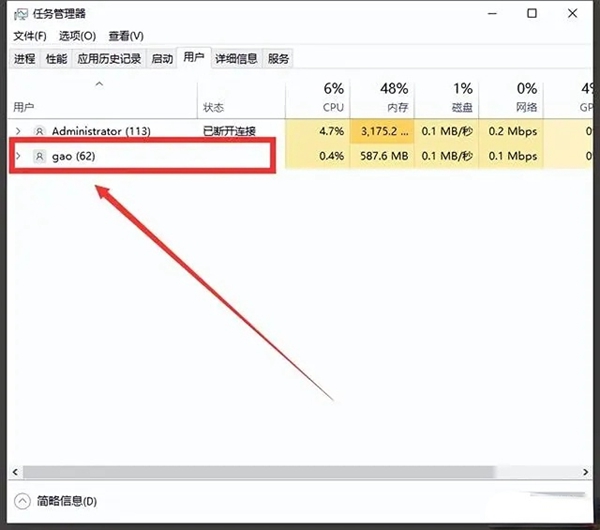
Windows 10 시스템에 포함된 모든 사용자 목록이 표시되며, 여기에서 원하는 사용자를 찾을 수 있습니다. 현재 Windows 10 계정으로 로그인하기 위한 사용자 프로젝트를 사용 중입니다.
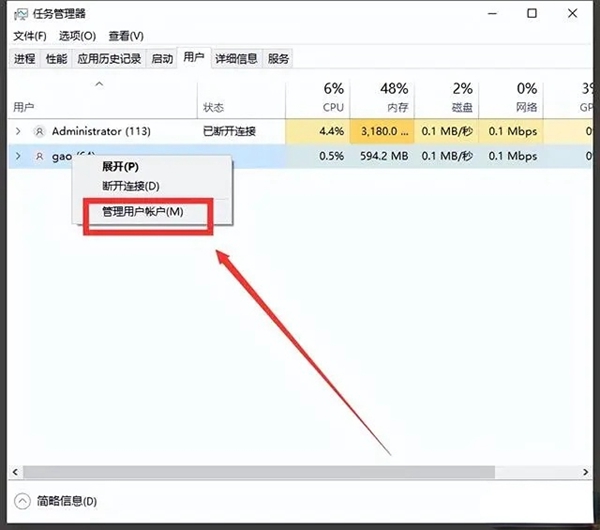
3. 사용자 이름을 조정합니다. 팝업 메뉴에서 "사용자 계정 관리" 기능을 찾아서 선택하면 "계정 정보 변경" 페이지가 즉시 열립니다.
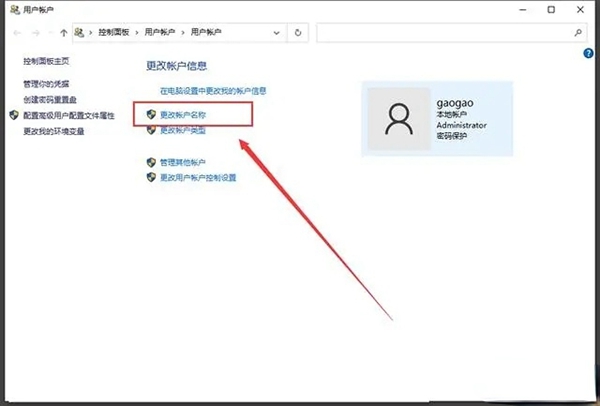
"계정 정보 변경" 페이지에 들어간 후 페이지에서 "계정 이름 변경" 옵션을 클릭하여 "새 계정 이름 입력" 링크를 입력하세요.
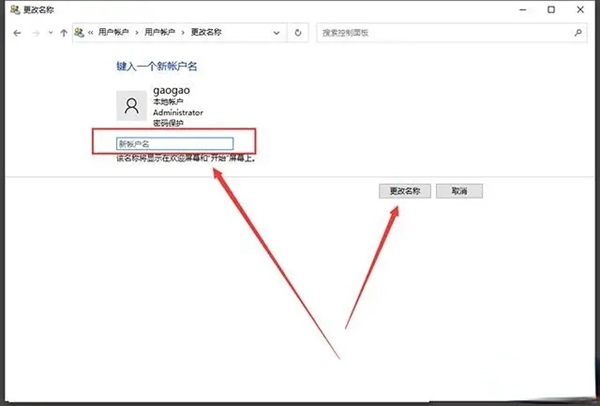
"새 계정 이름" 필드에 새 사용자 이름에 부여할 내용을 입력한 후 "이름 수정" 명령을 클릭하면 사용자 이름 수정 작업이 성공적으로 완료되었음을 알립니다.
위 내용은 win10 교육용 부팅 이름을 수정하는 방법의 상세 내용입니다. 자세한 내용은 PHP 중국어 웹사이트의 기타 관련 기사를 참조하세요!