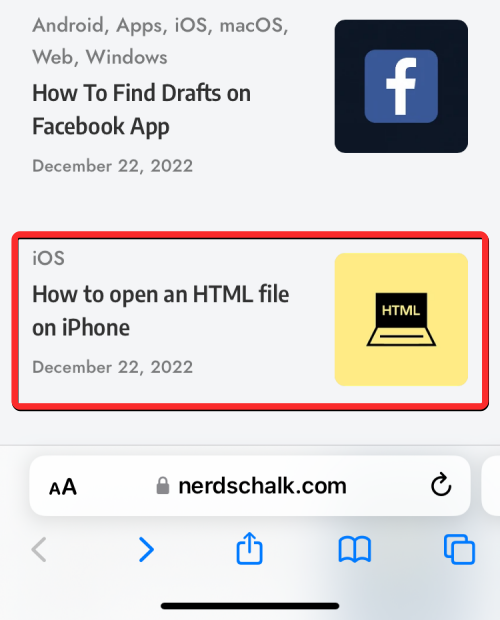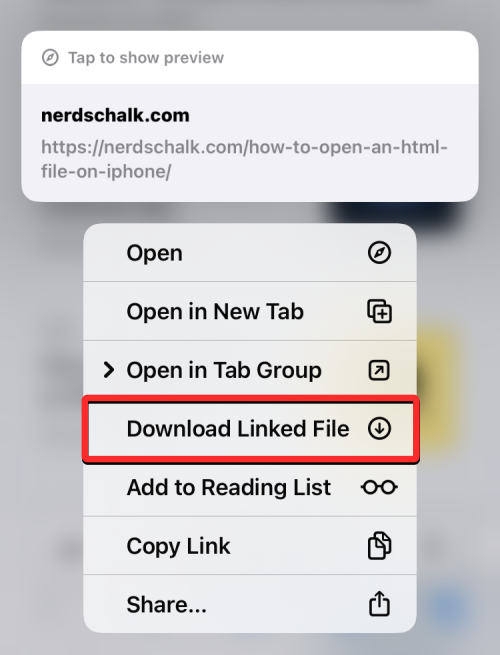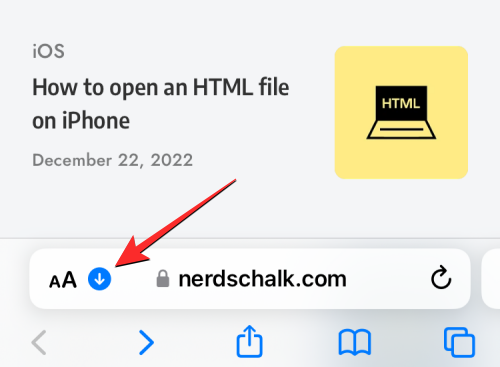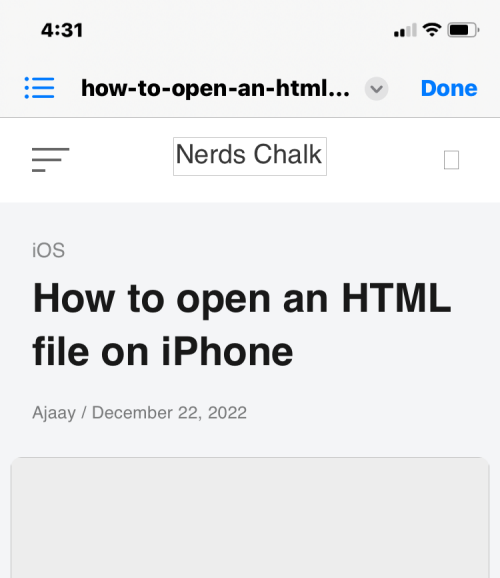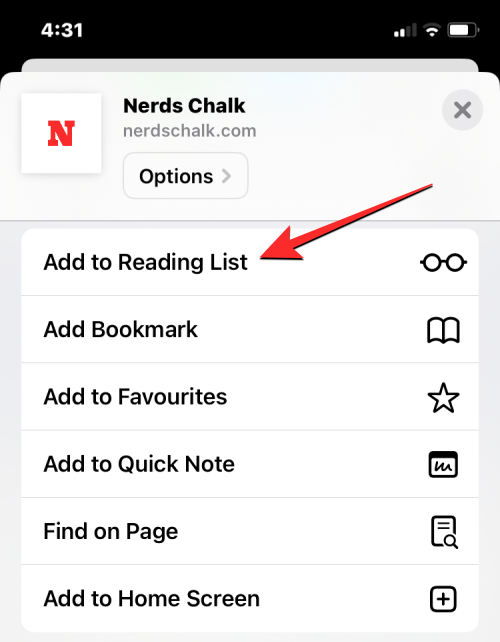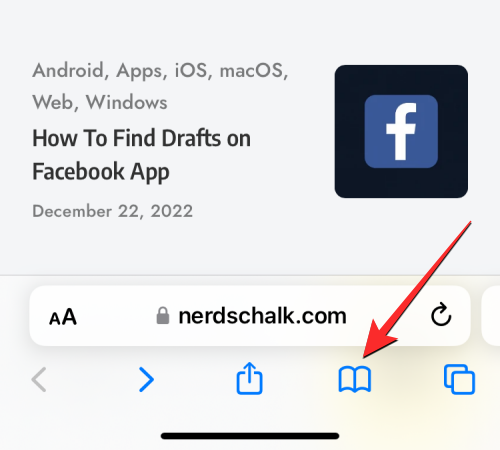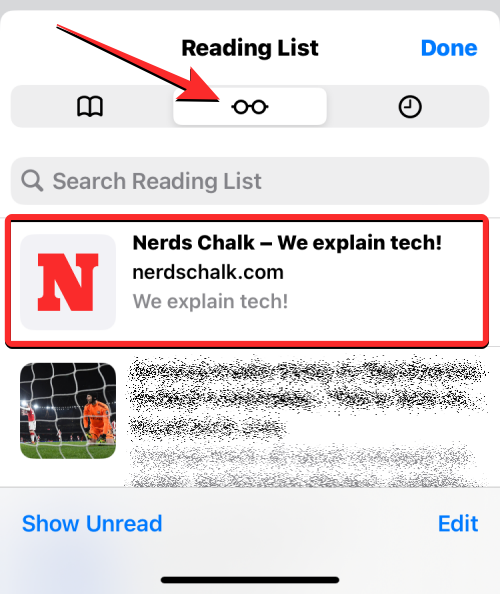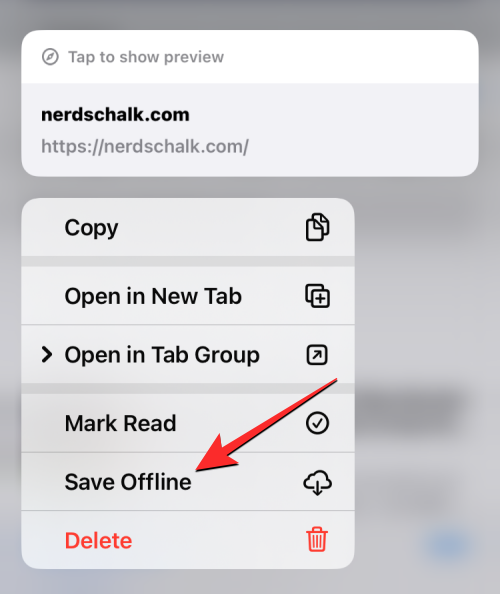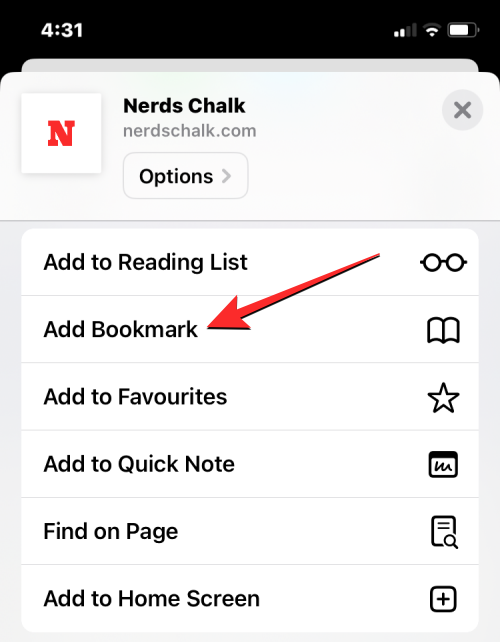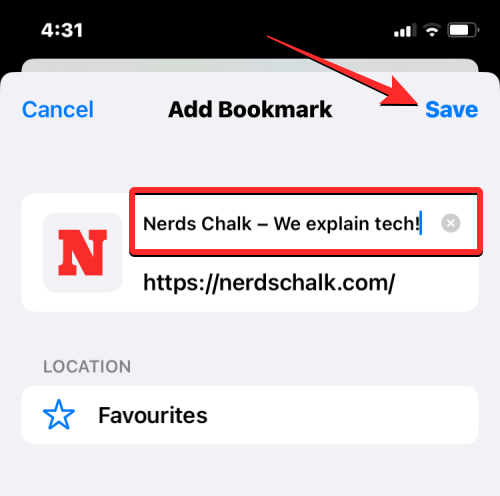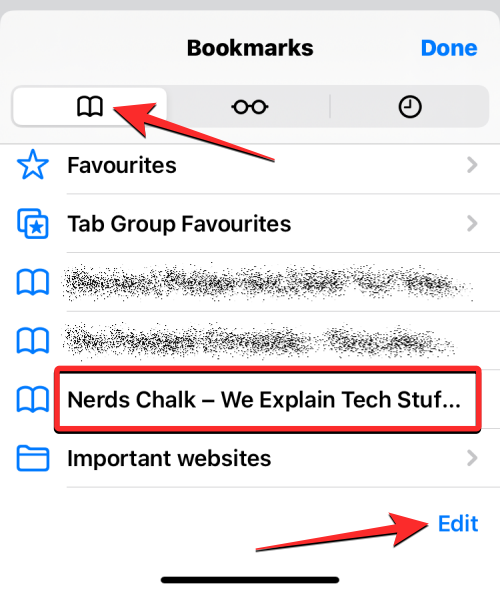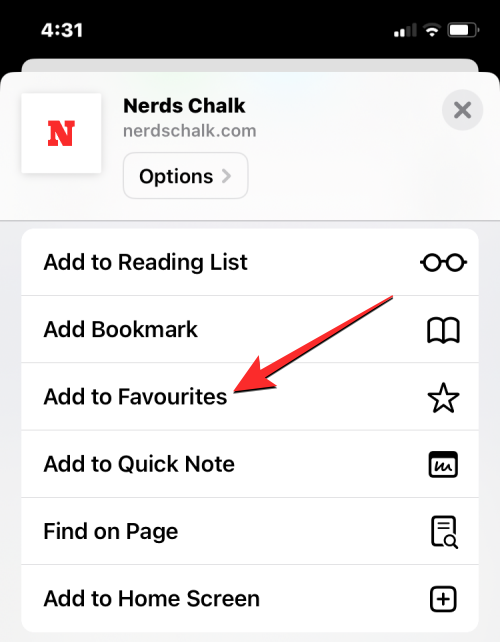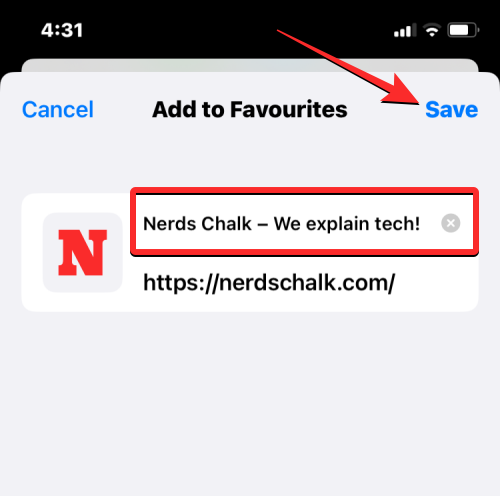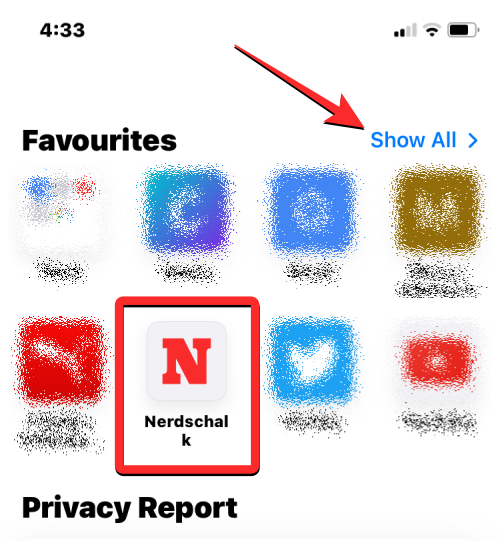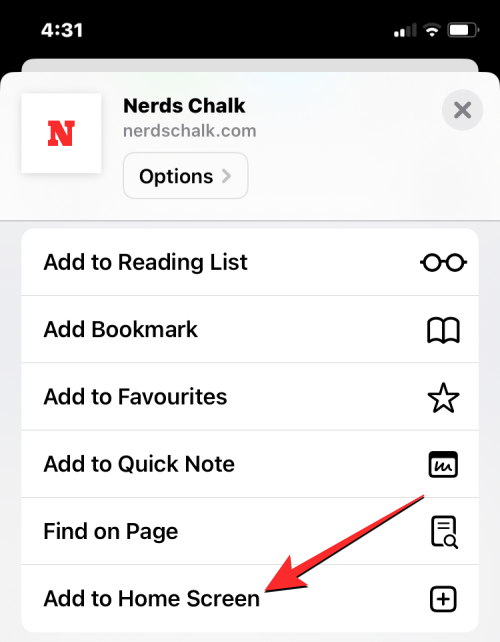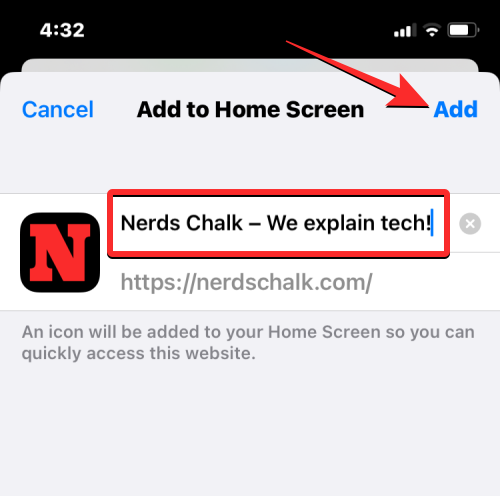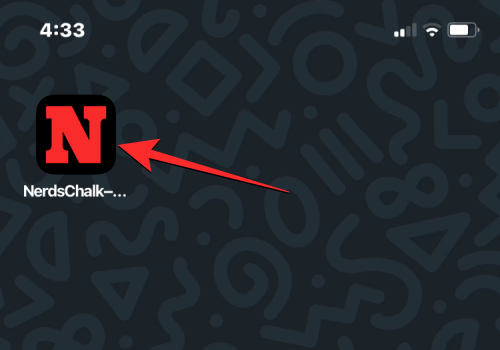iPhone에서 웹페이지를 HTML 파일로 다운로드하는 방법
Safari 브라우저 앱은 iOS의 강력한 애플리케이션으로 편리한 인터넷 검색 및 탐색 경험을 제공하며 개인 탐색 및 탭 조합과 같은 기능도 지원합니다. 또한 Safari 브라우저를 사용하면 사용자가 즐겨찾는 웹 페이지를 책갈피 및 즐겨찾기에 추가하고 이를 로컬 HTML 파일로 저장할 수 있으므로 언제든지 iPhone에서 탐색 콘텐츠를 쉽게 보고 관리할 수 있습니다. 이러한 일련의 기능으로 인해 Safari는 iOS 기기에서 없어서는 안 될 탐색 도구가 되었습니다.
이 기사에서는 iPhone에서 Safari의 웹 페이지를 HTML 파일로 다운로드하는 방법을 설명합니다.
CONTENTS [SHOW ] 표시iPhone에서 웹페이지를 HTML 파일로 다운로드하는 방법
Safari를 사용하면 검색 중인 웹페이지를 HTML 파일로 다운로드하여 저장하고 나중에 iPhone에서 액세스할 수 있습니다.
- 페이지를 다운로드하려면 iPhone에서 Safari 앱을 열고 링크를 HTML 파일로 저장하려는 웹페이지로 이동하세요.

- 페이지가 로드되면 다운로드하려는 링크를 찾아 길게 누릅니다.

- 표시되는 더보기 메뉴에서 "링크된 파일 다운로드"를 선택하세요.

- 선택한 링크가 iPhone에 다운로드되며, Safari 화면 왼쪽 하단에 파란색 다운로드 아이콘으로 표시됩니다.

- 다운로드한 링크는 파일에서 액세스할 수 있으며 아래 링크된 가이드에 따라 나중에 열 수 있습니다.

HTML을 다운로드하지 않고 iPhone에 페이지를 저장하는 방법 [4가지 방법]
iPhone에서 웹페이지를 HTML 파일로 로드하면 iOS는 파일 앱에서만 액세스할 때와 같이 표시합니다. 텍스트가 풍부한 양식 형식 저장 페이지가 열립니다. 이 페이지에는 Safari에서 열릴 때 페이지의 일부가 될 이미지나 미디어가 포함되어 있지 않습니다. 따라서 웹 페이지를 더 나은 방식으로 저장하여 접근성을 높이기 위해 Safari의 페이지를 책갈피, 읽기 목록, 즐겨찾기 또는 홈 화면과 같은 다른 목록에 추가할 수 있습니다.
방법 1: 읽기 목록에 추가
Safari를 사용하면 "읽기 목록"에 웹 페이지를 추가하고 이를 사용하여 관심 있는 기사를 저장할 수 있습니다. 읽기 목록은 앞으로도 계속 읽고 싶은 웹페이지의 데이터베이스로 활용되어야 합니다. 읽기 목록에 저장한 웹 페이지는 자동으로 다운로드되지 않지만 Apple에서는 오프라인 읽기를 위해 여기에 추가한 웹 페이지를 개별적으로 선택할 수 있으므로 해당 웹 페이지에 액세스하기 위해 인터넷에 연결할 필요가 없습니다.
- 읽기 목록에 웹페이지를 추가하려면 iPhone에서 Safari 앱을 실행하고 저장하려는 웹페이지를 엽니다.

- 페이지가 로드된 후 Safari 탭 표시줄 아래 하단에 있는 공유 아이콘을 클릭하세요.

- 표시되는 iOS 공유 시트에서 아래로 스크롤하여 읽기 목록에 추가를 선택하세요.

- 해당 페이지는 Safari의 읽기 목록에 즉시 추가됩니다. 읽기 목록에 액세스하려면 하단의 북마크 버튼(책 아이콘으로 표시)을 클릭하세요.

- 팝업 메뉴가 나타나면 "읽기 목록" 탭(안경 아이콘으로 표시)을 클릭하세요. 여기서는 읽기 목록에 추가한 모든 웹페이지를 볼 수 있습니다.

- 웹페이지를 클릭하여 열 수도 있고, 웹페이지를 길게 눌러 "오프라인에 저장" 옵션과 기타 옵션을 얻을 수도 있습니다.

- 읽기 목록의 웹페이지는 이 목록에서 수동으로 제거하지 않는 한 이 섹션에 무기한으로 계속 나열됩니다.
방법 2: 북마크 사용
북마크는 사용자가 링크를 저장할 수 있으므로 읽기 목록에 웹페이지를 추가하는 것과 유사한 환경을 제공하며, 읽기 목록과 달리 북마크를 여러 폴더에 저장할 수 있어 더 쉽게 액세스하고 혼란을 줄일 수 있습니다.
읽기 목록은 웹에서 흥미로운 기사를 다운로드하고 저장하도록 설계되었지만, 북마크는 특정 웹 페이지에 대한 링크를 저장할 수도 있지만 일반적으로 웹 사이트의 홈 페이지에 대한 링크를 저장하는 데 사용됩니다. 읽기 목록과 달리 북마크한 웹사이트는 인터넷 없이는 액세스할 수 없으므로 오프라인으로 저장할 수 없습니다.
- 웹사이트를 북마크하려면 iPhone에서 Safari 앱을 실행하고 북마크하려는 웹사이트를 엽니다.

- 사이트가 열리면 하단의 공유 아이콘을 클릭하세요.

- 나타나는 iOS 공유 양식에서 아래로 스크롤하여 북마크 추가를 선택하세요.

- 나타나는 "북마크 추가" 화면에서 추가하려는 웹사이트나 페이지의 원하는 이름을 입력하고 오른쪽 상단의 "저장"을 클릭하세요.

- 선택한 웹사이트가 북마크 목록으로 즉시 전송됩니다. 북마크된 사이트를 방문하려면 하단의 북마크 버튼(책 아이콘으로 표시)을 클릭하세요.

- 팝업 메뉴가 나타나면 "북마크" 탭을 클릭하면 여기에서 Safari에 북마크한 모든 웹사이트를 볼 수 있습니다.

- 오른쪽 하단에 있는 "편집"을 클릭하여 북마크 순서를 정렬하거나 특정 북마크를 추가하는 폴더를 만들 수 있습니다.
방법 3: 즐겨찾기로 추가
즐겨찾기는 Safari 확장 프로그램의 북마크 기능이기 때문입니다. 즐겨찾기에 추가한 웹사이트 목록은 Safari의 홈 페이지에서 직접 볼 수 있습니다. 즐겨찾기에 추가한 웹사이트나 페이지는 Safari에서 새 탭을 열 때 홈 페이지에서 접근할 수 있습니다. 즐겨찾기로 추가한 사이트는 책갈피 섹션에서도 액세스할 수 있지만 즐겨찾기를 추가하면 자주 여는 페이지를 더 쉽게 열 수 있습니다.
- 웹사이트나 페이지를 즐겨찾기에 추가하려면 iPhone에서 Safari 앱을 실행하고 즐겨찾기에 추가하려는 웹사이트를 엽니다.

- 사이트가 열리면 하단의 공유 아이콘을 클릭하세요.

- 표시되는 iOS 공유 시트에서 아래로 스크롤하여 즐겨찾기에 추가를 선택하세요.

- 즐겨찾기에 추가 화면에서 Safari에 추가하고 싶은 웹사이트나 페이지 이름을 입력하고 오른쪽 상단에 있는 저장을 클릭하세요.

- 이제 Safari에서 새 탭을 열면 선택한 웹사이트가 즐겨찾기 섹션에 나타납니다. 즐겨찾기 섹션에 여러 사이트(8개 이상)가 저장되어 있는 경우 오른쪽 상단 모서리에 있는 모두 표시를 클릭하여 새로 추가된 즐겨찾기 북마크에 액세스할 수 있습니다.

방법 4: 홈 화면에 웹 페이지 추가
웹 사이트를 즐겨찾기에 추가하면 Safari의 홈 페이지에서 액세스할 수 있지만 iPhone의 홈 화면에서 직접 바로가기로 추가할 수 있습니다. 기본 웹사이트가 열립니다. 이 바로가기는 애플리케이션 바로가기처럼 작동하며, 이를 클릭하면 Safari 애플리케이션에서 바로가기로 저장한 웹사이트가 열립니다.
- 홈 화면에 웹사이트를 추가하려면 iPhone에서 Safari 앱을 실행하고 바로가기를 만들고 싶은 웹사이트를 엽니다.

- 사이트가 열리면 하단의 공유 아이콘을 클릭하세요.

- 나타나는 iOS 공유 양식에서 아래로 스크롤하여 홈 화면에 추가를 선택하세요.

- 이렇게 하면 홈 화면 바로가기의 이름을 입력할 수 있는 "홈 화면에 추가" 페이지가 열립니다. 바로가기를 만들려면 오른쪽 상단에 있는 추가를 클릭하세요.

- 이제 선택한 웹사이트가 홈 화면에 바로가기로 추가되며 iOS 홈 화면에서 이 바로가기를 아이콘으로 볼 수 있습니다.

- 웹사이트를 열고 싶을 때 이 바로가기를 탭하면 iOS가 Safari에서 웹사이트를 로드합니다.
페이지를 HTML 파일로 다운로드해야 하나요?
Safari에서는 웹 페이지를 iPhone에 다운로드할 수 있는 옵션을 제공하지만, 기기에 저장된 HTML 파일은 파일 앱에서만 미리 볼 수 있습니다. 다운로드한 파일은 파일 앱의 빠른 보기에서 열리지만 저장한 원본 웹페이지에 있어야 할 이미지와 기타 미디어가 표시되지 않을 수 있습니다. 이것이 바로 iPhone에서 페이지를 HTML 파일로 다운로드하는 것이 의미가 없는 이유입니다.
Safari의 특정 페이지에 더 빠르게 접근하고 싶다면 해당 페이지를 북마크, 즐겨찾기 또는 홈 화면 바로가기로 저장할 수 있습니다. 나중에 인터넷 연결 없이 보고 싶은 페이지의 경우 Safari 앱의 읽기 목록에 추가하고 쉽게 액세스할 수 있도록 오프라인으로 볼 수 있도록 저장할 수 있습니다.
위 내용은 iPhone에서 웹페이지를 HTML 파일로 다운로드하는 방법의 상세 내용입니다. 자세한 내용은 PHP 중국어 웹사이트의 기타 관련 기사를 참조하세요!

핫 AI 도구

Undresser.AI Undress
사실적인 누드 사진을 만들기 위한 AI 기반 앱

AI Clothes Remover
사진에서 옷을 제거하는 온라인 AI 도구입니다.

Undress AI Tool
무료로 이미지를 벗다

Clothoff.io
AI 옷 제거제

Video Face Swap
완전히 무료인 AI 얼굴 교환 도구를 사용하여 모든 비디오의 얼굴을 쉽게 바꾸세요!

인기 기사

뜨거운 도구

메모장++7.3.1
사용하기 쉬운 무료 코드 편집기

SublimeText3 중국어 버전
중국어 버전, 사용하기 매우 쉽습니다.

스튜디오 13.0.1 보내기
강력한 PHP 통합 개발 환경

드림위버 CS6
시각적 웹 개발 도구

SublimeText3 Mac 버전
신 수준의 코드 편집 소프트웨어(SublimeText3)
 새로운 카메라, A18 Pro SoC 및 더 큰 화면을 갖춘 iPhone 16 Pro 및 iPhone 16 Pro Max 공식
Sep 10, 2024 am 06:50 AM
새로운 카메라, A18 Pro SoC 및 더 큰 화면을 갖춘 iPhone 16 Pro 및 iPhone 16 Pro Max 공식
Sep 10, 2024 am 06:50 AM
Apple은 마침내 새로운 고급 iPhone 모델의 덮개를 해제했습니다. iPhone 16 Pro 및 iPhone 16 Pro Max는 이제 이전 세대 제품(Pro는 6.3인치, Pro Max는 6.9인치)에 비해 더 큰 화면을 제공합니다. 그들은 향상된 Apple A1을 얻습니다
 iOS 18 RC에서 발견된 iPhone 부품 활성화 잠금 - 사용자 보호를 가장하여 판매된 수리 권리에 대한 Apple의 최근 타격일 수 있습니다.
Sep 14, 2024 am 06:29 AM
iOS 18 RC에서 발견된 iPhone 부품 활성화 잠금 - 사용자 보호를 가장하여 판매된 수리 권리에 대한 Apple의 최근 타격일 수 있습니다.
Sep 14, 2024 am 06:29 AM
올해 초 Apple은 활성화 잠금 기능을 iPhone 구성 요소로 확장할 것이라고 발표했습니다. 이는 배터리, 디스플레이, FaceID 어셈블리 및 카메라 하드웨어와 같은 개별 iPhone 구성 요소를 iCloud 계정에 효과적으로 연결합니다.
 iPhone 부품 활성화 잠금은 사용자 보호를 가장하여 판매된 수리 권리에 대한 Apple의 최근 타격일 수 있습니다.
Sep 13, 2024 pm 06:17 PM
iPhone 부품 활성화 잠금은 사용자 보호를 가장하여 판매된 수리 권리에 대한 Apple의 최근 타격일 수 있습니다.
Sep 13, 2024 pm 06:17 PM
올해 초 Apple은 활성화 잠금 기능을 iPhone 구성 요소로 확장할 것이라고 발표했습니다. 이는 배터리, 디스플레이, FaceID 어셈블리 및 카메라 하드웨어와 같은 개별 iPhone 구성 요소를 iCloud 계정에 효과적으로 연결합니다.
 여러 iPhone 16 Pro 사용자가 터치스크린 정지 문제를 보고했습니다. 이는 손바닥 거부 감도와 관련이 있을 수 있습니다.
Sep 23, 2024 pm 06:18 PM
여러 iPhone 16 Pro 사용자가 터치스크린 정지 문제를 보고했습니다. 이는 손바닥 거부 감도와 관련이 있을 수 있습니다.
Sep 23, 2024 pm 06:18 PM
Apple의 iPhone 16 라인업, 특히 16 Pro/Pro Max 기기를 이미 사용해 본 적이 있다면 최근에 터치스크린과 관련된 문제에 직면했을 가능성이 높습니다. 다행스러운 점은 당신이 혼자가 아니라는 것입니다. 보고서
 Gate.io 거래 플랫폼 공식 앱 다운로드 및 설치 주소
Feb 13, 2025 pm 07:33 PM
Gate.io 거래 플랫폼 공식 앱 다운로드 및 설치 주소
Feb 13, 2025 pm 07:33 PM
이 기사는 Gate.io의 공식 웹 사이트에서 최신 앱을 등록하고 다운로드하는 단계에 대해 자세히 설명합니다. 먼저, 등록 정보 작성, 이메일/휴대 전화 번호 확인 및 등록 완료를 포함하여 등록 절차가 소개됩니다. 둘째, iOS 장치 및 Android 장치에서 Gate.io 앱을 다운로드하는 방법을 설명합니다. 마지막으로, 공식 웹 사이트의 진위를 검증하고, 2 단계 검증을 가능하게하고, 피싱 위험에 대해 사용자 계정 및 자산의 안전을 보장하는 등 보안 팁이 강조됩니다.
 PHP를 사용하여 Alipay EasySDK를 호출 할 때 '정의되지 않은 배열 키 '부호''오류 문제를 해결하는 방법은 무엇입니까?
Mar 31, 2025 pm 11:51 PM
PHP를 사용하여 Alipay EasySDK를 호출 할 때 '정의되지 않은 배열 키 '부호''오류 문제를 해결하는 방법은 무엇입니까?
Mar 31, 2025 pm 11:51 PM
문제 설명 PHP를 사용하여 Alipay EasysDK를 호출 할 때, 공식 코드에 따라 매개 변수를 작성한 후, 작동 중에 오류 메시지 가보고되었습니다. "정의되지 않은 ...
 Beats, 라인업에 휴대폰 케이스 추가: iPhone 16 시리즈용 MagSafe 케이스 공개
Sep 11, 2024 pm 03:33 PM
Beats, 라인업에 휴대폰 케이스 추가: iPhone 16 시리즈용 MagSafe 케이스 공개
Sep 11, 2024 pm 03:33 PM
Beats는 Bluetooth 스피커 및 헤드폰과 같은 오디오 제품을 출시하는 것으로 알려져 있지만, 가장 놀랍게도 Apple 소유 회사는 iPhone 16 시리즈를 시작으로 휴대폰 케이스 제작에 진출했습니다. 비츠 아이폰
 멀티 파티 인증 : iPhone 17 표준 버전은 높은 새로 고침 비율을 지원합니다! 역사상 처음으로!
Apr 13, 2025 pm 11:15 PM
멀티 파티 인증 : iPhone 17 표준 버전은 높은 새로 고침 비율을 지원합니다! 역사상 처음으로!
Apr 13, 2025 pm 11:15 PM
Apple의 iPhone 17은 중국의 화웨이 및 Xiaomi와 같은 강력한 경쟁자의 영향에 대처하기 위해 주요 업그레이드를 할 수 있습니다. Digital Blogger @Digital Chat Station에 따르면 iPhone 17의 표준 버전에는 처음으로 높은 새로 고침 속도 화면이 장착되어 사용자 경험이 크게 향상 될 것으로 예상됩니다. 이러한 움직임은 Apple이 5 년 후에도 높은 새로 고침 요금 기술을 표준 버전으로 위임했다는 사실을 나타냅니다. 현재 iPhone 16은 6,000 위안 가격대에 60Hz 화면이있는 유일한 플래그십 폰이며 약간 뒤처진 것 같습니다. iPhone 17의 표준 버전은 높은 새로 고침 속도 화면을 가질 것이지만 Bezel 디자인은 여전히 Pro 버전의 초 저랑 베젤 효과를 달성하지 못한 Pro 버전과 비교하여 여전히 차이가 있습니다. 주목할만한 가치는 iPhone 17 Pro 시리즈가 새로운 것과 더 많은 것을 채택한다는 것입니다.