
PHP 편집자 Xigua는 컴퓨터가 인터넷에 접속할 수 없는 문제를 해결하기 위한 최신 컴퓨터 네트워크 연결 복구 방법을 제공합니다. 오늘날의 사회에서 인터넷은 우리 삶에 없어서는 안될 부분이 되었습니다. 컴퓨터가 인터넷에 연결되지 않으면 우리의 일과 생활에 많은 불편을 가져올 것입니다. 이 문서에서는 컴퓨터 네트워크 연결 문제를 해결하고 네트워크 연결을 빠르게 복원하며 컴퓨터를 다시 원활하게 만드는 5가지 쉬운 방법을 소개합니다. 무선이든 유선이든 관계없이 귀하를 위한 솔루션이 있습니다. 한 번 보자!
많은 사람들이 Wi-Fi에 연결하여 매일 노트북을 사용합니다. 현재 주류 노트북에는 6세대 무선 네트워크 기술인 Wifi6 기술이 기본적으로 탑재되어 있으며, Wifi5의 최대 속도인 3.5Gbps에 비해 최대 속도가 9.6Gbps에 달합니다. Gbps, Wifi6 인터넷 속도가 훨씬 빠릅니다. 그러나 인터넷 속도가 아무리 빨라도 노트북이 네트워크에 연결되지 않거나 네트워크에서 끊어지는 경우가 있습니다. 이 문제를 해결하는 방법은 무엇입니까? Xiao A가 가르치는 몇 가지 방법을 살펴보고 기본적으로 문제를 해결할 수 있습니다.


1. "자동 연결" 설정
노트북의 네트워크 연결이 갑자기 끊어지면 먼저 Wi-Fi가 자동으로 끊어지는지 확인하세요. 일반적인 원인은 라우터 오류, 재부팅 또는 비밀번호 변경일 수 있습니다. 간단히 다시 연결하면 문제가 해결됩니다. 다음에 노트북이 자동으로 Wi-Fi에 연결되도록 하려면 "자동 연결"을 선택하면 됩니다.
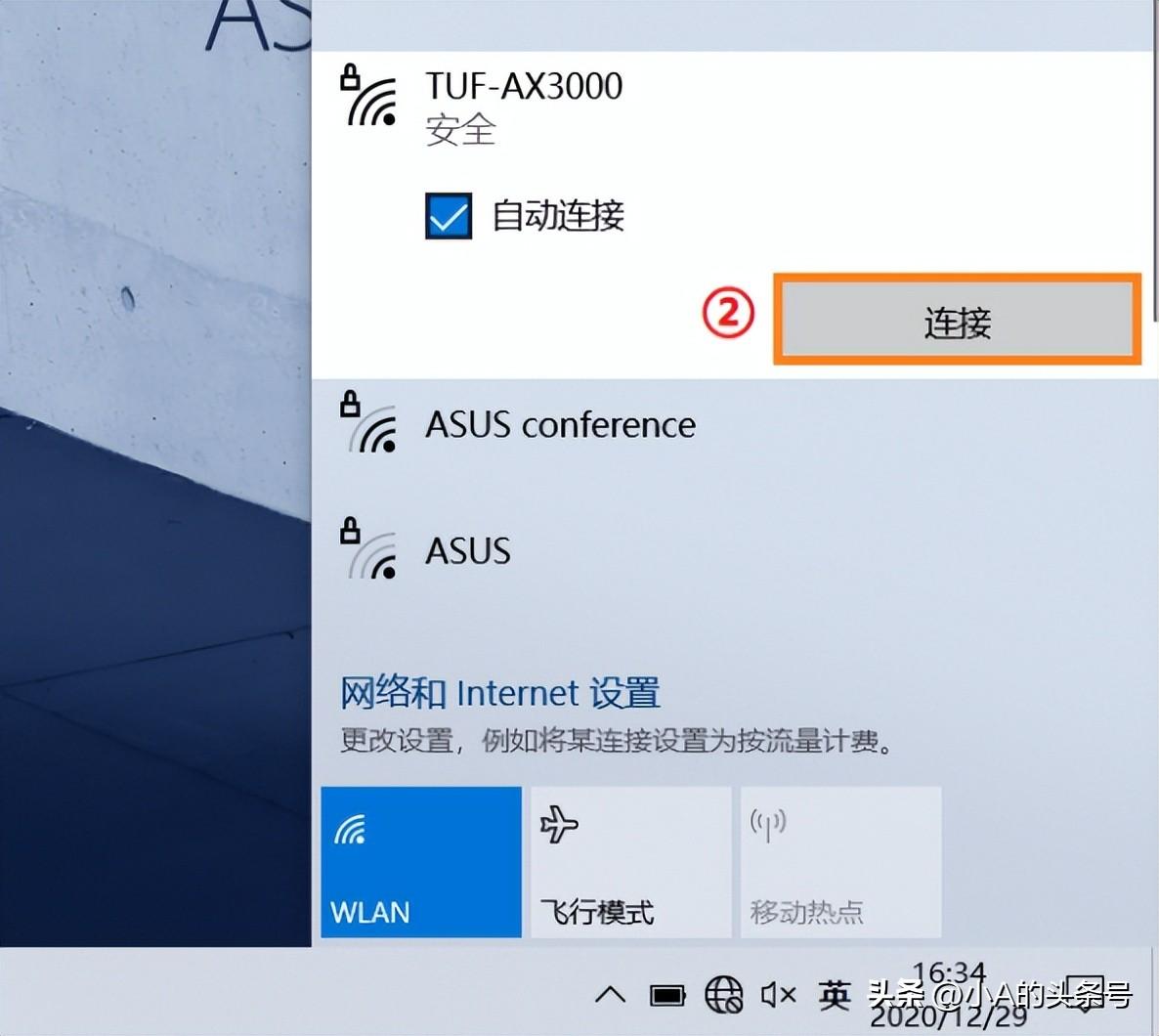
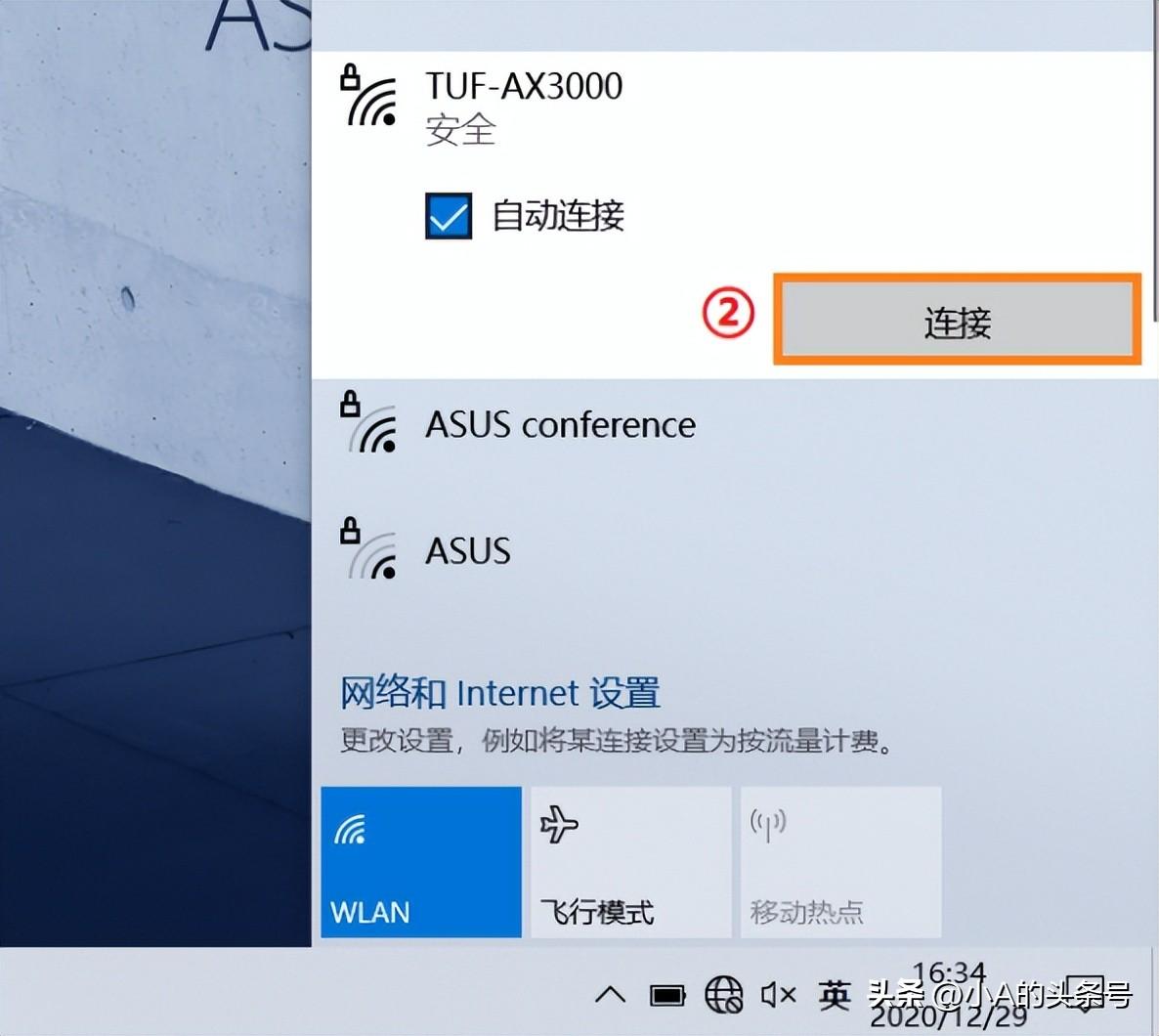
(사진 출처 시스템 스크린샷)
2. 네트워크 드라이버를 시작 또는 제거 후 재설치
그래도 인터넷에 접속할 수 없거나 Wi-Fi에 다시 연결한 후에도 네트워크에 접속할 수 없는 경우, 무선 네트워크 카드가 비활성화되었을 수 있습니다. "장치 관리자"로 이동하여 "네트워크 어댑터" 및 "Intel (R) Dual Band Wireless-AC 8265"를 찾습니다. 어댑터의 접미사 이름은 모델마다 다릅니다. 무선 네트워크 카드를 마우스 오른쪽 버튼으로 클릭하고 "활성화"를 선택합니다. 장치".
장치를 다시 활성화해도 문제가 해결되지 않으면 "장치 제거"를 선택하고 다시 설치하거나, ASUS Computer Manager를 다운로드하고 드라이버를 확인하고 한 번의 클릭으로 다시 설치할 수 있습니다.
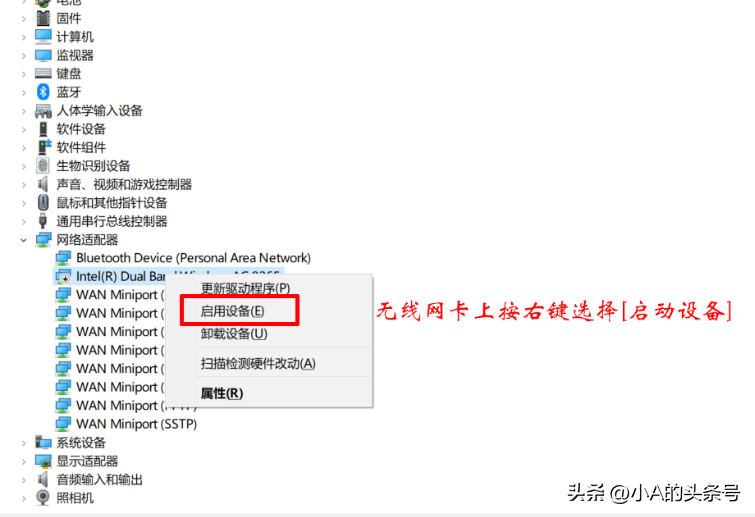
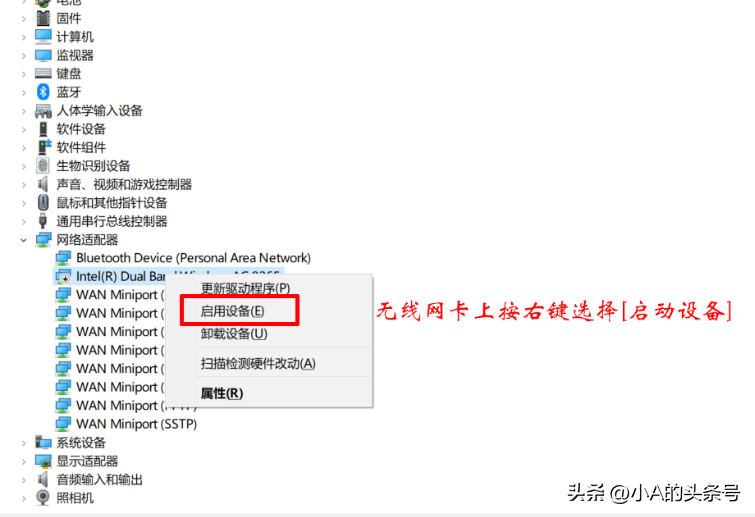
(사진 소스 시스템 스크린샷)
3. BIOS 기본 설정 복원
"장치 관리자"에 무선 네트워크 카드 장치가 없으면 장치가 비활성화될 수 있습니다. BIOS. 부팅 후 F2를 계속 눌러 BIOS 인터페이스로 들어가서 보안 > I/O 인터페이스 보안 > 무선 네트워크 옵션을 찾아 잠금 해제인지 확인하고 그렇지 않으면 F10을 눌러 저장하고 종료합니다.
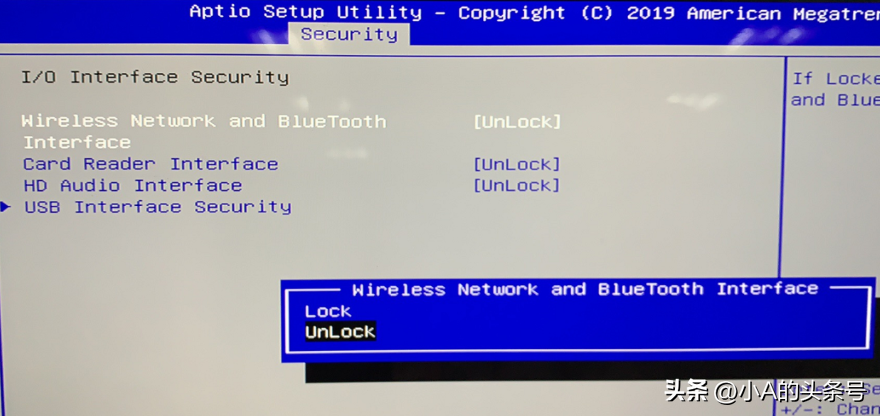
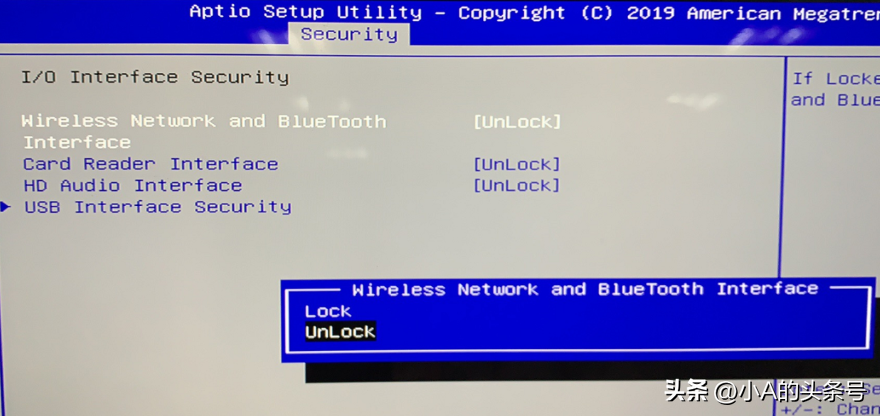
(사진 소스 시스템 스크린샷)
4. 네트워크 설정 복원
드라이버를 설치, 제거 또는 업데이트하면 네트워크 설정이 악의적으로 변조될 수 있습니다. 네트워크 설정을 복원하려면 검색 상자에 "cmd"를 입력하고 명령 프롬프트에 "netsh Winsock Reset"을 입력한 후 Enter 키를 누른 다음 컴퓨터를 다시 시작하세요.
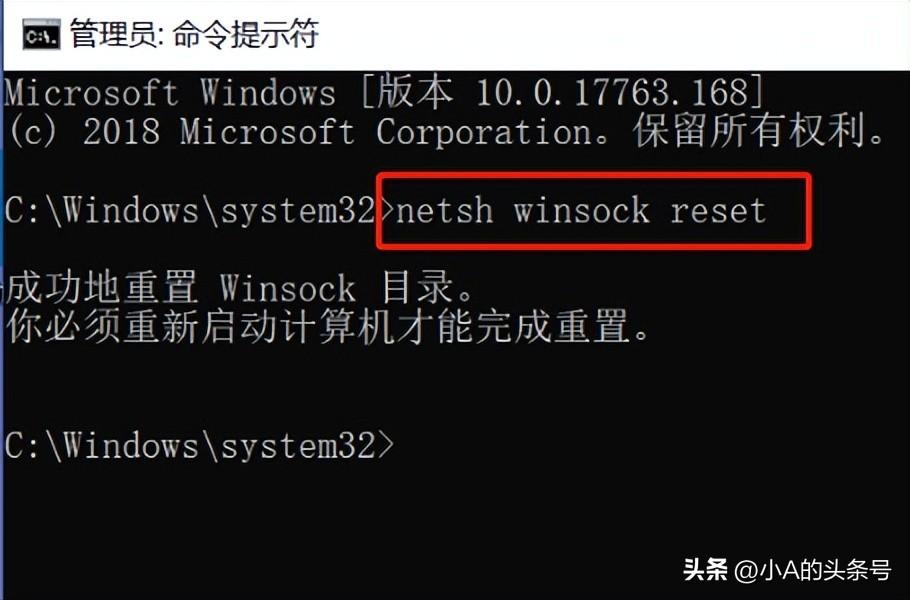
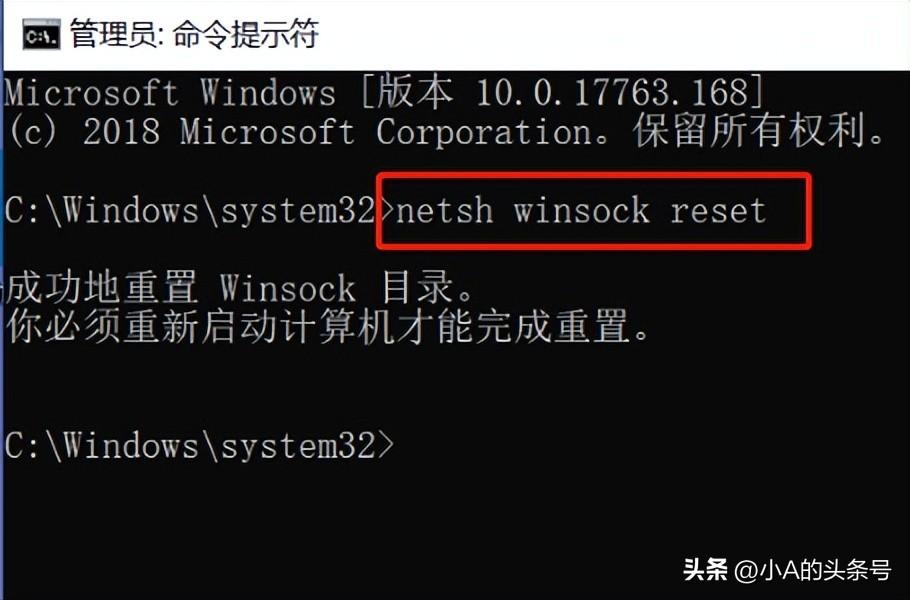
(사진 소스 시스템 스크린샷)
5. 컴퓨터 설정 복원
공장 설정을 복원하면 설정에서 "복원"을 찾아 "이 컴퓨터 재설정"을 선택할 수도 있습니다. " 그게 다야. 그러나 다시 시작하기 전에 Xiao A는 재설정 후 중요한 데이터 손실로 인한 문제를 방지하려면 컴퓨터에 있는 데이터를 미리 백업하는 것이 가장 좋다는 점을 모든 사람에게 상기시킵니다.
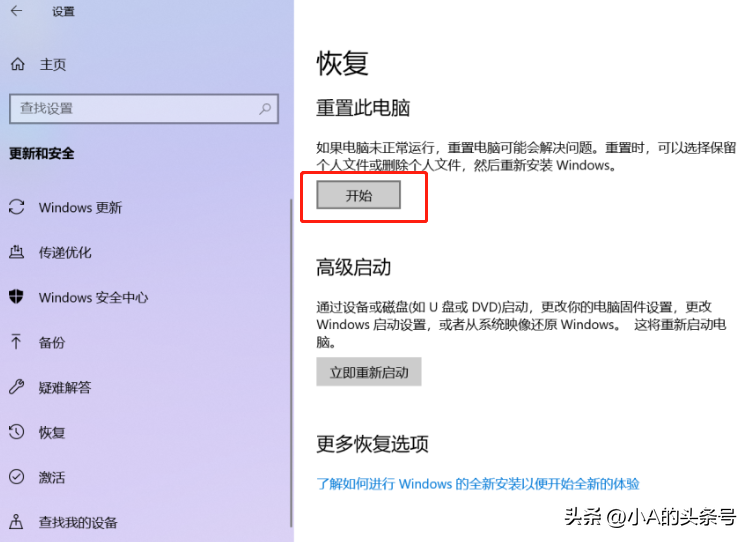
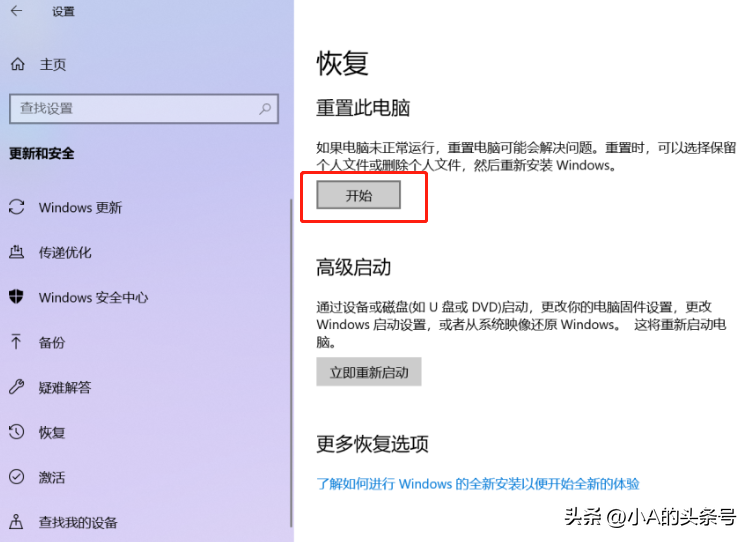
(사진 소스 시스템 스크린샷)
위 내용은 컴퓨터가 인터넷에 접속할 수 없을 때 네트워크 연결을 수정하는 방법 '인터넷이 없는 최신 컴퓨터의 문제를 해결하는 5가지 쉬운 방법'의 상세 내용입니다. 자세한 내용은 PHP 중국어 웹사이트의 기타 관련 기사를 참조하세요!