
PHP 편집자 Xinyi가 Apple iOS 16에 스마트 스태킹 위젯을 추가하는 방법을 소개합니다. Apple은 iOS 14 출시와 함께 사용자가 홈 화면을 자유롭게 맞춤 설정할 수 있는 새로운 위젯 기능을 출시했습니다. iOS 16은 위젯의 기능을 더욱 강화했으며, 가장 인기 있는 기능 중 하나는 스마트 스태킹 위젯입니다. 스마트 스태킹 위젯은 사용자의 사용 습관과 시간에 따라 자동으로 다양한 정보를 제공하여 홈 화면을 더욱 지능적이고 실용적으로 만들어줍니다. 다음으로 스마트 스태킹 위젯 설정 및 사용 방법을 자세히 소개하겠습니다.
iOS 16이 출시되면서 이제 Apple iOS는 화면에 맞춤 위젯을 추가할 수 있게 되었는데, 위젯을 하나씩 추가하면 화면 공간을 많이 차지하게 됩니다. 위젯 하나의 공간만 차지할 수 있을까요? 하지만 개별 위젯을 자동으로 회전하는 방법은 어떻습니까? 대답은 '예'입니다. 스마트 스태킹 위젯을 추가하면 위의 기능을 구현할 수 있습니다. 홈 화면에 스마트 스태킹 위젯을 추가하는 방법은 다음과 같습니다.
1. 홈 화면의 빈 공간을 2초 이상 길게 누른 후 화면 왼쪽 상단의 '+' 기호를 탭합니다. 위젯을 추가하려면
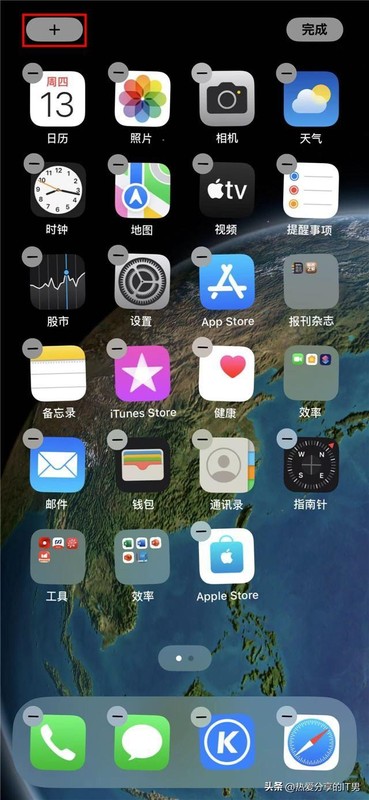
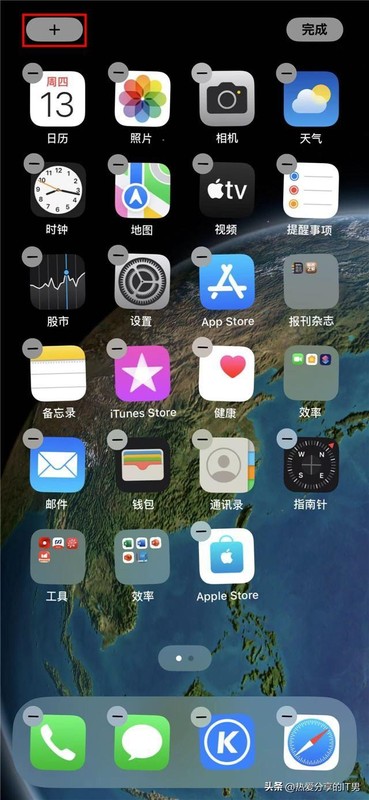
2. 팝업 검색 및 위젯 추가 인터페이스에서 "스마트 스태킹"을 찾아 누른 후 화면 하단의 "위젯 추가" 버튼을 누릅니다. 3. 홈 화면으로 복귀한 후, 우측 상단의 '완료' 버튼을 눌러 스마트 스태킹 위젯 추가를 완료하세요.
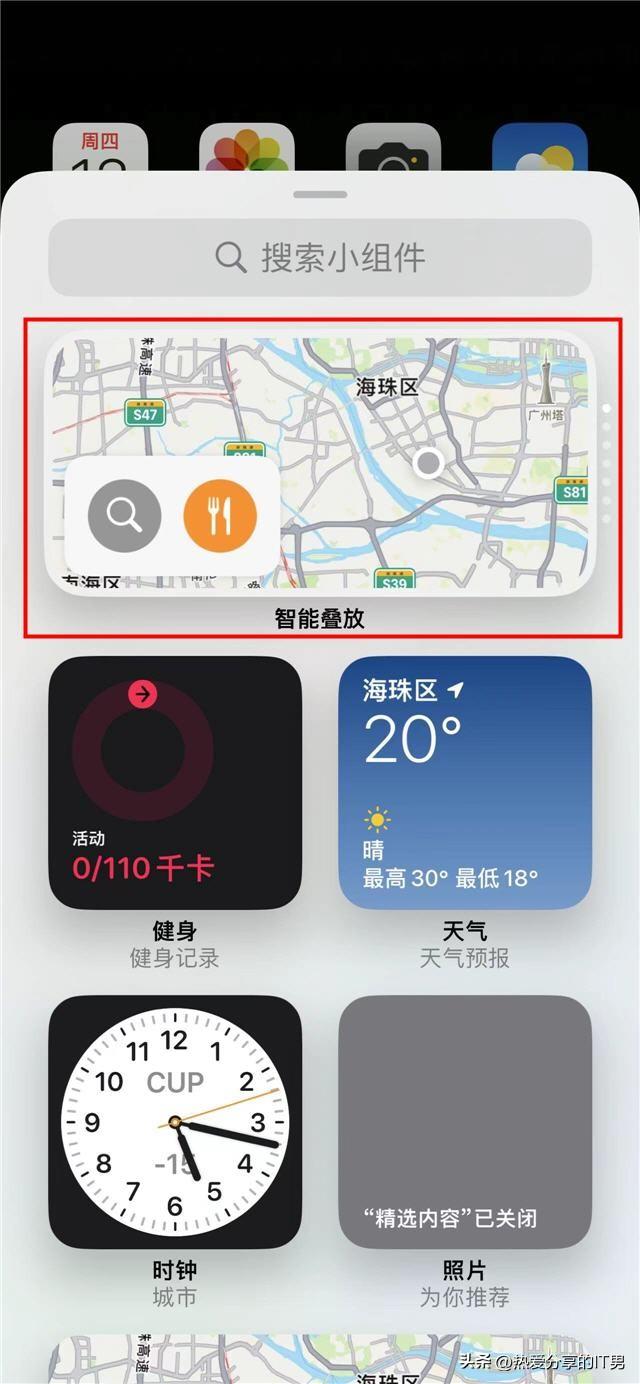
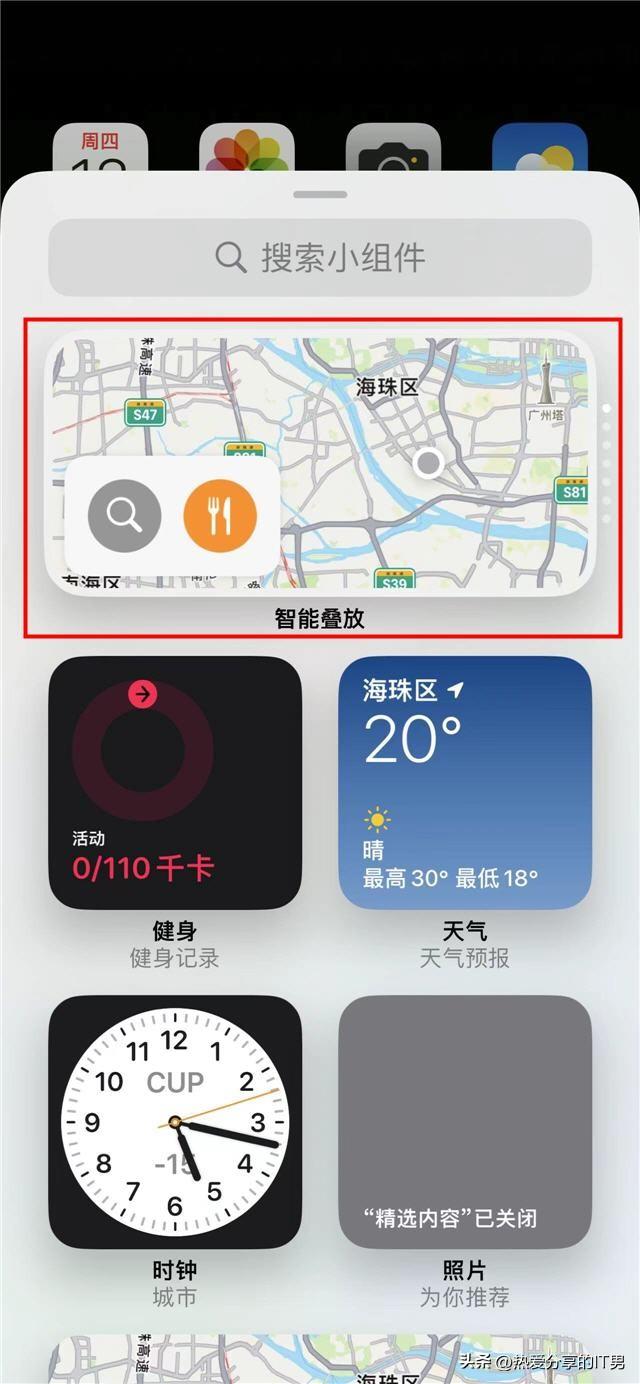
4. 기본적으로 iOS는 최근 다양한 앱 사용 패턴과 빈도에 따라 사용 가능한 여러 위젯을 "스마트 스택"에 자동으로 추가하지만 필요에 따라 추가할 수도 있습니다. "스마트 스태킹"에서 위젯을 삭제하세요. "스마트 스태킹"을 2초 이상 길게 누르고 팝업 창에서 "스태킹 편집"을 선택한 다음 "스태킹 편집" 인터페이스의 왼쪽 상단에 있는 "+" 기호를 클릭하면 스태킹된 위젯을 추가할 수 있습니다. , 또는 위젯의 왼쪽 상단에 있는 "-" 기호를 클릭하여 스택에서 위젯을 삭제합니다. 또한 "스택 편집" 인터페이스 하단에는 "스마트 회전" 및 "위젯 제안" 두 스위치가 기본적으로 켜져 있는 것을 볼 수 있으며 이 두 스위치는 매우 실용적이므로 켜두는 것이 좋습니다. . 편집을 마친 후 오른쪽 상단의 '완료' 버튼을 누르고 홈 화면으로 돌아가면 편집된 결과를 확인할 수 있습니다. 

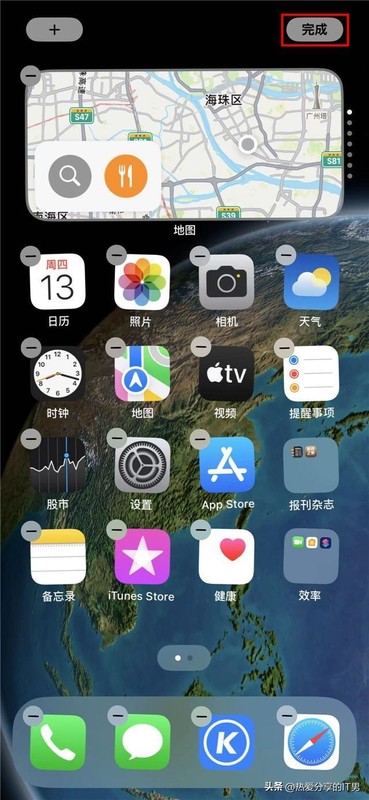
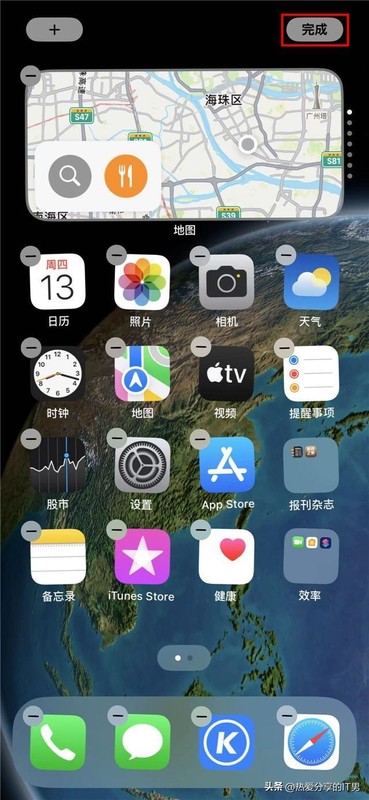
이 스마트 스태킹 위젯은 매우 유용합니다. 하나의 위젯 공간만 차지하지만, 우리의 휴대폰 사용 습관에 따라 자동으로 위젯을 회전시킬 수 있습니다. 스마트 스태킹 위젯에 손가락을 대고 위아래로 스와이프하여 위젯을 수동으로 회전할 수도 있습니다. 친구 여러분, 꼭 사용해 보세요.
알겠습니다. 오늘은 이 글을 잘 읽어보시고 위젯 추가 및 설정 방법에 대해 "Apple iOS 16에서 스마트 스태킹 위젯 추가 시 권장 방법"을 읽어보시면 어느 정도 도움이 되실 거라 생각합니다. 기사 , 많은 것을 얻은 것 같아요. 엄지손가락을 치켜세워주세요. 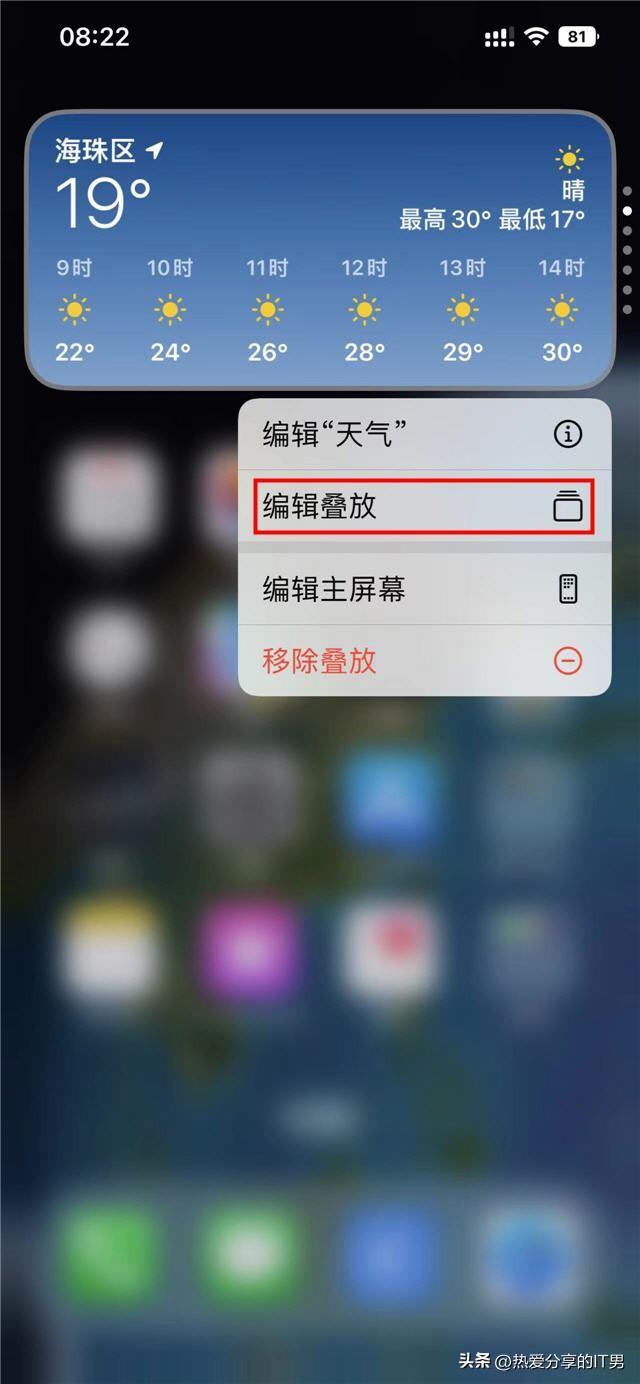
위 내용은 위젯을 추가하는 방법 Apple iOS 16에 스마트 스태킹 위젯을 추가하는 데 권장되는 방법의 상세 내용입니다. 자세한 내용은 PHP 중국어 웹사이트의 기타 관련 기사를 참조하세요!