노트북이 잠자기 후 깨어나지 못하는 문제를 해결하는 방법
일부 친구들은 최근 노트북을 닫았다가 다시 열면 화면이 검은색으로 표시되고 깨어나지 못한다고 보고했습니다. 이 문제는 일반적으로 노트북이 절전 모드로 전환되고 애니메이션이 일시 중지되어 발생합니다. 가장 일반적인 Windows 10 시스템을 예로 들어 도움이 필요한 친구를 돕기 위해 솔루션을 구성했습니다. 이제 구체적인 작업을 살펴보겠습니다.

잠자기 후 노트북이 깨어나지 않는 문제를 해결하는 방법
1 먼저 컴퓨터 바탕 화면에서 왼쪽 하단의 시작 메뉴를 클릭하고 설정을 선택하여 열고 시스템에 들어가서 전원을 클릭합니다. 왼쪽 열에서 절전 모드를 선택하고 화면을 끄세요. 시간을 Never
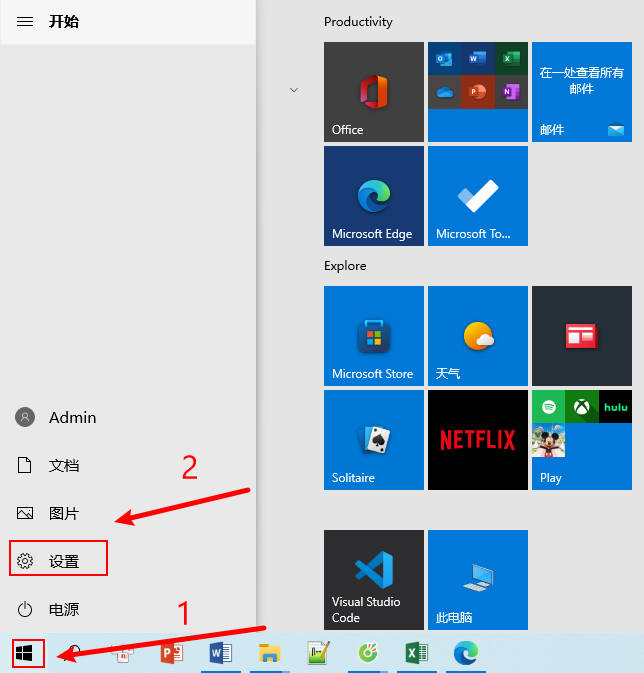
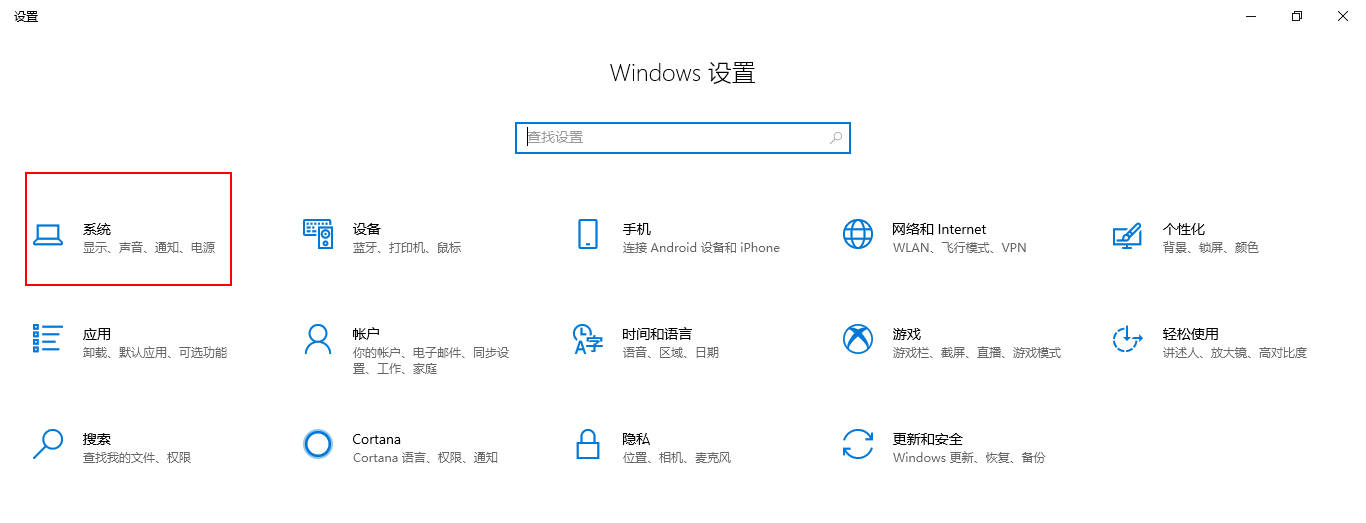
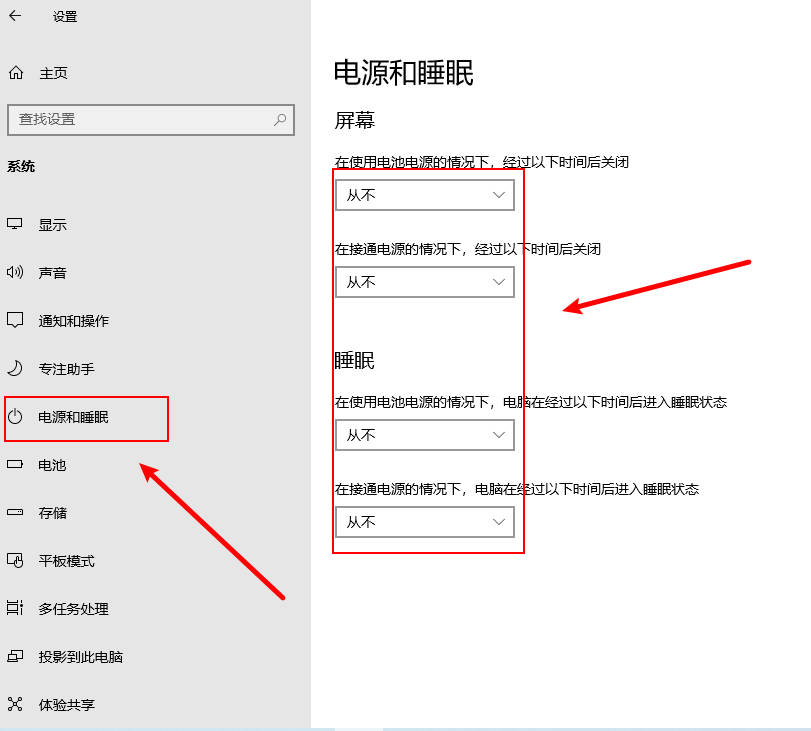
로 설정하세요. 2. 오른쪽의 다른 전원 설정을 클릭하고 표시 시간을 끄는 옵션을 열어서 Turn을 변경하세요. 디스플레이를 끄고 변경 사항을 저장하지 않음
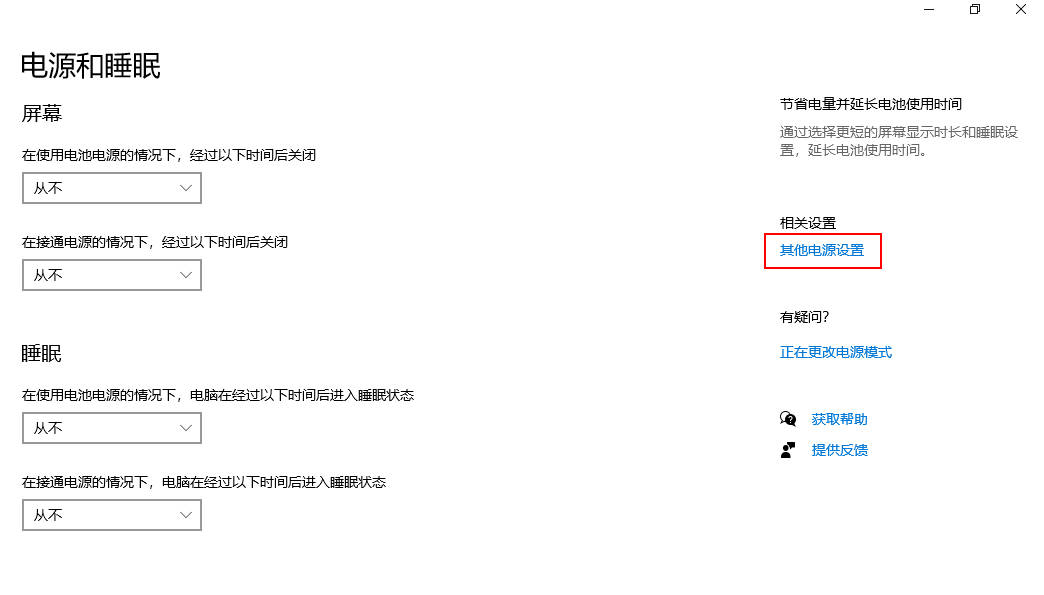
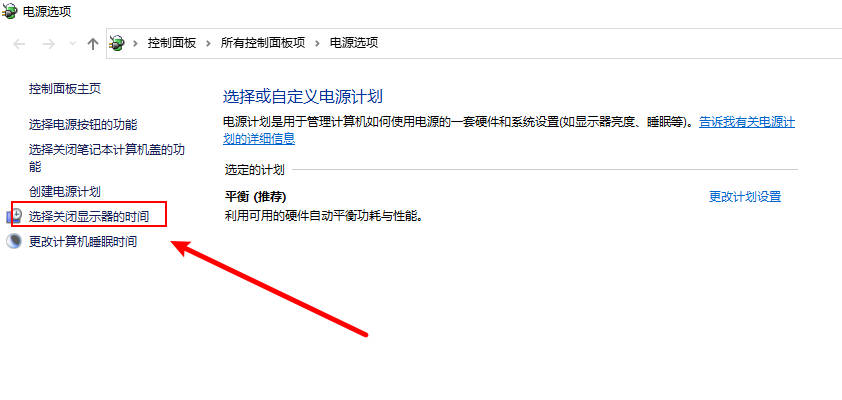
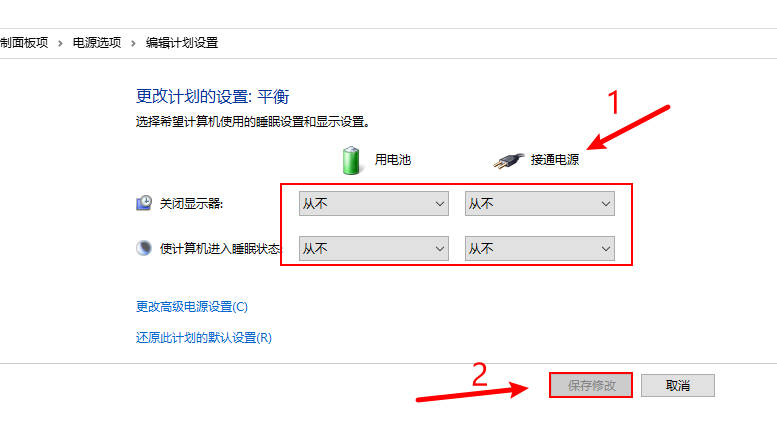
3 설정이 완료되면 고급 전원 설정 변경을 열고 절전 모드를 켜고 이 시간 이후 절전 모드를 사용하지 않음으로 변경하고 확인을 클릭하세요.
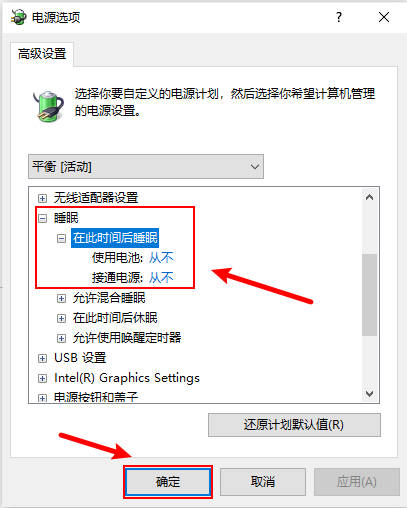
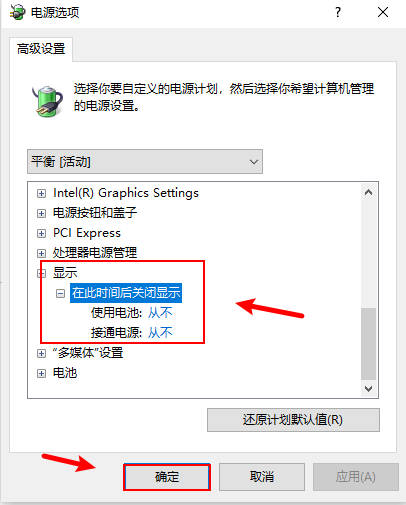
요약:
위 내용은 노트북이 잠자기 후 깨어나지 못하는 문제를 해결하는 방법의 상세 내용입니다. 자세한 내용은 PHP 중국어 웹사이트의 기타 관련 기사를 참조하세요!

핫 AI 도구

Undresser.AI Undress
사실적인 누드 사진을 만들기 위한 AI 기반 앱

AI Clothes Remover
사진에서 옷을 제거하는 온라인 AI 도구입니다.

Undress AI Tool
무료로 이미지를 벗다

Clothoff.io
AI 옷 제거제

Video Face Swap
완전히 무료인 AI 얼굴 교환 도구를 사용하여 모든 비디오의 얼굴을 쉽게 바꾸세요!

인기 기사

뜨거운 도구

메모장++7.3.1
사용하기 쉬운 무료 코드 편집기

SublimeText3 중국어 버전
중국어 버전, 사용하기 매우 쉽습니다.

스튜디오 13.0.1 보내기
강력한 PHP 통합 개발 환경

드림위버 CS6
시각적 웹 개발 도구

SublimeText3 Mac 버전
신 수준의 코드 편집 소프트웨어(SublimeText3)

뜨거운 주제
 7659
7659
 15
15
 1393
1393
 52
52
 1205
1205
 24
24
 91
91
 11
11
 73
73
 19
19


