Win10 태블릿 모드의 화면 분할 기능은 사용자에게 보다 편리한 멀티 태스킹 방법을 제공하여 사용자가 동시에 두 개의 애플리케이션을 사용하여 작업할 수 있도록 합니다. Win10 태블릿 모드의 분할 화면 작동도 매우 간단합니다. 다음 방법을 따르십시오. 먼저 태블릿 모드로 들어가서 장치가 태블릿 모드로 전환되었는지 확인하세요. 그런 다음 화면을 분할하려는 앱 위의 제목 표시줄에서 창 아이콘을 찾아서 클릭하세요. 그런 다음 분할 화면 옵션을 선택하면 시스템이 자동으로 앱을 화면 한쪽에 고정하고 선택할 수 있는 다른 앱 목록을 표시합니다. 마지막으로 표시하려는 앱을 선택하면 시스템이 해당 앱을 화면 반대쪽에 배치합니다. 이러한 방식으로 사용자는 한 화면에서 두 개의 애플리케이션을 동시에 사용할 수 있어 업무 효율성이 향상됩니다. 위 내용은 Win10 태블릿 모드에서의 화면 분할 방식입니다. 모든 분들께 도움이 되었으면 좋겠습니다.
Win10 태블릿 모드에서 화면 분할하는 방법
1. 소프트웨어 창을 마우스로 선택한 후 맨 왼쪽으로 드래그하면 창이 희미하게 표시되며 마우스를 놓습니다.
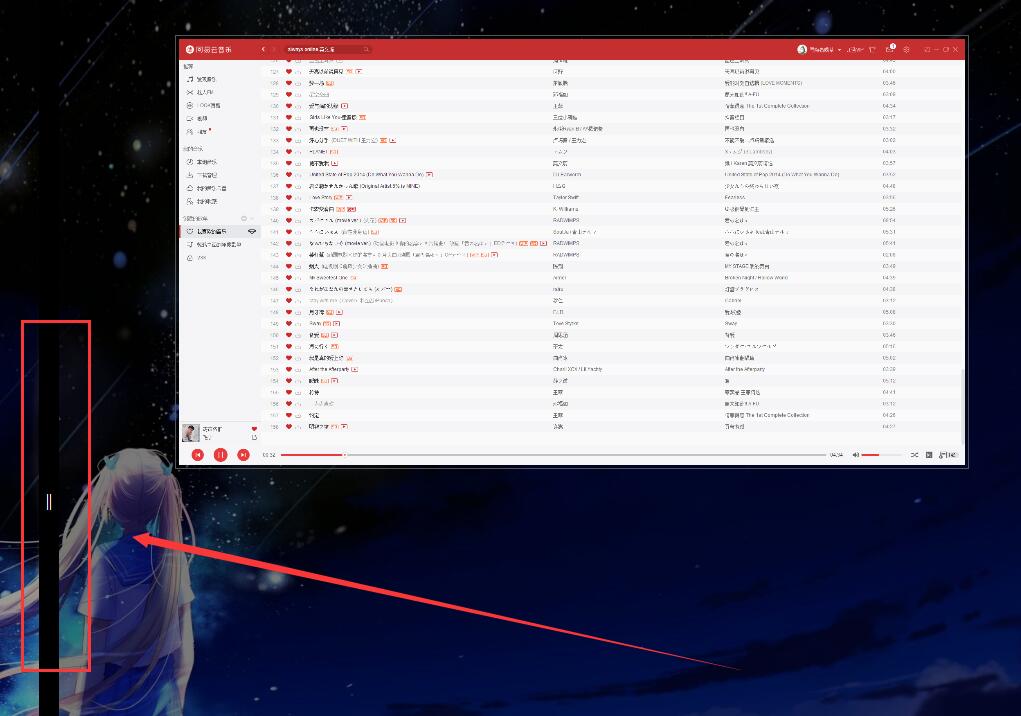
2. 그러면 반대편에 표시할 창을 선택할 수 있습니다.
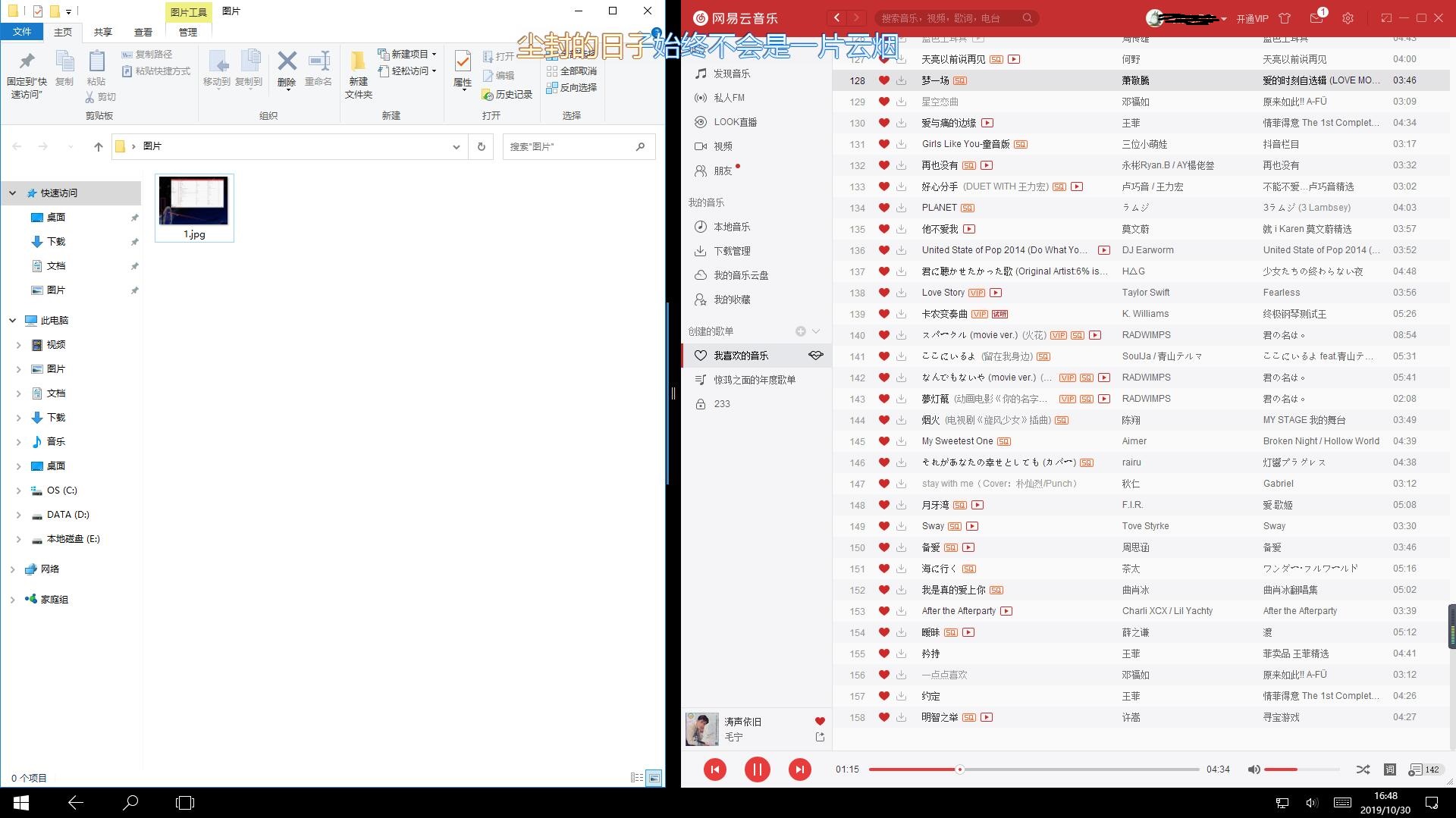
위 내용은 Win10 태블릿 모드에서 화면을 분할하는 방법은 무엇입니까? Win10 태블릿 모드에서 화면을 분할하는 방법의 상세 내용입니다. 자세한 내용은 PHP 중국어 웹사이트의 기타 관련 기사를 참조하세요!