노트북이 USB 플래시 드라이브를 인식하지만 USB 플래시 드라이브를 표시하지 않습니다.
php editor 스트로베리는 노트북이 U 디스크를 인식하지 못하고 표시하지 않는 문제를 해결하는 방법을 소개하겠습니다. 컴퓨터를 사용할 때 USB 플래시 드라이브를 삽입한 후 컴퓨터가 인식하지 못하고 USB 플래시 드라이브가 표시되지 않는 경우가 있습니다. 이 상황은 드라이버 문제, 하드웨어 오류, 시스템 설정 등 다양한 이유로 인해 발생할 수 있습니다. 이 문서에서는 USB 플래시 드라이브가 정상적으로 표시되고 사용될 수 있도록 이 문제를 해결하는 데 도움이 되는 몇 가지 솔루션을 제공합니다.

일일 배경화면 · 길게 눌러 저장

많은 친구들도 이 문제를 겪은 적이 있을 것입니다. 아래와 같이 정상적으로 U 디스크를 자동으로 인식해야 하는 드라이브 문자가 표시되지 않습니다
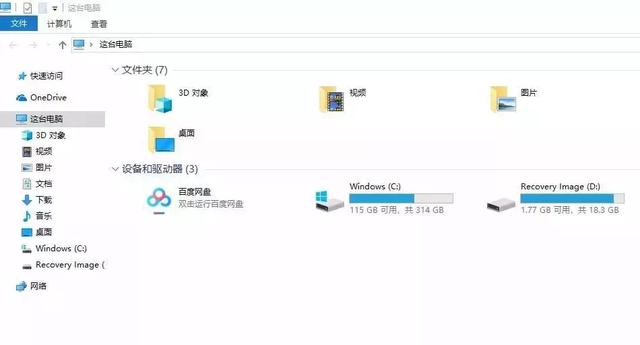

그렇다면 컴퓨터가 U 디스크를 인식하지 못하는 경우 어떻게 해야 할까요? Xiaobai가 Windows 10 시스템을 예로 들어 컴퓨터가 USB 플래시 드라이브를 인식하지 못하는 문제를 해결하는 방법을 공유해 보겠습니다!

먼저 U 디스크를 삽입하고 안내음이 들리지 않는지 확인한 후 착용하세요. U 디스크를 테스트하고 배제하기 위해 다른 컴퓨터를 사용하십시오. 디스크 자체가 손상되었을 수 있습니다.
먼저 마우스를 삽입하여 인터페이스가 정상적인지 테스트할 수 있습니다.
마우스 및 기타 USB 주변 장치를 사용할 수 없는 경우 BIOS에서 컴퓨터의 USB 포트가 비활성화되어 있음을 의미합니다. BIOS를 기본값으로 복원하거나 BIOS에서 USB 옵션을 수정하여 USB 인터페이스를 효과적으로 만들 수 있습니다. .ThinkPad E490을 예로 들어 보겠습니다.
방법 1: BIOS 기본값 복원1. lenovo 로고가 표시되면 [F2]를 계속 눌러 BIOS 설정으로 들어갑니다.
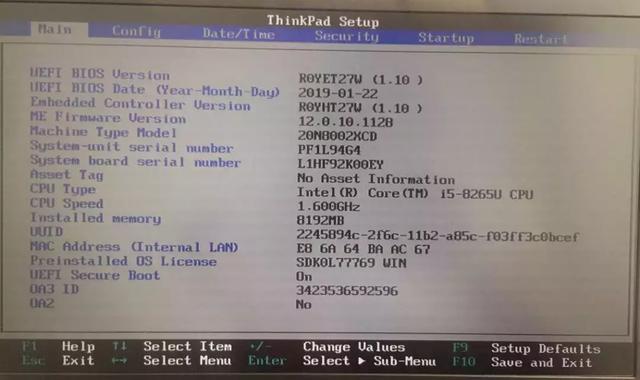
2. [예]를 선택합니다. F10을 눌러 설정을 저장하고 다시 시작합니다.
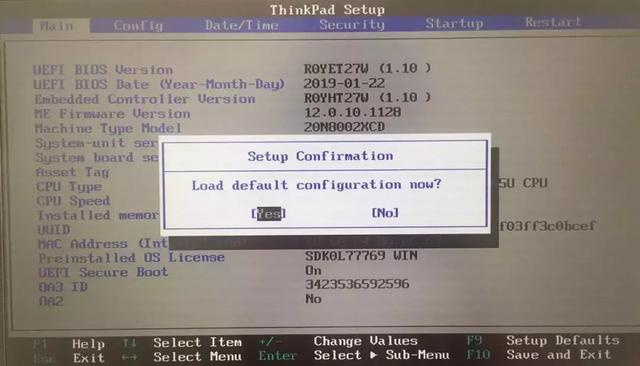 방법 2: BIOS에서 USB 포트를 활성화합니다
방법 2: BIOS에서 USB 포트를 활성화합니다1. 컴퓨터를 다시 시작하고 lenovo 로고가 표시되면 [F2]를 계속 누르고 BIOS 설정으로 들어간 후 [보안]-[I/O 포트 액세스]를 선택합니다. Enter
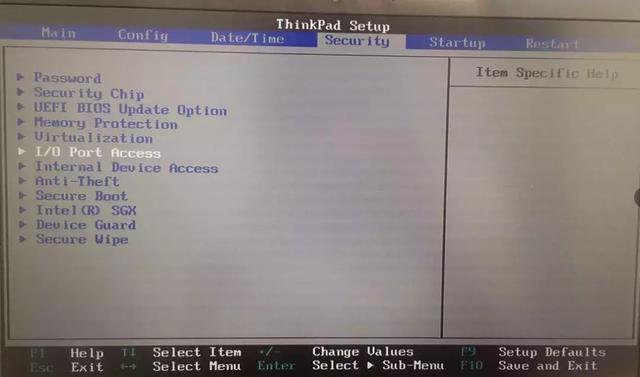
를 누르세요. 2. [USB 포트]를 선택하고 - [활성화]로 설정합니다. - F10을 눌러 설정을 저장하고 다시 시작합니다.
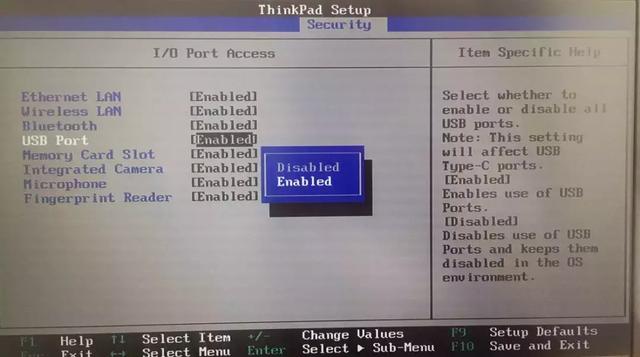 USB 플래시 드라이브를 삽입하면 알림음이 들리며, 다른 컴퓨터에서도 사용할 수 있습니다. 방법 1: 장치를 다시 활성화합니다
USB 플래시 드라이브를 삽입하면 알림음이 들리며, 다른 컴퓨터에서도 사용할 수 있습니다. 방법 1: 장치를 다시 활성화합니다1. [Win+R]을 누르고 [장치 관리자]
를 클릭합니다.
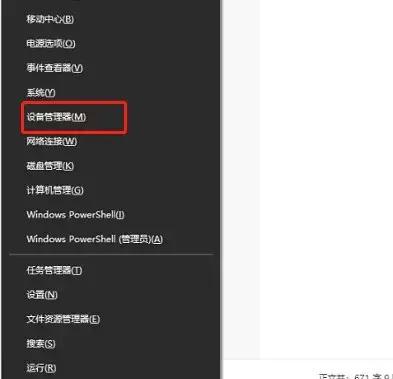
2 [범용 직렬 버스 컨트롤러]-[USB 대용량 저장 장치]-[장치 활성화]
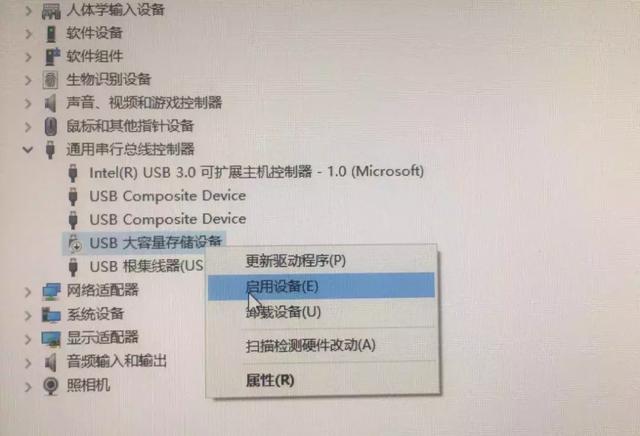 방법 2: 디스크 다시 검색
방법 2: 디스크 다시 검색1을 선택합니다. [Win+X]-[디스크 관리]
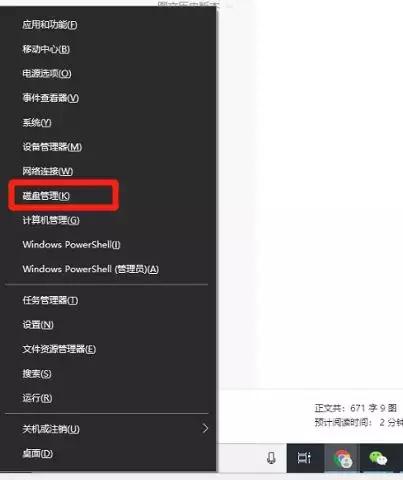
2. 각 디스크 선택 - [작업] - [디스크 재검사]
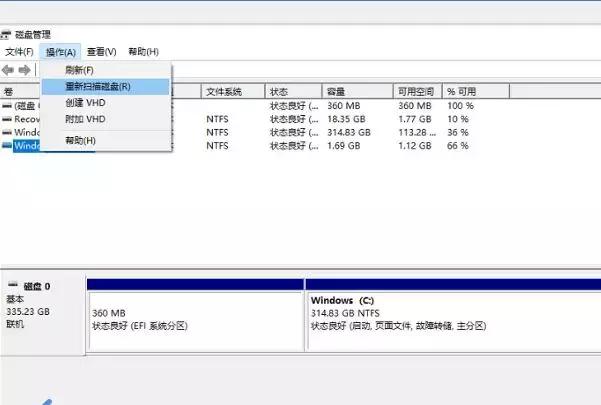 U 디스크를 삽입하면 소리가 나지만 드라이버가 성공적으로 설치되지 않습니다.
U 디스크를 삽입하면 소리가 나지만 드라이버가 성공적으로 설치되지 않습니다. 1. R] - [장치 관리자] 동시에 ]-[범용 직렬 버스 컨트롤러]
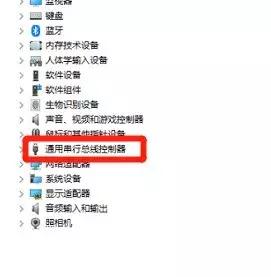
2. [USB 대용량 저장 장치]를 선택한 후 마우스 오른쪽 버튼을 클릭하고 [장치 제거]를 선택한 후 다시 시작하세요. 컴퓨터를 설치하고 드라이버를 다시 설치하세요.
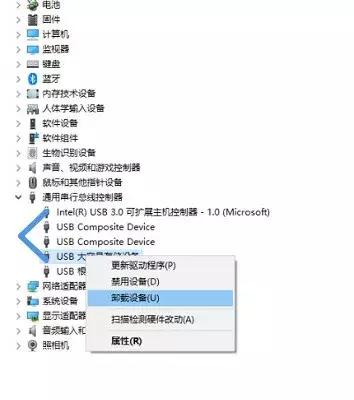
위 내용은 노트북이 USB 플래시 드라이브를 인식하지만 USB 플래시 드라이브를 표시하지 않습니다.의 상세 내용입니다. 자세한 내용은 PHP 중국어 웹사이트의 기타 관련 기사를 참조하세요!

핫 AI 도구

Undresser.AI Undress
사실적인 누드 사진을 만들기 위한 AI 기반 앱

AI Clothes Remover
사진에서 옷을 제거하는 온라인 AI 도구입니다.

Undress AI Tool
무료로 이미지를 벗다

Clothoff.io
AI 옷 제거제

AI Hentai Generator
AI Hentai를 무료로 생성하십시오.

인기 기사

뜨거운 도구

메모장++7.3.1
사용하기 쉬운 무료 코드 편집기

SublimeText3 중국어 버전
중국어 버전, 사용하기 매우 쉽습니다.

스튜디오 13.0.1 보내기
강력한 PHP 통합 개발 환경

드림위버 CS6
시각적 웹 개발 도구

SublimeText3 Mac 버전
신 수준의 코드 편집 소프트웨어(SublimeText3)

뜨거운 주제
 7555
7555
 15
15
 1382
1382
 52
52
 83
83
 11
11
 59
59
 19
19
 28
28
 96
96
 Ventoy 보안 부팅 설정보안 부팅
Jun 18, 2024 pm 09:00 PM
Ventoy 보안 부팅 설정보안 부팅
Jun 18, 2024 pm 09:00 PM
Ventoy는 USB 플래시 드라이브에 있는 ISO/WIM/IMG/VHD(x)/EFI 및 기타 유형의 파일을 직접 부팅할 수 있는 USB 부팅 도구입니다. 노트북은 기본적으로 보안 부팅이 켜져 있습니다. 전원을 끄지 않거나 끌 수 없으면 USB 장치에서 부팅할 수 없습니다. Ventoy는 현재 컴퓨터에 GRUB 설치 인증서를 삽입하는 것도 원칙으로 합니다. 컴퓨터가 한 번 삽입된 후에는 grub을 기반으로 부팅된 모든 USB 디스크 PE가 통과할 수 있습니다. Ventoy의 공식 설명은 GIF 이미지입니다. 재생 속도가 너무 빨라서 기억나지 않으실 수도 있습니다. 이해하기 쉽도록 GIF 이미지를 여러 부분으로 나누었습니다. Ventoy 보안 부팅에는 EnrollKey 및 Enro가 있습니다.
 Acer 노트북은 보안 부팅을 비활성화하고 Bios에서 비밀번호를 제거합니다.
Jun 19, 2024 am 06:49 AM
Acer 노트북은 보안 부팅을 비활성화하고 Bios에서 비밀번호를 제거합니다.
Jun 19, 2024 am 06:49 AM
Acer 노트북을 수리했는데 PE에 진입할 때 보안 부팅을 꺼야 했습니다. 보안 부팅을 끄고 Bios에서 비밀번호를 제거하는 방법을 기록했습니다. 컴퓨터를 켜고 화면이 켜지지 않을 때 F2 키를 계속 눌러 BIOS로 진입하세요. Acer 노트북에서는 보안 부팅을 끄고 화살표 키 위의 메뉴를 눌러 부팅으로 전환합니다. SecureBoot가 회색이고 클릭할 수 없는 경우 보안 페이지로 전환하고 SetSupervisorPassword를 선택한 다음 Enter를 눌러 비밀번호를 설정합니다. 그런 다음 부팅으로 전환하면 SecureBoot가 비활성화를 선택하고 F10을 눌러 저장합니다. Acer 노트북에서 BIOS 비밀번호를 수정하고 지우십시오. 보안 메뉴로 전환하고 SetSupervisorPasswo를 선택하십시오.
 Dell 컴퓨터 공장 초기화, Dell 노트북이 공장 설정을 복원합니다.
Jun 19, 2024 am 04:34 AM
Dell 컴퓨터 공장 초기화, Dell 노트북이 공장 설정을 복원합니다.
Jun 19, 2024 am 04:34 AM
다음은 DELL 노트북과 함께 제공되는 공장 초기화에 대해 소개합니다. 초기화 후에는 컴퓨터가 처음 구입했을 때의 상태로 복원됩니다. 손상되었습니다. 1. 컴퓨터를 다시 시작하고 다음 인터페이스가 나타날 때까지 키보드의 F12 키를 계속 클릭합니다. 2. "SupportAssistOSRecovery"를 선택하고 "EXIT"를 클릭합니다. 3. 여기에서 "건너뛰기"를 클릭하거나 단계별 지침을 클릭합니다. 4. 이 인터페이스의 오른쪽 하단에서 "재설정 시작"을 클릭합니다. 5. "공장 설정으로 재설정"을 선택하고 다음을 클릭합니다("재설정 및 업데이트"를 선택하면 네트워크 속도가 속도가 느리고 시간도 오래 걸립니다. 드라이버를 직접 설치해야 합니다.) 6. 중요한 데이터가 있는 경우 "예, 내 파일을 백업합니다"를 선택합니다.
 ASUS Lingyao 16 Air 노트북 중국 판매 시작: 두께 1.1cm, Ryzen AI 9 HX370, 12,999위안부터 시작
Jul 28, 2024 pm 06:00 PM
ASUS Lingyao 16 Air 노트북 중국 판매 시작: 두께 1.1cm, Ryzen AI 9 HX370, 12,999위안부터 시작
Jul 28, 2024 pm 06:00 PM
7월 28일 이 사이트의 뉴스에 따르면 AMD Ryzen AI9HX370 프로세서를 탑재한 Asus Lingyao 16Air 노트북의 중국 버전이 현재 판매 중이며, 32GB+1TB 버전의 가격은 12,999위안입니다. 외관상 Lingyao 16 Air 노트북은 Ceraluminum 첨단 세라믹 알루미늄 소재와 CNC 기술로 제작되었으며 스노우 화이트와 마운틴 그레이의 두 가지 색상으로 제공됩니다. 두께는 약 1.1cm이고 무게는 1.49kg입니다. Lingyao 16Air에는 새로운 AMD Ryzen AI9HX370 프로세서, 12C24TZen5 코어, 16CURDNA3.5 아키텍처 Radeon890M 코어 디스플레이가 장착되어 있으며 NPU 컴퓨팅 성능은 50TOPS에 이릅니다. 이 컴퓨터에는 28W를 제공할 수 있는 듀얼 팬 VC 증기 챔버 냉각 시스템도 장착되어 있습니다.
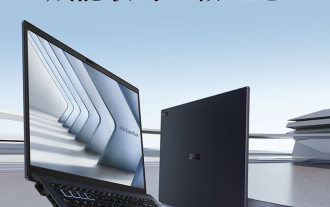 ASUS Daybreak Pro 16 2024 비즈니스 노트북 출시: Ultra 5 125H, 듀얼 메모리 슬롯, 5599위안
May 08, 2024 pm 09:50 PM
ASUS Daybreak Pro 16 2024 비즈니스 노트북 출시: Ultra 5 125H, 듀얼 메모리 슬롯, 5599위안
May 08, 2024 pm 09:50 PM
5월 8일 이 사이트의 소식에 따르면 ASUS Daybreak Pro162024 비즈니스 노트북은 오늘부터 Ultra5125H, 32GB RAM + 1TB 저장 공간 버전만 판매되며 가격은 5,599위안입니다. 보도에 따르면 이 노트북은 Intel Core Ultra5125H 프로세서(4P+8E+2LPE)를 탑재하고 듀얼 M.2SSD 슬롯과 듀얼 DDR5SO-DIMM 메모리 슬롯을 제공하며 최대 64GB 메모리까지 확장할 수 있습니다. Dawn Pro16 노트북은 A, C, D 표면 기술 바디를 채택했으며 두께 18.9mm, 무게 1.71kg, 180° 개폐를 지원하고 단일 팬 냉각 시스템을 갖추고 있습니다. 화면 측면에서 이 노트북은 16인치 2560x1600120Hz IP를 탑재하고 있습니다.
 Lenovo의 새로운 YOGA Pro 14s 노트북 실제 기기 공개: Ryzen AI 300 시리즈, 새로운 제품군 디자인 언어
Jul 10, 2024 pm 12:24 PM
Lenovo의 새로운 YOGA Pro 14s 노트북 실제 기기 공개: Ryzen AI 300 시리즈, 새로운 제품군 디자인 언어
Jul 10, 2024 pm 12:24 PM
이 홈페이지에는 레노버의 신형 YOGAPro14s14ASP9(해외 명칭: YogaPro714ASP9) 노트북이 한국에너지공단 인증을 통과했다고 7월 9일 보도했으며, 기기의 실제 사진이 공개됐다. 이미 출시된 Core Ultra 버전 "14IMH9" 및 Ryzen 8040 버전 "14AHP9"와 달리 새 버전 "14ASP9"는 YOGA Air14s Snapdragon 버전과 동일한 새로운 제품군 디자인 언어를 채택합니다. A면은 Lenovo 문자 표시 A가 중앙에 위치합니다. , C면은 Lenovo를 취소합니다. 명판의 YOGA 로고가 A면에서 C면으로 이동되었습니다. 또한 팜레스트에 새로운 키보드 글꼴 디자인이 적용되었으며, 인증 정보에서도 이전에 출시된 "83HN" 노트북이 확인됩니다. Geekbench 벤치마크 데이터베이스에 나타난 것은 YOGA Pro14s14ASP9입니다.
 14,499위안부터 시작하는 ASUS ROG Phantom 16 Air 게이밍 노트북의 새로운 구성인 Ryzen AI 9 HX 370 + RTX 4060/70이 처음으로 판매됩니다.
Jul 29, 2024 am 01:31 AM
14,499위안부터 시작하는 ASUS ROG Phantom 16 Air 게이밍 노트북의 새로운 구성인 Ryzen AI 9 HX 370 + RTX 4060/70이 처음으로 판매됩니다.
Jul 29, 2024 am 01:31 AM
7월 28일 이 웹사이트의 소식에 따르면 Asus의 ROG Magic 16 Air Ryzen AI 버전의 게이밍 노트북이 오늘 밤 9시 JD.com에서 처음 판매될 예정입니다. Ryzen AI9HX370 프로세서와 옵션 RTX4060/을 사용합니다. 70 그래픽 카드 가격은 14,499위안부터 시작됩니다. 이 사이트에서 정리한 가격 정보는 다음과 같습니다. Ryzen AI9HX370+RTX4060+32GBRAM+1TB 저장 공간(Eclipse Grey): 14,499위안 Ryzen AI9HX370+RTX4060+32GBRAM+1TB 저장 공간( 하오위에 화이트) : 14,499위안 라이젠 AI9HX370+RTX4070+ 32GB RAM + 1TB 저장공간 (하오위에 화이트) : 15,999위안 외관상 라이젠 AI 버전의 바디 디자인은 이전 모델과 유사하다.
 Intel Core Ultra 200V 시리즈 프로세서를 최초로 탑재한 ASUS, LG, Dell 및 MSI의 노트북 공개
Sep 04, 2024 am 07:32 AM
Intel Core Ultra 200V 시리즈 프로세서를 최초로 탑재한 ASUS, LG, Dell 및 MSI의 노트북 공개
Sep 04, 2024 am 07:32 AM
9월 4일자 이 사이트의 소식에 따르면 인텔은 오늘 베를린에서 열린 기자간담회에서 코어 울트라200V 시리즈 노트북 프로세서를 공식 출시했다. . Intel Core Ultra200V 시리즈 노트북 프로세서 출시 컨퍼런스 개요 Intel은 새로운 Lunar Lake 프로세서가 동급 최고의 성능과 배터리 수명을 제공할 것이라고 밝혔으며, 다양한 디자인의 프로세서가 이달 말에 판매될 것으로 기대하고 있습니다. Intel Core Ultra200V 시리즈 노트북 프로세서 벤치마크 시연 ASUS 이번 컨퍼런스에서 Intel은 Core Ultra200V 프로세서를 탑재한 3가지 ASUS 제품 프로토타입을 선보였습니다: Zenb




