PHP 편집기 Apple에서 Win10 충전 로그인 비밀번호를 재설정하는 방법을 소개합니다. 우리는 일상적으로 컴퓨터를 사용하는 과정에서 로그인 비밀번호를 잊어버리는 경우가 있는데, 이는 업무와 생활에 불편을 초래합니다. 그러나 걱정할 필요가 없습니다! Win10은 로그인 비밀번호를 재설정하는 간단한 방법을 제공하므로 시스템에 다시 들어가 컴퓨터를 계속 사용할 수 있습니다. 아래에서 구체적인 단계를 살펴보겠습니다!
시스템 버전 및 운영 환경 설명시스템 소프트웨어 버전은 아래 그림과 같습니다. 시스템은 "VMware Workstation 16 Pro" 환경에서 실행됩니다.
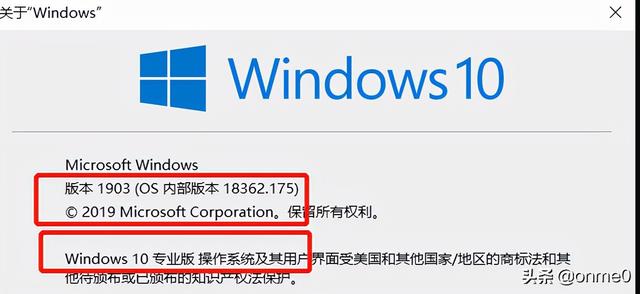 작업 아이디어
작업 아이디어1단계: 시스템 ISO 이미지를 마운트합니다.
2단계: 시스템을 부팅하는 동안 "Boot Manger"를 입력하려면 "ESC" 키를 누르고 시작하려면 "CDROM"을 선택합니다. " "컴퓨터 복구" 모드에서 "문제 해결"로 이동하여 "명령 프롬프트"를 입력하고 cmd.exe의 프로그램 이름을 수정합니다.
4단계: 종료하고 ISO 이미지를 제거한 후 시스템을 정상적으로 시작합니다.
5단계: 로그인 인터페이스는 "접근성" 아이콘을 사용합니다. "온스크린 키보드"를 선택하여 CMD 명령 프롬프트를 시작합니다. 시스템 로그인 계정을 확인하고 명령 프롬프트를 통해 로그인 비밀번호를 재설정하세요. 수정이 완료되면 CMD 명령 프롬프트를 닫고 새 비밀번호를 사용하여 시스템에 로그인해 보십시오.
6단계: 시스템 로그인에 성공한 후 시스템을 종료하세요. 수정된 프로그램 이름을 복원하려면 1~4단계를 따르세요.
자세한 작업 단계시스템 ISO 이미지를 마운트한 후, 아래 그림과 같이 시스템 시작 과정에서 "ESC" 키를 눌러 "Boot Manger"로 들어가고 "CDROM"을 선택하여 시작하세요. 운영 체제 설치 인터페이스에서 아래 그림과 같이 "아래 단계"를 클릭합니다.
아래 그림과 같이 "컴퓨터 복구"를 클릭합니다.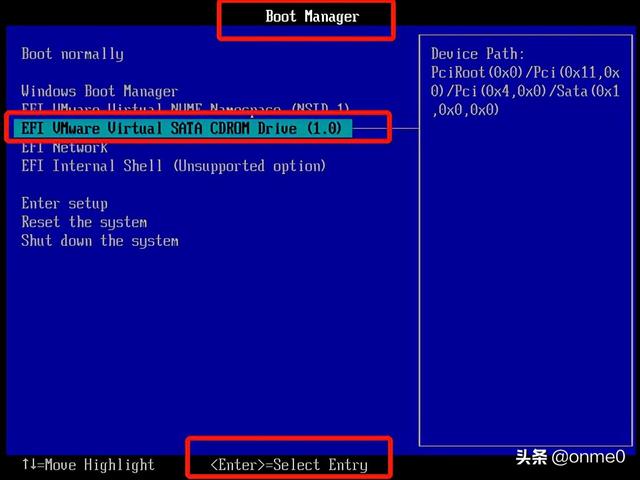 "컴퓨터 복구" 페이지에 들어가서 다음을 클릭합니다. 아래 그림과 같이 "문제 해결" 페이지
"컴퓨터 복구" 페이지에 들어가서 다음을 클릭합니다. 아래 그림과 같이 "문제 해결" 페이지 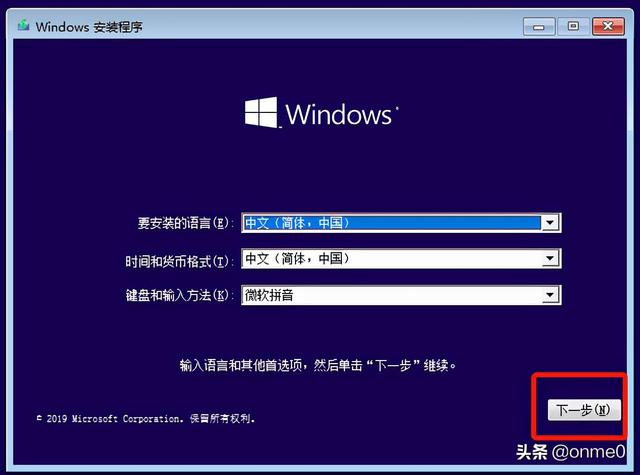 "고급 옵션" 페이지에서 클릭하여 아래와 같이 "명령 프롬프트"를 입력합니다.
"고급 옵션" 페이지에서 클릭하여 아래와 같이 "명령 프롬프트"를 입력합니다. 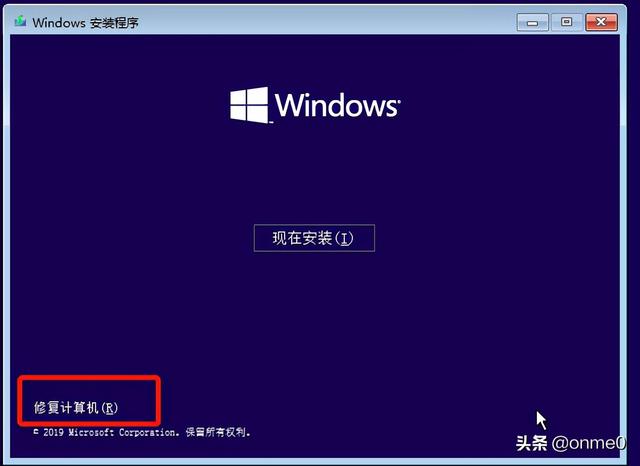
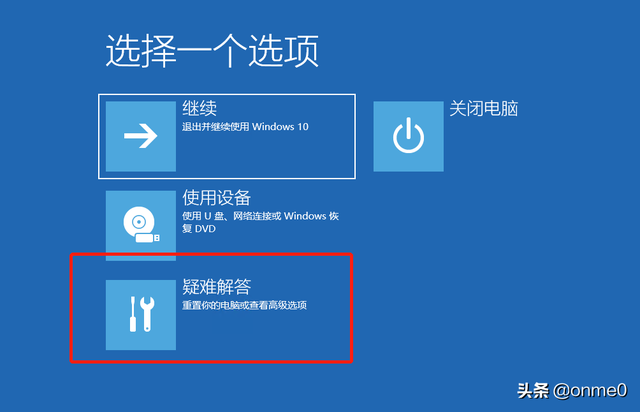 명령을 사용하여 시스템의 지정된 디렉터리를 입력합니다. 디스크에서 CMD 및 OSK 프로그램을 찾은 다음 아래와 같이 CMD 및 OSK 프로그램 이름을 수정하고 마지막으로 시스템을 종료합니다. 그림과 같이
명령을 사용하여 시스템의 지정된 디렉터리를 입력합니다. 디스크에서 CMD 및 OSK 프로그램을 찾은 다음 아래와 같이 CMD 및 OSK 프로그램 이름을 수정하고 마지막으로 시스템을 종료합니다. 그림과 같이
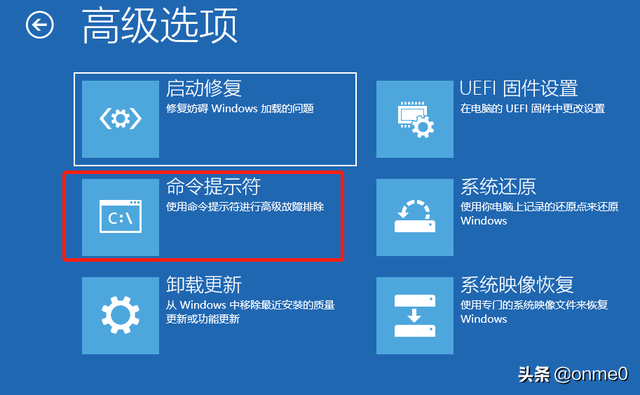 로그인 인터페이스에서 클릭하여 "Easy to Use" 아이콘을 입력합니다.
로그인 인터페이스에서 클릭하여 "Easy to Use" 아이콘을 입력합니다. 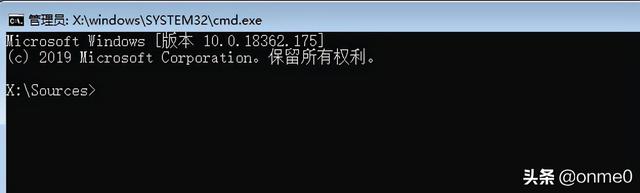 아래 그림과 같이 CMD 명령 프롬프트를 간접적으로 시작하려면 "온스크린 키보드"를 선택하세요.
아래 그림과 같이 CMD 명령 프롬프트를 간접적으로 시작하려면 "온스크린 키보드"를 선택하세요. 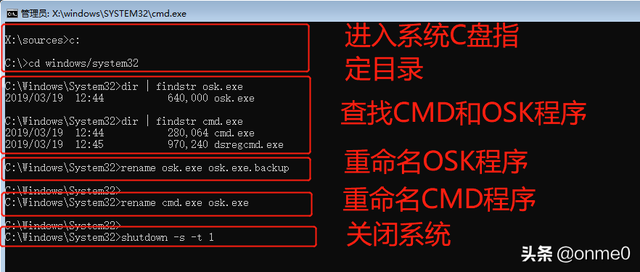 명령 프롬프트를 통해 시스템 로그인 계정을 확인하고 로그인 비밀번호를 재설정하세요. 시스템 계정을 수정한 후 아래 그림과 같이 CMD 명령 프롬프트를 닫습니다.
명령 프롬프트를 통해 시스템 로그인 계정을 확인하고 로그인 비밀번호를 재설정하세요. 시스템 계정을 수정한 후 아래 그림과 같이 CMD 명령 프롬프트를 닫습니다. 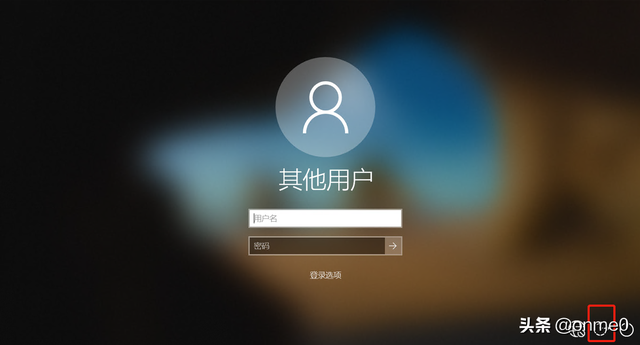 시스템 로그인이 성공한 후 시스템을 닫습니다. 수정된 프로그램 이름을 복원하려면 "작동 지침"의 1~4단계를 따르십시오.
시스템 로그인이 성공한 후 시스템을 닫습니다. 수정된 프로그램 이름을 복원하려면 "작동 지침"의 1~4단계를 따르십시오. 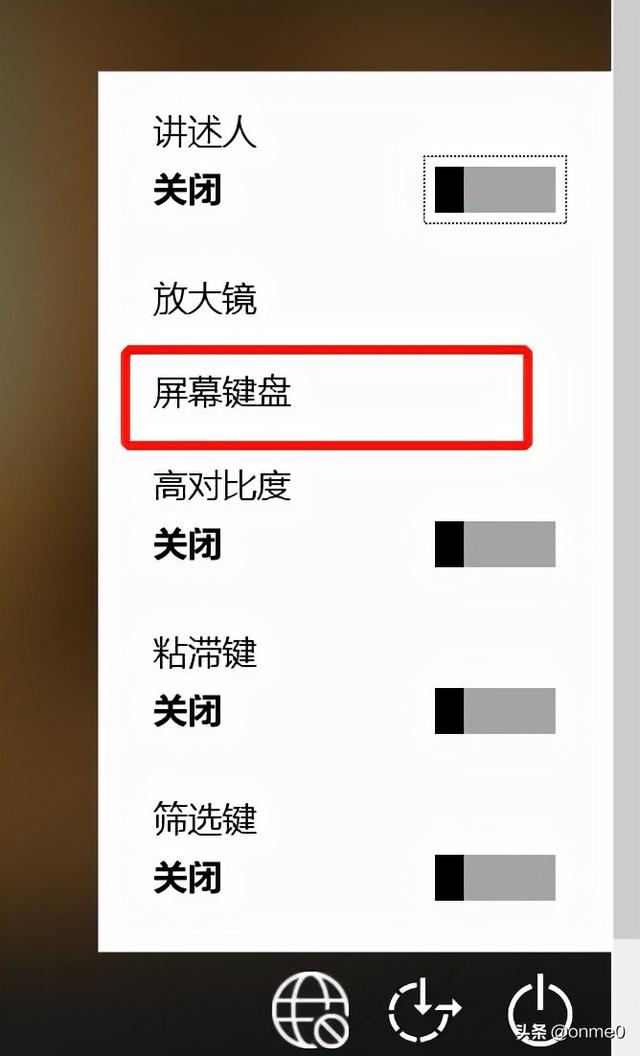 요약
요약CMD 명령 프롬프트를 사용하여 Windows 시스템 로그인 비밀번호를 재설정하는 아이디어는 Windows 2008 시스템 로그인 비밀번호를 재설정하는 프로세스와 비교하여 Windows 10 시스템을 재설정하는 프로세스에서 C 드라이브를 선택합니다. 기본 시스템 드라이브. 위 공유 내용에 부족한 부분이 있으면 댓글을 남겨 정정해 주시면 감사하겠습니다.
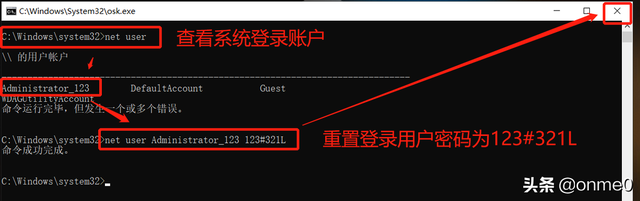
위 내용은 win10 충전 로그인 비밀번호의 상세 내용입니다. 자세한 내용은 PHP 중국어 웹사이트의 기타 관련 기사를 참조하세요!