PHP 편집자 Xiaoxin이 Toshiba 컴퓨터에서 USB 디스크 시작 항목을 설정하는 방법을 소개합니다. 경우에 따라 시스템 설치 또는 수리 등 컴퓨터를 시작하기 위해 USB 플래시 드라이브를 사용해야 할 수도 있습니다. Toshiba 컴퓨터는 일반적으로 이 기능을 달성하기 위한 간단한 설정 옵션을 제공합니다. 다음으로는 관련 문제를 쉽게 해결할 수 있도록 Toshiba 컴퓨터에서 USB 디스크 부팅 항목을 설정하는 방법을 자세히 소개하겠습니다.
필수 도구: U 디스크 부팅 디스크
1. 다양한 브랜드의 마더보드 데스크탑, 일체형 컴퓨터 브랜드 및 노트북에 대한 시작 단축키 목록:
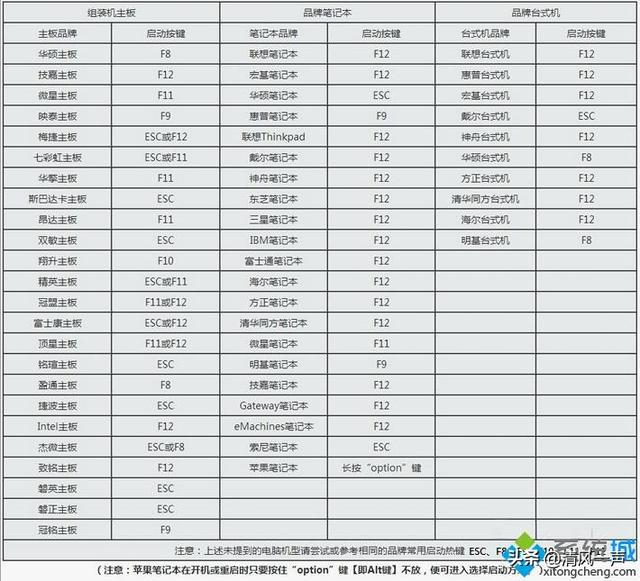
2. 시작 단축키를 사용하여 설정 원클릭 U 디스크 시작 방법:
1. 준비된 Professor U 부팅 가능 USB 디스크를 컴퓨터 USB 인터페이스에 삽입하고 전원을 켜거나 다시 시작한 후 팝업에서 F12

2와 같은 해당 시작 단축키를 누릅니다. 시작 항목 인터페이스에서 ↑↓를 누릅니다. 일반적으로 USB 플래시, USB 저장소 및 USB HDD의 옵션인 U 디스크 옵션을 선택합니다.

3. 컴퓨터는 U 디스크 부팅 디스크 설치 시스템의 기본 인터페이스로 들어갑니다.
3. BIOS 설정 USB 부팅 단계
1. 부팅 단축키가 지원되지 않으면 USB 플래시 드라이브를 삽입하고 다시 시작한 후 Del, F2, F1, F8 및 기타 키를 눌러 BIOS로 들어갑니다. 컴퓨터가 BIOS 인터페이스로 부팅됩니다.
2. 고급 BIOS 기능을 선택하고
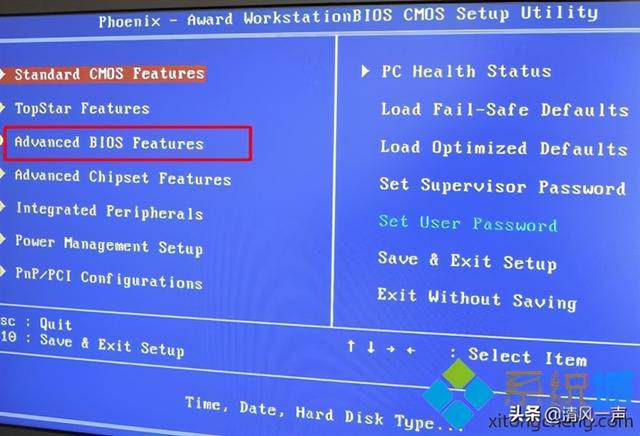
3. USB-HDD를 선택합니다. 플러스 또는 마이너스 기호(F5/F6 또는 PageUP/PageDown)를 누르고 첫 번째 위치로 이동한 다음 F10을 누르고 Enter를 눌러 다시 시작하세요.
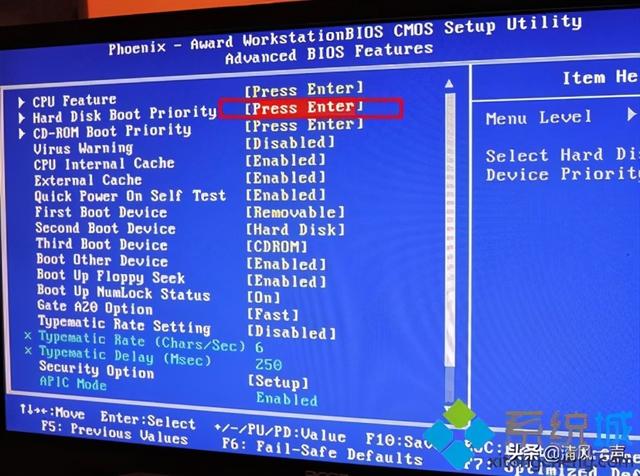
5 다음 인터페이스인 경우 부팅 또는 시작으로 전환하고 하드를 선택하세요. BBS 우선 순위를 실행하고 Enter 키를 누릅니다.
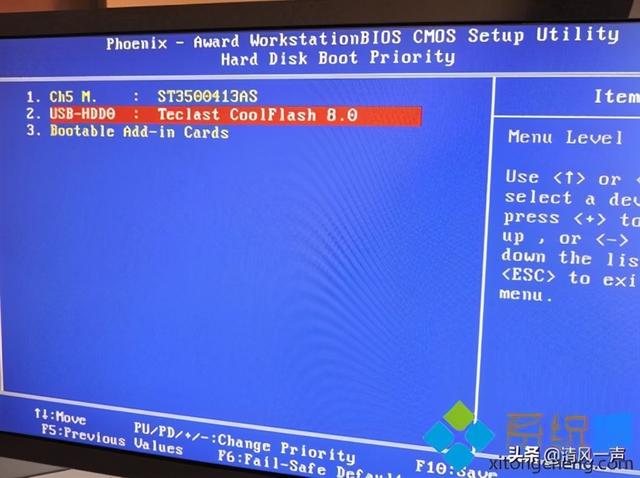
6. 부팅 옵션 #을 선택합니다. 1. Enter 키를 누르고 ↑ 또는 ↓ 방향 키를 눌러 선택 항목을 이동한 다음 인식된 U 디스크 옵션을 선택하고 Enter 키를 누릅니다. USB라는 단어 또는 U 디스크의 브랜드 이름이 있습니다. 예를 들어 아래 그림에서 KingstonDataTraveler는 Kingston U 디스크입니다. 이를 선택하십시오. U 디스크 부팅 디스크입니다.
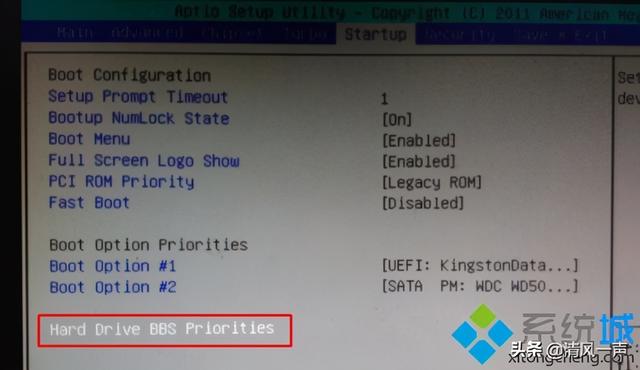
7. 부팅 옵션 #1을 누르고 Enter를 누르고 U 디스크 옵션을 선택한 다음 Enter를 누르고 F10을 눌러 저장하고 다시 시작합니다.
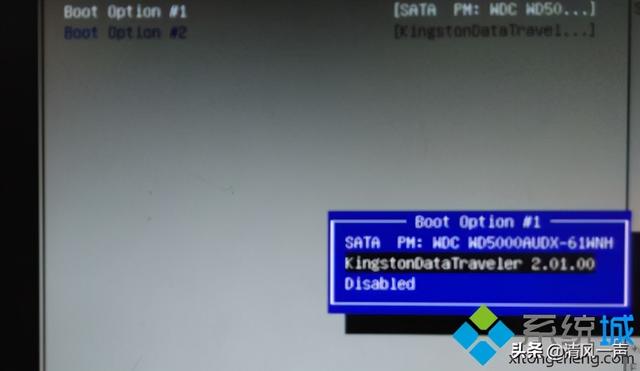
위 내용은 Toshiba가 USB 부팅을 위한 USB 부팅 옵션을 설정하는 방법의 상세 내용입니다. 자세한 내용은 PHP 중국어 웹사이트의 기타 관련 기사를 참조하세요!