 시스템 튜토리얼
시스템 튜토리얼
 윈도우 시리즈
윈도우 시리즈
 컴퓨터 C 드라이브를 가장 깨끗한 상태로 청소하는 방법은 무엇입니까? 컴퓨터 C 드라이브가 다시 빨간색으로 변합니다. 한 번의 클릭으로 완전히 청소하는 방법을 알려드립니다.
컴퓨터 C 드라이브를 가장 깨끗한 상태로 청소하는 방법은 무엇입니까? 컴퓨터 C 드라이브가 다시 빨간색으로 변합니다. 한 번의 클릭으로 완전히 청소하는 방법을 알려드립니다.
컴퓨터 C 드라이브를 가장 깨끗한 상태로 청소하는 방법은 무엇입니까? 컴퓨터 C 드라이브가 다시 빨간색으로 변합니다. 한 번의 클릭으로 완전히 청소하는 방법을 알려드립니다.
PHP 편집자 Zimo가 컴퓨터의 C 드라이브 정리에 대한 튜토리얼을 제공합니다. 컴퓨터를 사용하는 과정에서 C드라이브의 용량이 부족하거나 빨간색으로 변하는 상황을 자주 접하게 됩니다. 이는 시스템 속도에 영향을 미칠 뿐만 아니라 컴퓨터 충돌을 일으킬 수도 있습니다. 따라서 C 드라이브를 제때 정리하는 것이 매우 필요합니다. 이 기사에서는 한 번의 클릭으로 C 드라이브를 완전히 청소하고 컴퓨터를 가장 깨끗한 상태로 복원하는 방법을 설명합니다. 전문 지식이 필요하지 않습니다. 단계만 따르면 C 드라이브 문제를 쉽게 해결할 수 있습니다. 한 번 보자!
컴퓨터 C 드라이브를 가장 깨끗한 상태로 청소하는 방법은 무엇입니까?
방법 1: 저장 상태
컴퓨터 Win 키를 클릭하면 장치 왼쪽에 프롬프트 상자가 팝업되어 시스템 구성을 입력한 다음 시스템 소프트웨어 옵션을 클릭합니다.
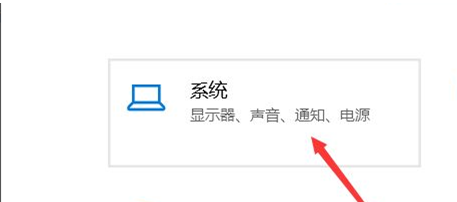
2. 시스템 구성에서 시스템 소프트웨어의 왼쪽 탐색 표시줄에 있는 저장소 설정을 클릭하여 시스템 저장소 관련 설정에 로그인합니다.
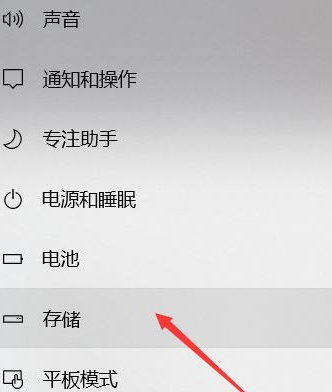
3. 보관 과정에서 현지 보관 단계의 점유 상황을 살펴보고 각자의 상황에 따라 청소 방법을 결정할 수 있습니다.
방법 2: 지식 저장 및 공간 공개
1. 이 기능을 켜면 쓰레기를 비워야 할 때 자동으로 쓰레기를 비워야 한다는 알림이 표시됩니다.
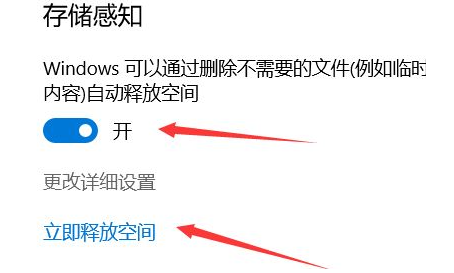
2. 클릭하면 즉시 공간을 해제하고 각종 쓰레기에 저장된 시스템 C 드라이브 공간을 검색합니다. 이전과 같이 Windows 어셈블리에서 쓰레기 재활용 상자가 활성화되면 아래의 지금 정리를 클릭하여 폐기물을 정리하십시오.
방법 3: 개인 폴더 마이그레이션
1. 저장소 설정 페이지에서 다음을 입력합니다. "실행 중인 메모리 유지 관리 섹션을 변경합니다.
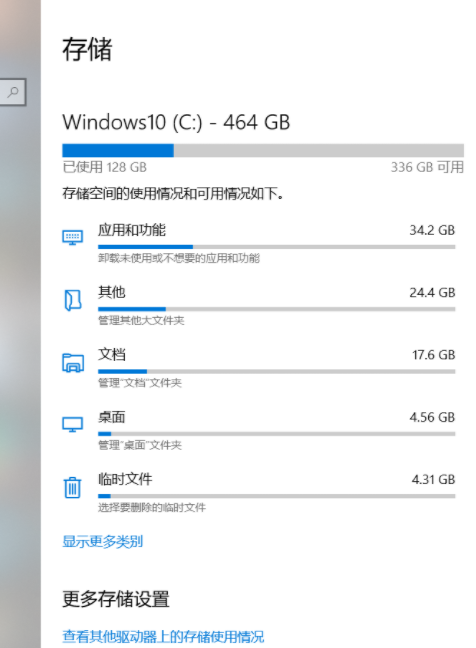
2. 저장을 위해 모든 파일 디렉터리를 D 디스크로 이동합니다.
방법 4: 일일 브라우저의 저장 파일 디렉토리 변경
일상적인 소프트웨어 사용도 저장 작업 부담을 쉽게 유발할 수 있으므로 저장 부분을 변경하여 변경합니다.
방법 5: 창 폴더 및 대용량 파일을 수동으로 지우기
1. 임시 임시 파일명 폴더 부분: 이 컴퓨터 C: WindowsTemp, 일부 임시 파일과 캐시 파일이 저장되는 곳입니다. 내부 문서를 삭제해도 일반적으로 시스템에 큰 영향을 주지는 않지만 해당 폴더는 삭제되지 않습니다.
2, 로그 파일 로그 폴더 부분: 이 컴퓨터 폴더 부분: 이 컴퓨터 C: Windowssystem32logfiles, 일반적으로 시스템 및 소프트웨어 처리 로그 파일.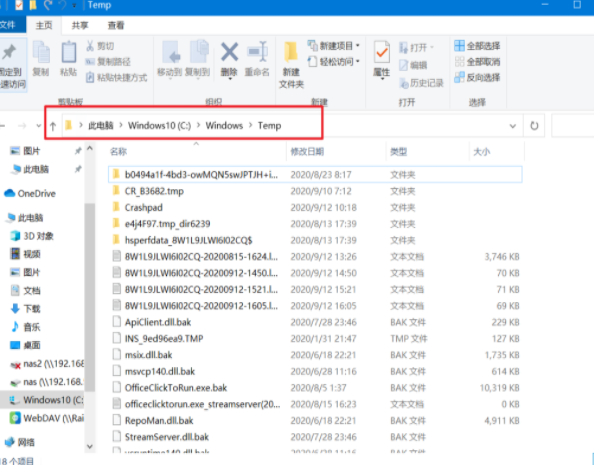 3. 백업 폴더 폴더 부분: 이 컴퓨터 C: Windowswinsxsackup, 저장소 소프트웨어 백업 파일. 4. 프리페치 폴더 부분: 이 컴퓨터 폴더 부분: 이 컴퓨터 C: Windows 프리페치, 부정행위 정보 읽기 폴더 부분: 이 컴퓨터 C. : WindowsHelp, 일반적으로 컴퓨터 운영체제
3. 백업 폴더 폴더 부분: 이 컴퓨터 C: Windowswinsxsackup, 저장소 소프트웨어 백업 파일. 4. 프리페치 폴더 부분: 이 컴퓨터 폴더 부분: 이 컴퓨터 C: Windows 프리페치, 부정행위 정보 읽기 폴더 부분: 이 컴퓨터 C. : WindowsHelp, 일반적으로 컴퓨터 운영체제
위 내용은 컴퓨터 C 드라이브를 가장 깨끗한 상태로 청소하는 방법은 무엇입니까? 컴퓨터 C 드라이브가 다시 빨간색으로 변합니다. 한 번의 클릭으로 완전히 청소하는 방법을 알려드립니다.의 상세 내용입니다. 자세한 내용은 PHP 중국어 웹사이트의 기타 관련 기사를 참조하세요!

핫 AI 도구

Undresser.AI Undress
사실적인 누드 사진을 만들기 위한 AI 기반 앱

AI Clothes Remover
사진에서 옷을 제거하는 온라인 AI 도구입니다.

Undress AI Tool
무료로 이미지를 벗다

Clothoff.io
AI 옷 제거제

AI Hentai Generator
AI Hentai를 무료로 생성하십시오.

인기 기사

뜨거운 도구

메모장++7.3.1
사용하기 쉬운 무료 코드 편집기

SublimeText3 중국어 버전
중국어 버전, 사용하기 매우 쉽습니다.

스튜디오 13.0.1 보내기
강력한 PHP 통합 개발 환경

드림위버 CS6
시각적 웹 개발 도구

SublimeText3 Mac 버전
신 수준의 코드 편집 소프트웨어(SublimeText3)

뜨거운 주제
 7409
7409
 15
15
 1631
1631
 14
14
 1358
1358
 52
52
 1268
1268
 25
25
 1218
1218
 29
29
 Win11 활성화 키 영구 2025
Mar 18, 2025 pm 05:57 PM
Win11 활성화 키 영구 2025
Mar 18, 2025 pm 05:57 PM
기사는 2025 년까지 유효한 영구 Windows 11 키, 법적 문제 및 비공식 키 사용 위험에 대해 설명합니다. 주의와 합법성을 조언합니다.
 Win11 활성화 키 영구 2024
Mar 18, 2025 pm 05:56 PM
Win11 활성화 키 영구 2024
Mar 18, 2025 pm 05:56 PM
기사는 2024 년 영구 Windows 11 활성화 키, 타사 키의 법적 영향 및 비공식 키 사용 위험에 대한 신뢰할 수있는 출처에 대해 설명합니다.
 ACER PD163Q 듀얼 휴대용 모니터 검토 : 나는 정말로 이것을 좋아하고 싶었습니다.
Mar 18, 2025 am 03:04 AM
ACER PD163Q 듀얼 휴대용 모니터 검토 : 나는 정말로 이것을 좋아하고 싶었습니다.
Mar 18, 2025 am 03:04 AM
ACER PD163Q 듀얼 휴대용 모니터 : 연결성 악몽 나는 Acer PD163Q에 대한 높은 희망을 가졌다. 단일 케이블을 통해 편리하게 연결되는 이중 휴대용 디스플레이의 개념은 엄청나게 매력적이었습니다. 불행히도,이 매혹적인 아이디어는 quic
 Windows 10을 능가하는 Top 3 Windows 11 게임 기능
Mar 16, 2025 am 12:17 AM
Windows 10을 능가하는 Top 3 Windows 11 게임 기능
Mar 16, 2025 am 12:17 AM
Windows 11으로 업그레이드 : PC 게임 경험을 향상시킵니다 Windows 11은 PC 게임 경험을 크게 향상시키는 흥미로운 새로운 게임 기능을 제공합니다. 이 업그레이드는 Windows 10에서 이동하는 모든 PC 게이머를 고려할 가치가 있습니다. 자동 HDR : 엘바
 Mozilla Thunderbird 136은 기본적으로 월별 업데이트로 전환됩니다.
Mar 07, 2025 am 01:19 AM
Mozilla Thunderbird 136은 기본적으로 월별 업데이트로 전환됩니다.
Mar 07, 2025 am 01:19 AM
Firefox 136 및 Thunderbird 136 : 보안 및 성능 향상 Firefox와 Thunderbird의 최신 릴리스는 비디오 재생 부드러움, 브라우징 보안 및 전반적인 사용자 경험을 크게 향상시킵니다. 키를 탐구합시다
 2025 년 최고의 모니터 라이트 바
Mar 08, 2025 am 03:02 AM
2025 년 최고의 모니터 라이트 바
Mar 08, 2025 am 03:02 AM
모니터 라이트 바로 눈을 줄이고 작업 공간을 밝게하십시오! 이 편리한 가제트는 밝기와 색 온도를 조정하며 일부는 자동 다이밍을 제공합니다. 이 업데이트 된 리뷰 (03/04/2025)는 다양한 요구에 따른 최고 선택을 강조합니다. 벤크
 Excel에서 동적 목차를 만드는 방법
Mar 24, 2025 am 08:01 AM
Excel에서 동적 목차를 만드는 방법
Mar 24, 2025 am 08:01 AM
목차는 대형 파일로 작업 할 때 총 게임 체인저입니다. 모든 것을 구성하고 탐색하기 쉽습니다. 불행히도 Word와 달리 Microsoft Excel은 T를 추가하는 간단한 "목차"버튼이 없습니다.
 이 와일드 초대의 Alienware 모니터는 오늘 $ 300 할인입니다
Mar 13, 2025 pm 12:21 PM
이 와일드 초대의 Alienware 모니터는 오늘 $ 300 할인입니다
Mar 13, 2025 pm 12:21 PM
Alienware AW3225QF : 최고의 곡선 4K 디스플레이는 구매 가치가 있습니까? Alienware AW3225QF는 최고의 곡선 4K 디스플레이로 알려져 있으며 강력한 성능은 의심 할 여지가 없습니다. 빠른 응답 시간, 놀라운 HDR 효과 및 우수한 색상 성능과 결합 된 무제한 대비 가이 모니터의 장점입니다. 그것은 주로 게이머를 대상으로하지만 OLED의 단점을 받아 들일 수 있다면 고효율을 추구하는 사무실 근로자에게도 적합합니다. 와이드 스크린 모니터는 게이머의 사랑뿐만 아니라 생산성 개선을 중요하게 생각하는 사용자들도 선호합니다. 그들은 일하기에 좋고 모든 사람의 데스크탑 경험을 향상시킵니다. 이 Alienware 모니터는 일반적으로 비싸지 만 현재 즐기고 있습니다.



