win10에서 계정 제어 팝업 창을 어떻게 닫나요? win10 계정 제어 팝업 창 닫기에 대한 자세한 튜토리얼
Feb 12, 2024 am 10:09 AMPHP 편집자 Xiaoxin은 Win10 계정 제어 팝업 창을 닫는 방법에 대한 자세한 튜토리얼을 제공합니다. Win10 운영 체제에서는 사용자가 특정 작업을 수행할 때 계정 제어 팝업이 자주 나타나 사용자에게 문제를 일으킬 수 있습니다. 계정 제어 팝업 창을 닫으면 운영 효율성과 사용자 경험을 향상시킬 수 있습니다. 이 튜토리얼에서는 작업을 보다 원활하게 하기 위해 Win10 계정 제어 팝업 창을 닫는 방법을 자세히 소개합니다. 한 번 보자!
win10 계정 제어 팝업 창 닫기에 대한 자세한 튜토리얼
방법 1:
1. 단축키 "win+i"를 사용하여 설정을 열고 검색 상자에서 "제어판"을 찾아 클릭하여 엽니다.
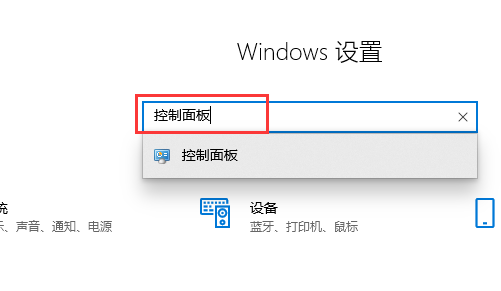
2. 제어판에서 "시스템 및 보안"을 클릭하세요.
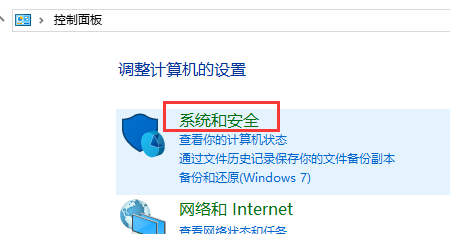
3. 시스템 및 보안 창의 "보안 및 유지 관리"에서 "사용자 계정 컨트롤 설정 변경"을 찾아 클릭하여 들어갑니다.
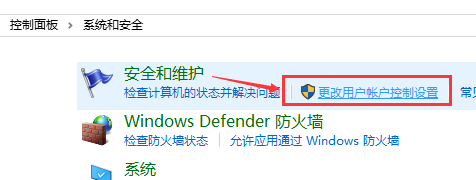
4 열린 "사용자 계정 컨트롤 설정" 창에서
왼쪽의 슬라이더를 알림 안함 하단으로 끌어당기고 확인을 클릭하면 팝업 창이 닫힙니다
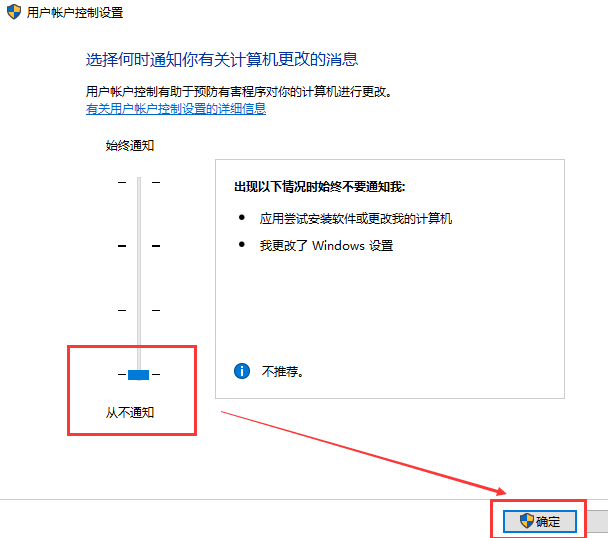
방법. 두 번째:
1. 단축키 "win+r"을 사용하여 실행을 열고 입력 상자에 msconfig 코드를 입력합니다. 확인을 클릭하여 "시스템 구성"을 입력합니다.
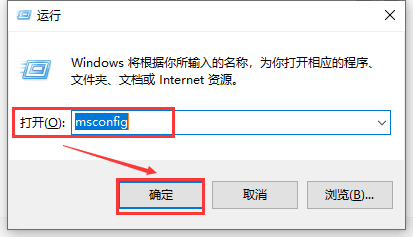
2. 시스템 구성을 연 후 "도구"를 선택합니다.
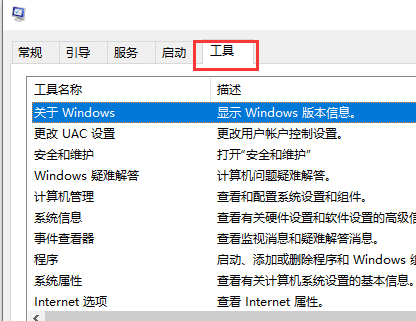
3. 도구에서 "UAC 설정 변경"을 클릭하고 "시작"을 클릭하세요.
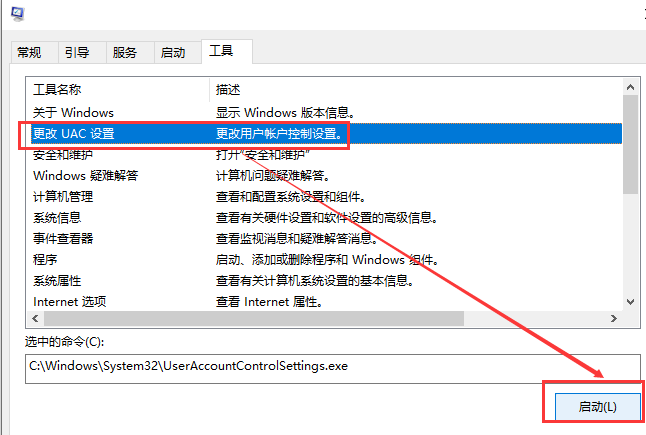
4. 팝업되는 "사용자 계정 컨트롤 설정" 창에서 왼쪽의 슬라이더를 알림 안함 하단으로 끌어당기고 확인을 클릭하면 팝업 창이 닫힙니다.
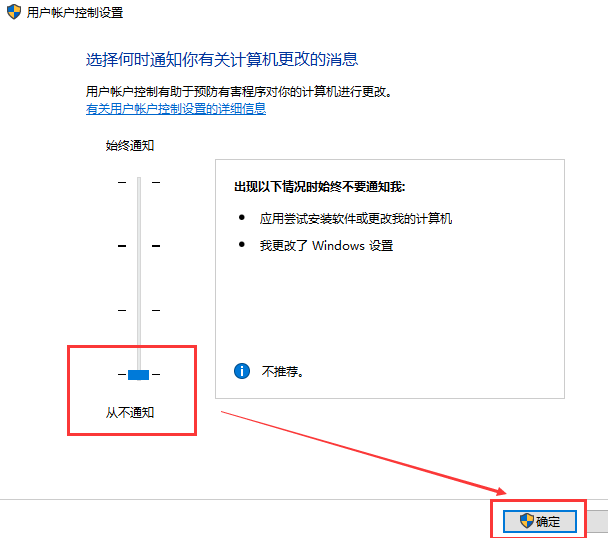
위 내용은 win10에서 계정 제어 팝업 창을 어떻게 닫나요? win10 계정 제어 팝업 창 닫기에 대한 자세한 튜토리얼의 상세 내용입니다. 자세한 내용은 PHP 중국어 웹사이트의 기타 관련 기사를 참조하세요!

인기 기사

인기 기사

뜨거운 기사 태그

메모장++7.3.1
사용하기 쉬운 무료 코드 편집기

SublimeText3 중국어 버전
중국어 버전, 사용하기 매우 쉽습니다.

스튜디오 13.0.1 보내기
강력한 PHP 통합 개발 환경

드림위버 CS6
시각적 웹 개발 도구

SublimeText3 Mac 버전
신 수준의 코드 편집 소프트웨어(SublimeText3)

뜨거운 주제
 7134
7134
 9
9
 1534
1534
 14
14
 1257
1257
 25
25
 1205
1205
 29
29
 1154
1154
 46
46
 시스템 복원에서는 이 드라이브에 대해 시스템 보호를 활성화해야 한다는 메시지를 표시합니다.
Jun 19, 2024 pm 12:23 PM
시스템 복원에서는 이 드라이브에 대해 시스템 보호를 활성화해야 한다는 메시지를 표시합니다.
Jun 19, 2024 pm 12:23 PM
시스템 복원에서는 이 드라이브에 대해 시스템 보호를 활성화해야 한다는 메시지를 표시합니다.
 win10이 사용자를 전환하지 않으면 어떻게 해야 합니까? win10 로그인 인터페이스에 사용자 전환 옵션이 없으면 어떻게 해야 합니까?
Jun 25, 2024 pm 05:21 PM
win10이 사용자를 전환하지 않으면 어떻게 해야 합니까? win10 로그인 인터페이스에 사용자 전환 옵션이 없으면 어떻게 해야 합니까?
Jun 25, 2024 pm 05:21 PM
win10이 사용자를 전환하지 않으면 어떻게 해야 합니까? win10 로그인 인터페이스에 사용자 전환 옵션이 없으면 어떻게 해야 합니까?
 win10에서 기본 배경화면을 복원하는 방법은 무엇입니까? Windows 10 시스템에서 기본 배경화면을 빠르게 복원하는 한 가지 방법
Jun 02, 2024 pm 02:07 PM
win10에서 기본 배경화면을 복원하는 방법은 무엇입니까? Windows 10 시스템에서 기본 배경화면을 빠르게 복원하는 한 가지 방법
Jun 02, 2024 pm 02:07 PM
win10에서 기본 배경화면을 복원하는 방법은 무엇입니까? Windows 10 시스템에서 기본 배경화면을 빠르게 복원하는 한 가지 방법
 win10에서 실시간 보호를 영구적으로 끄는 방법 win10 컴퓨터 0에서 실시간 보호 기능을 비활성화하는 방법은 무엇입니까?
Jun 05, 2024 pm 09:46 PM
win10에서 실시간 보호를 영구적으로 끄는 방법 win10 컴퓨터 0에서 실시간 보호 기능을 비활성화하는 방법은 무엇입니까?
Jun 05, 2024 pm 09:46 PM
win10에서 실시간 보호를 영구적으로 끄는 방법 win10 컴퓨터 0에서 실시간 보호 기능을 비활성화하는 방법은 무엇입니까?
 Windows에서 Windows 오디오 서비스를 시작할 수 없습니다. 오류 0x80070005
Jun 19, 2024 pm 01:08 PM
Windows에서 Windows 오디오 서비스를 시작할 수 없습니다. 오류 0x80070005
Jun 19, 2024 pm 01:08 PM
Windows에서 Windows 오디오 서비스를 시작할 수 없습니다. 오류 0x80070005
 Win10이 스크린샷을 찍고 충돌하는 경우 어떻게 해야 합니까? 스크린샷을 찍은 후 Win10이 깜박이고 사라지는 문제를 해결하는 방법은 무엇입니까?
Jun 02, 2024 pm 12:48 PM
Win10이 스크린샷을 찍고 충돌하는 경우 어떻게 해야 합니까? 스크린샷을 찍은 후 Win10이 깜박이고 사라지는 문제를 해결하는 방법은 무엇입니까?
Jun 02, 2024 pm 12:48 PM
Win10이 스크린샷을 찍고 충돌하는 경우 어떻게 해야 합니까? 스크린샷을 찍은 후 Win10이 깜박이고 사라지는 문제를 해결하는 방법은 무엇입니까?
 Win10 작업 관리자가 충돌하는 경우 어떻게 해야 합니까? Win10 작업 관리자 충돌을 해결하는 방법은 무엇입니까?
Jun 25, 2024 pm 04:31 PM
Win10 작업 관리자가 충돌하는 경우 어떻게 해야 합니까? Win10 작업 관리자 충돌을 해결하는 방법은 무엇입니까?
Jun 25, 2024 pm 04:31 PM
Win10 작업 관리자가 충돌하는 경우 어떻게 해야 합니까? Win10 작업 관리자 충돌을 해결하는 방법은 무엇입니까?
 Win10에서 캘린더 이벤트에 대한 팝업 알림이 없으면 어떻게 해야 합니까? Win10에서 캘린더 이벤트 알림이 사라진 경우 어떻게 복구할 수 있습니까?
Jun 09, 2024 pm 02:52 PM
Win10에서 캘린더 이벤트에 대한 팝업 알림이 없으면 어떻게 해야 합니까? Win10에서 캘린더 이벤트 알림이 사라진 경우 어떻게 복구할 수 있습니까?
Jun 09, 2024 pm 02:52 PM
Win10에서 캘린더 이벤트에 대한 팝업 알림이 없으면 어떻게 해야 합니까? Win10에서 캘린더 이벤트 알림이 사라진 경우 어떻게 복구할 수 있습니까?






