PHP 편집기 Youzi가 Gigabyte USB 부팅 단축키 설정을 소개합니다. Gigabyte 마더보드는 많은 컴퓨터 게이머가 가장 먼저 선택하는 제품이며 USB 플래시 드라이브를 사용하여 부팅하면 시스템을 빠르게 설치하고 복구하는 데 도움이 됩니다. Gigabyte 마더보드에서는 단축키를 설정하여 USB 플래시 드라이브를 쉽게 부팅할 수 있습니다. 이 글에서는 시스템 유지 관리 및 설치를 쉽게 수행할 수 있도록 Gigabyte 마더보드에서 USB 부팅 단축키를 설정하는 방법을 자세히 소개합니다.
1 컴퓨터가 부팅되고 첫 번째 인터페이스에 들어가면 아래 그림과 같이 즉시 "DEL"을 누릅니다.
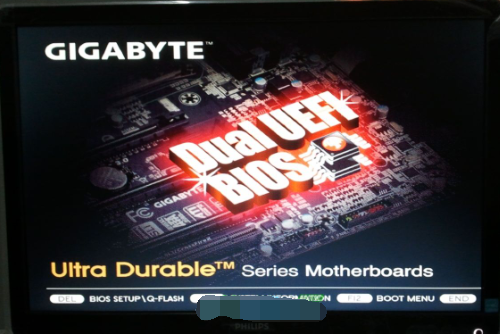
2. 오른쪽 화살표 키"를 사용하여 전환합니다. 아래와 같이 BIOS 기능으로 이동한 다음 "Boot Priority #1"을 선택하고 Enter를 눌러
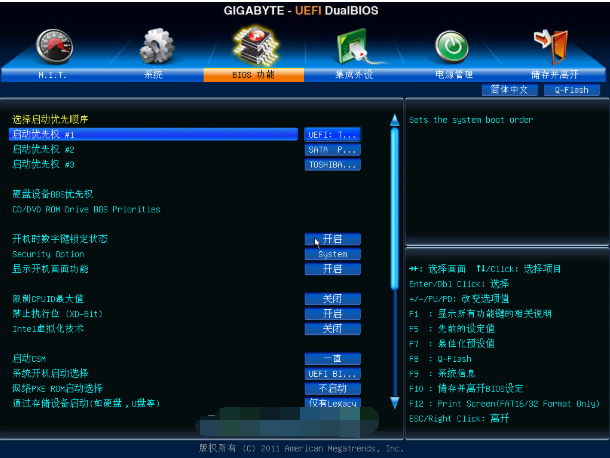
3을 입력합니다. 입력한 후 아래와 같은 메뉴가 나타납니다. 팝업이 나타나면 부팅 우선순위를 "U disk ”로 선택하고 Enter를 눌러 확인하세요.
편집자는 Toshiba의 U 디스크인 "TOSHIBA"를 선택했습니다. (참고: 어떤 것을 선택할지는 사용하는 U 디스크에 따라 다릅니다. 예: Kingston U 디스크는 "Kingston"입니다.)
따뜻한 알림: U 디스크 부팅 부팅하기 전에 컴퓨터의 USB 포트에 디스크(U 디스크)를 삽입해야 합니다
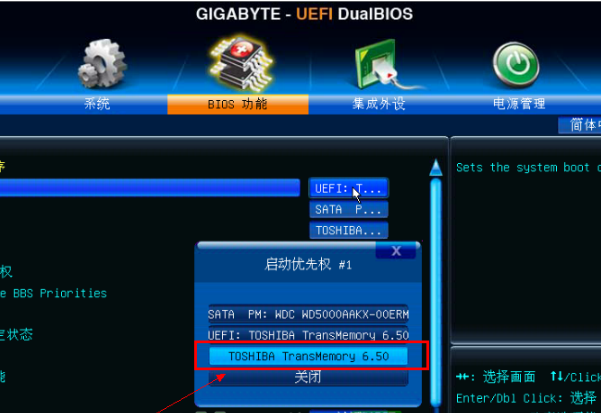
4 이때 첫 번째 시작 항목은 아래와 같이 U 디스크가 되었습니다!
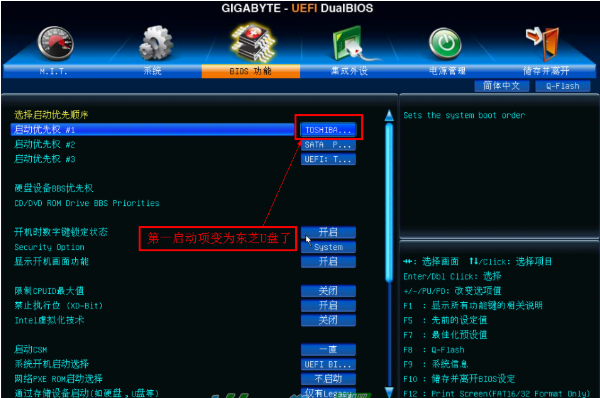 5. 마지막으로 "F10"을 누르면 아래와 같은 메뉴가 나타납니다. "예"를 선택하여 저장하고 종료합니다! 방법: 시작 단축키를 사용하여 시작 항목을 설정합니다. 아래 그림과 같이 첫 번째 인터페이스로 부팅할 때 빠르게 "F12",
5. 마지막으로 "F10"을 누르면 아래와 같은 메뉴가 나타납니다. "예"를 선택하여 저장하고 종료합니다! 방법: 시작 단축키를 사용하여 시작 항목을 설정합니다. 아래 그림과 같이 첫 번째 인터페이스로 부팅할 때 빠르게 "F12", 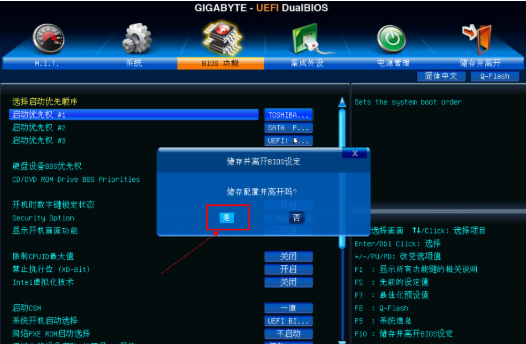 7을 누르면 아래와 같은 메뉴가 나타납니다. 위로, U 디스크를 선택하십시오. 예를 들어 편집기는 "Kingston"입니다!
7을 누르면 아래와 같은 메뉴가 나타납니다. 위로, U 디스크를 선택하십시오. 예를 들어 편집기는 "Kingston"입니다!
8, 마지막으로 "F10"을 눌러 저장하고 종료하십시오.
위 내용은 기가바이트 USB 부팅 단축키 설정의 상세 내용입니다. 자세한 내용은 PHP 중국어 웹사이트의 기타 관련 기사를 참조하세요!