마이크는 컴퓨터 사운드에 대한 일부 작업을 수행하는 데 도움이 될 수 있지만 많은 사용자가 Win10마이크로 볼 수 있는 최대값은 0인데 무슨 일이 일어나고 있는 걸까요? 사용자는 시작 버튼 아래의 설정을 직접 클릭한 후 시스템 아래의 아이콘을 선택하여 작동할 수 있습니다. 이 사이트에서는 Win10 마이크에서 보이는 최대값이 0인 문제의 작동 방법을 사용자에게 주의 깊게 소개합니다.
Win10 마이크에 표시되는 최대값이 0
1일 때 작동 방법 Windows 10 시스템 바탕화면에서 화면 왼쪽 하단의 시작 버튼을 마우스 오른쪽 버튼으로 클릭하고 메뉴 항목에서 "설정"을 선택하세요. 팝업 메뉴.
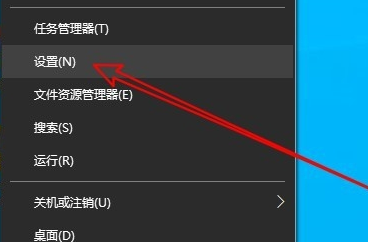
2. 그러면 열리는 Windows 10 설정 창에서 "시스템" 아이콘을 클릭하세요.
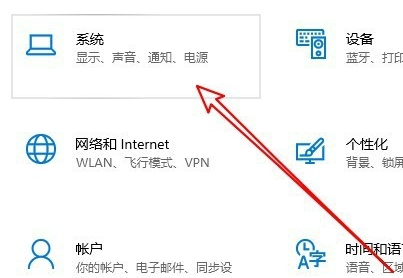
3. 열린 시스템 창에서 왼쪽 사이드바에 있는 "소리" 메뉴 항목을 클릭하세요.
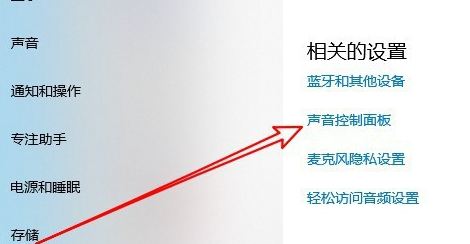
4. Windows 10 사운드 설정 창이 열리면 창에서 "녹음" 탭을 클릭하세요.
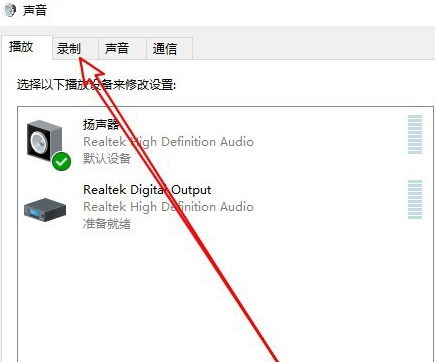
5. 그런 다음 열린 소리 창에서 "마이크" 메뉴 항목을 클릭하여 선택한 다음 오른쪽 하단에 있는 "속성" 버튼을 클릭합니다.
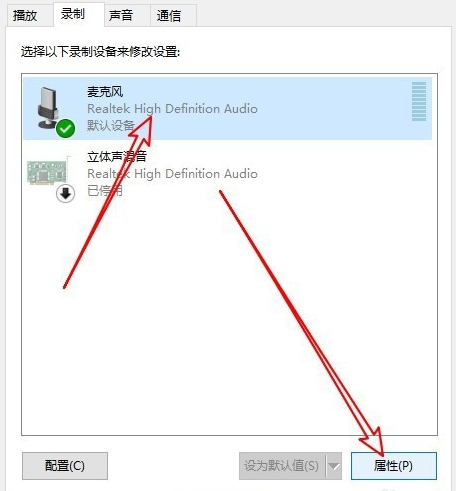
6. 열린 마이크 속성 창에서 "레벨" 탭을 클릭하세요
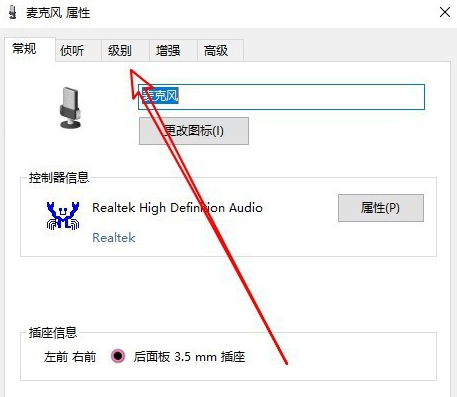
7. 다음으로 열린 레벨 창에서 마이크 볼륨을 조정할 수 있습니다.
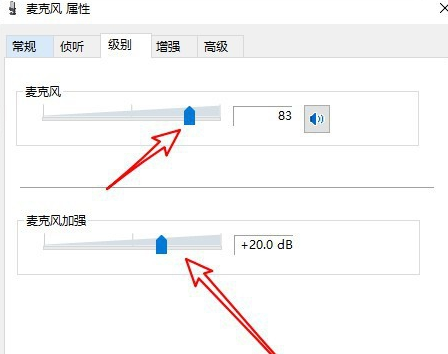
위 내용은 Win10 마이크에서 보이는 최대값은 0 으로 작동하는 방법의 상세 내용입니다. 자세한 내용은 PHP 중국어 웹사이트의 기타 관련 기사를 참조하세요!