Win10 강제 업데이트를 끄는 효과적인 방법
방법 1: 서비스에서 Win10 자동 업데이트를 끄세요
1. 키보드에서 win+R을 눌러 실행을 엽니다.
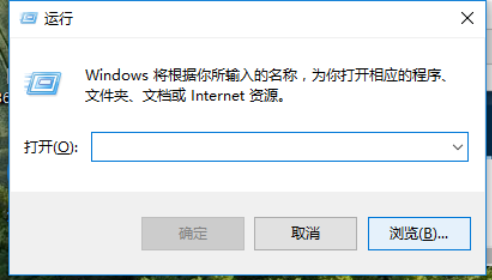
2. "services.msc"를 입력하고 확인을 클릭하세요.
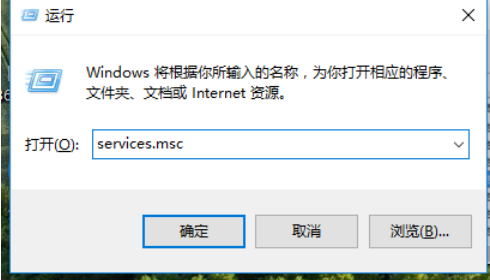
3. 팝업 서비스에서 "Windows 업데이트"를 찾아
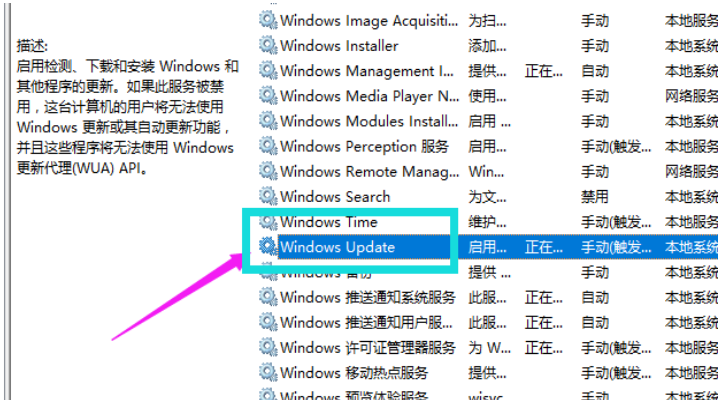
4. 시작 유형을 "사용 안 함"으로 선택한 후 적용을 클릭하세요.
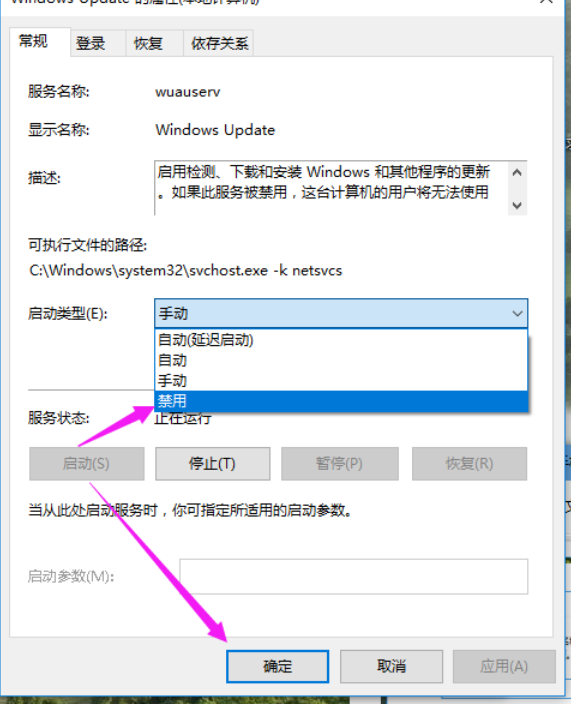
5. 마지막 자동 업데이트가 꺼졌습니다
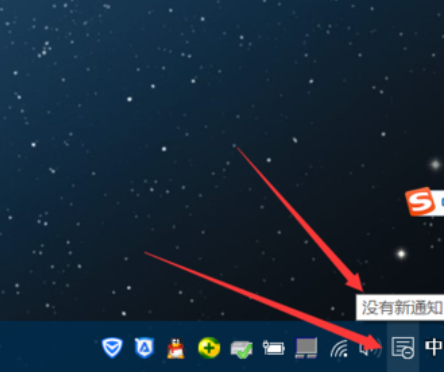
6. "모든 설정"을 클릭하세요
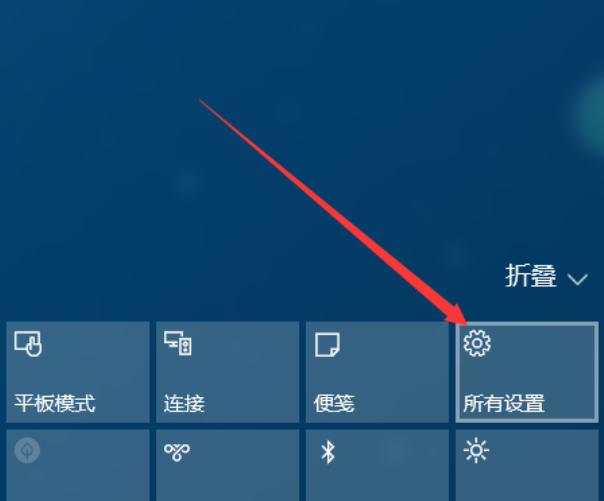
7. "업데이트 및 보안"을 선택하세요
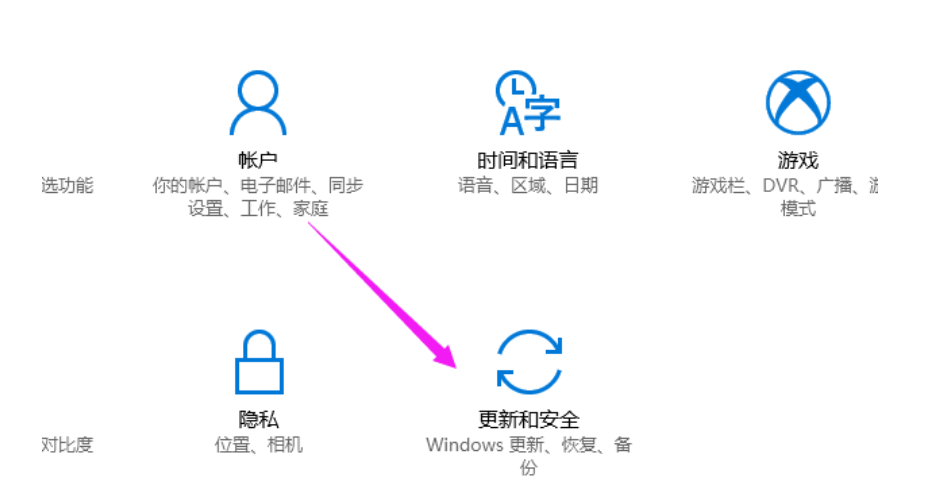
8. 더 이상 업데이트가 불가능하다는 것입니다.
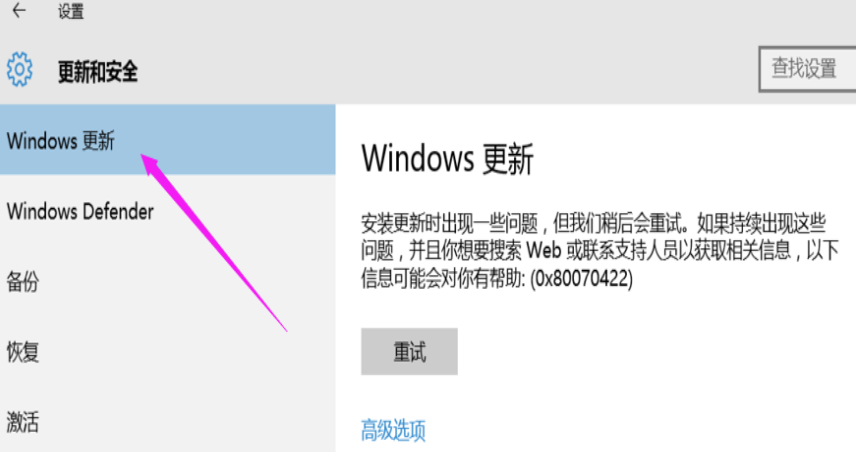
방법 2: 레지스트리에서 Win10 자동 업데이트 끄기
1. Win10 자동 업데이트가 다시 발생하지 않도록 하려면 레지스트리 설정에 통합해야 합니다. Win + R 단축키 조합을 사용하여 실행 대화 상자를 열고 이름 regedit를 입력한 후 아래에서 확인을 클릭하여 레지스트리를 엽니다.
2. 레지스트리에서 HKEY_LOCAL_MACHINESYSTEMCurrentControlSetServicesUsoSvc를 찾아서 찾은 다음 오른쪽에서 시작 키를 찾아 마우스 오른쪽 버튼을 클릭하여 수정하고 시작 값을 16진수로 변경한 다음 값을 4로 변경하고 확인을 클릭합니다.
3. 오른쪽에서 FailureActions 키를 찾아 마우스 오른쪽 버튼을 클릭하여 키의 바이너리 데이터를 수정하고, "0010" 및 "0018" 줄의 왼쪽에서 다섯 번째 값을 원래 "01"에서 00으로 변경합니다. 아래에서 확인을 클릭하세요.
방법 3: 그룹 정책에서 Win10 자동 업데이트 서비스 끄기
1. 또한 그룹 정책에서 Win10 업데이트를 끌 수도 있습니다. 작업: Win + R 단축키 조합을 사용하여 실행 명령 작업 상자를 열고 gpedit를 입력합니다. .msc를 선택하고 아래의 Sure를 클릭하세요.
2. 그룹 정책 편집기에서 오른쪽의 자동 업데이트 설정 구성에서 컴퓨터 구성 - 관리 템플릿 - Windows 업데이트를 확장하고 다음과 같이 아래에서 확인을 클릭하여 저장합니다.
3. 이후 모든 Windows 업데이트 기능을 사용하려면 접근권한을 찾아 삭제해야 합니다. 설정을 완료한 후 "확인"을 클릭하여 저장하세요.
방법 4: 작업 스케줄러가 Win10 자동 업데이트를 끕니다
1. Win + R 단축키 조합을 사용하여 실행 작업 상자를 열고 taskchd.msc 명령을 입력한 다음 확인을 클릭하여 작업 스케줄러를 엽니다.
2 작업 스케줄러의 설정 인터페이스에서 작업 스케줄러 라이브러리-Microsoft-Windows-WindowsUpdate를 확장하고 내부의 모든 항목을 비활성화로 설정하세요
사용 중인 사용자 계정에는 이 작업을 비활성화할 권한이 없습니다.
14단계에서 많은 친구들이 보고한 "사용 중인 사용자 계정에는 이 작업을 비활성화할 권한이 없습니다." 오류에 대한 해결 방법은 다음과 같습니다.
(1) 예약된 작업 항목을 마우스 오른쪽 버튼으로 클릭하고 "속성" 메뉴 항목.
(2) "사용자 또는 그룹 변경"을 클릭하고 왼쪽 하단에 있는 "고급" 버튼을 클릭합니다.
(3) "지금 찾기" 버튼을 클릭하고, 최고 관리자 사용자(관리자)를 선택한 후 "확인" 버튼을 클릭합니다.
(4) 사용자 또는 그룹 선택 창에 사용자가 추가된 것을 볼 수 있으며, "확인" 버튼을 클릭하세요.
(5) 예약된 작업 항목 속성 창으로 돌아가서 "최고 권한으로 실행"을 체크하고 "확인" 버튼을 클릭하세요.
위 내용은 win10에서 강제 업데이트를 영구적으로 끄는 방법은 무엇입니까? 효과적인 Win10 강제 업데이트 종료 방법의 상세 내용입니다. 자세한 내용은 PHP 중국어 웹사이트의 기타 관련 기사를 참조하세요!